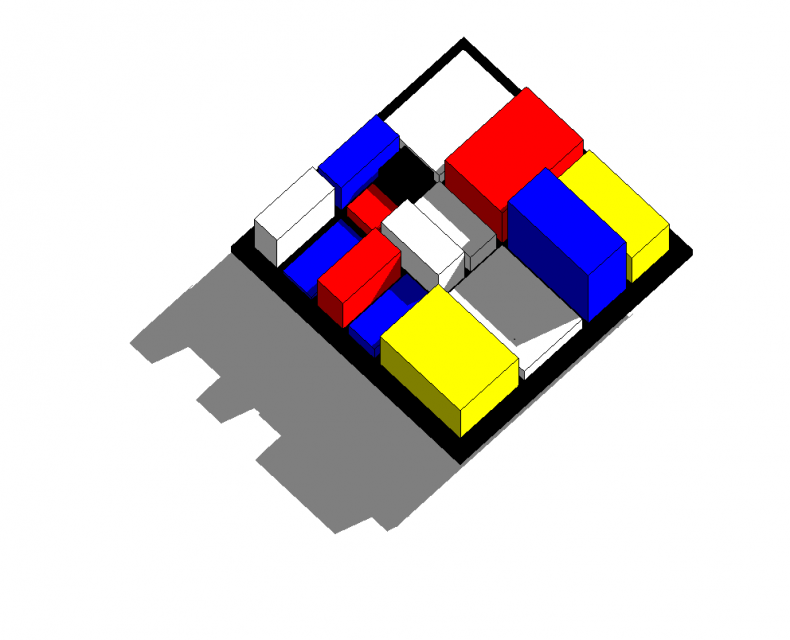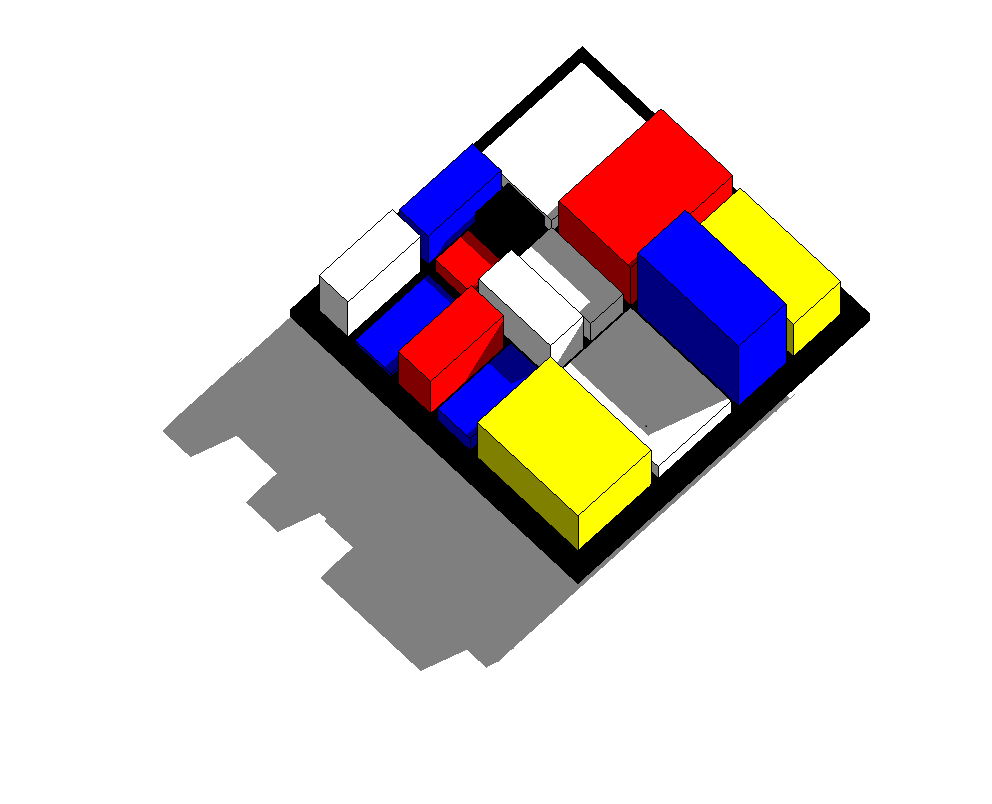Consegna_2_ Assemblaggio di variazioni
Gruppo: BACCHINI – CENTONZE_Consegna 2
Passaggio 1: Creo una nuova famiglia parametrica di Revit tramite il comando “Nuovo” e poi scelgo “Modello generico metrico”.
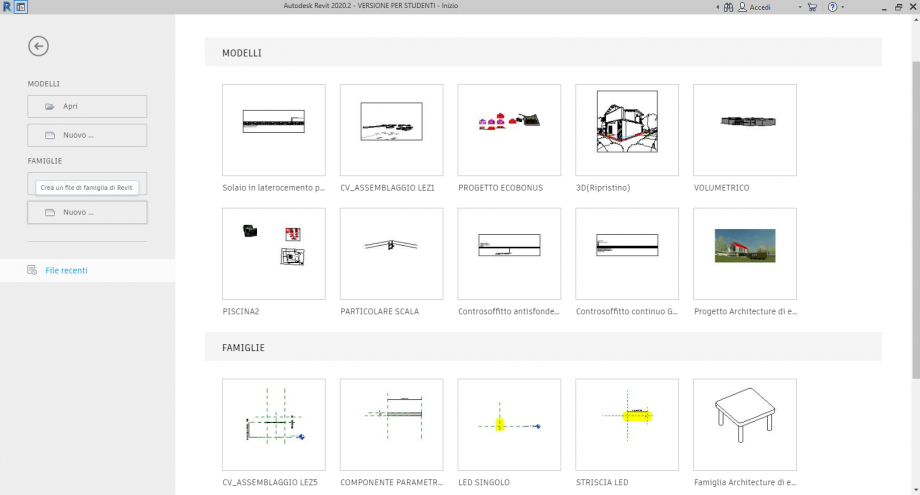
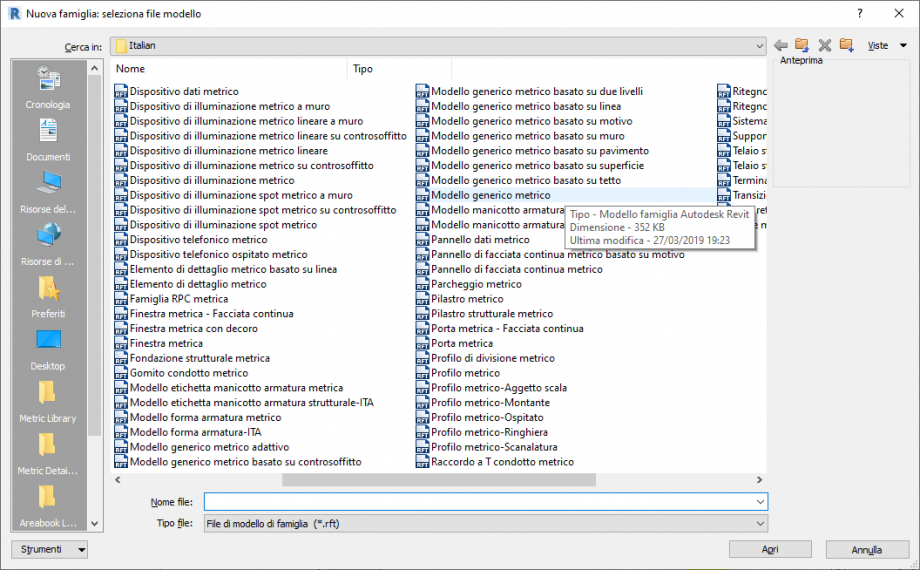
Passaggio 2: Disegno due nuovi piani tramite il comando “Piano di riferimento”. Un piano lo chiamo “VERTICALE DESTRA” e l’altro “ORIZZONTALE SOPRA”.

Passaggio 3: Tramite la casella “Annota” scelgo il tipo di quota e misuro la distanza dei due piani precedentemente creati rispetto a quelli originali della famiglia.
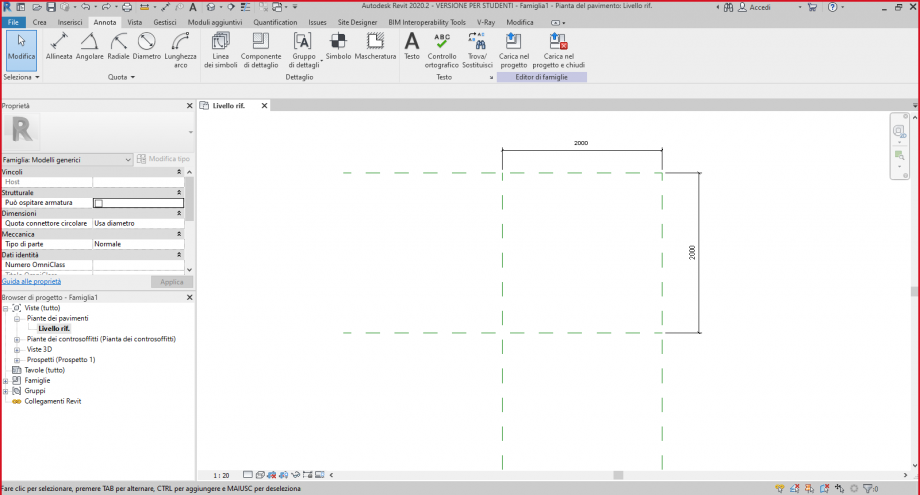
Passaggio 4: Tramite la casella “Crea” e il comando “Estrusione” realizzo un solido, e successivamente lo allineo e lo vincolo a tutti i piani di riferimento.
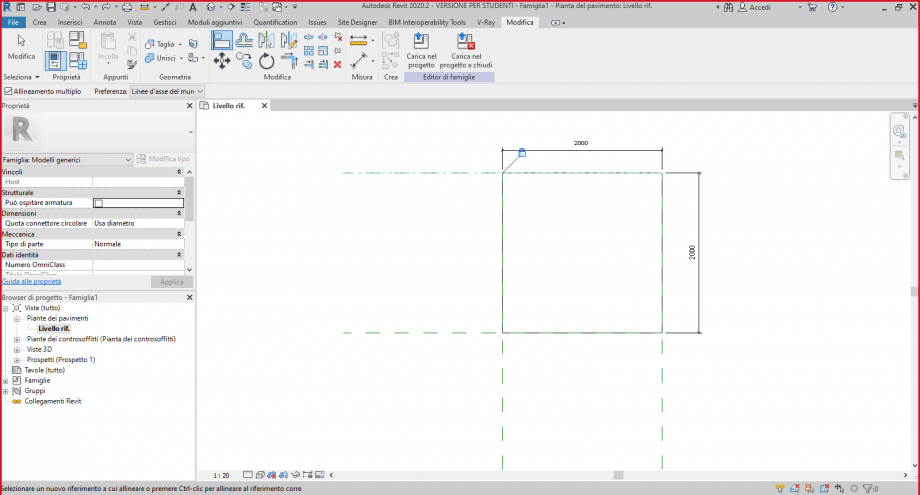
Passaggio 5: Tramite la casella “Tipi di famiglia” vado ad aggiungere i parametri della nuova famiglia. In particolare aggiungo 4 parametri di “Istanza” (Larghezza, Spessore, Lunghezza, H da terra).
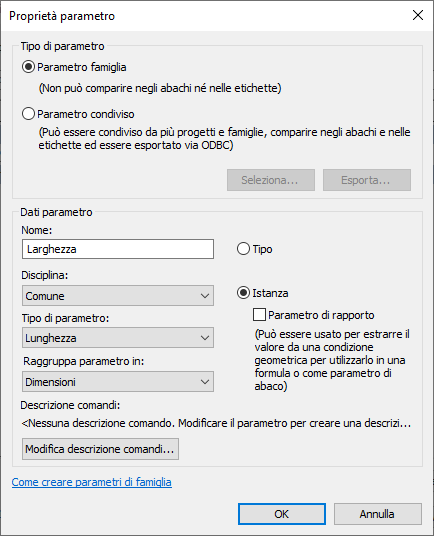
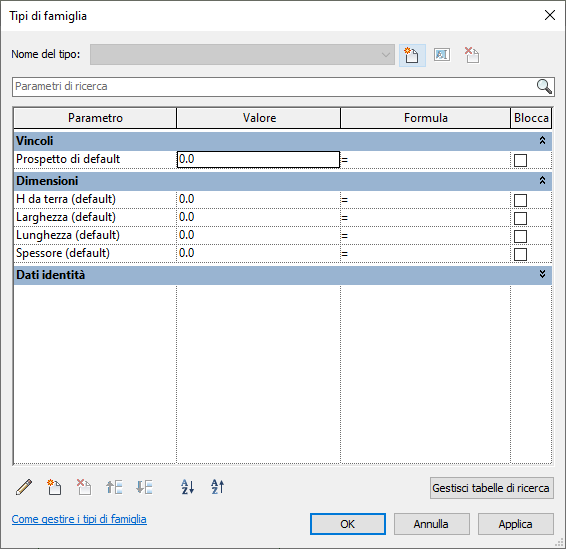
Passaggio 6: Nella vista “Livello rif.” del “Browser di progetto” , seleziono le quote precedentemente create, e gli asssegno i parametri di istanza Lunghezza e Larghezza precedentemente creati.
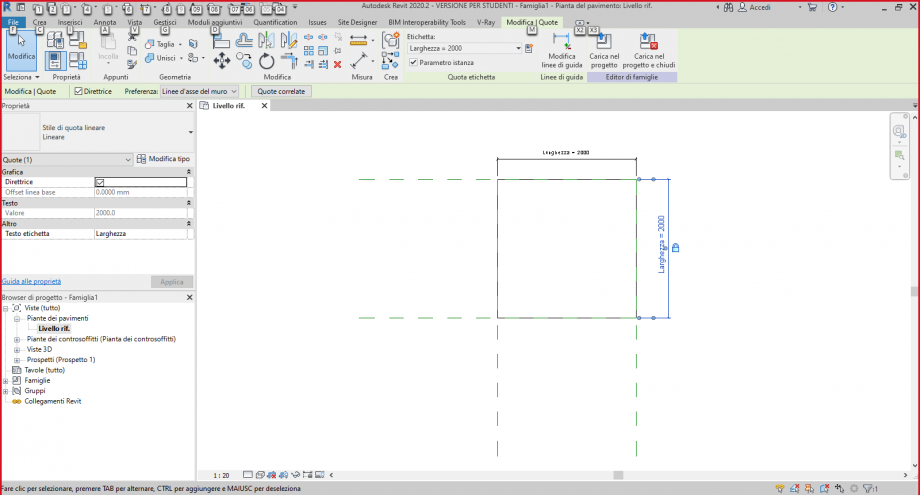
Passaggio 7: Tramite il Browser di progetto, mi sposto su uno dei Prospetti, in particolare il prospetto denominato “Destra”. Mi creo un nuovo piano di riferimento chiamato “SOLE”, parallelo al Livello rif.
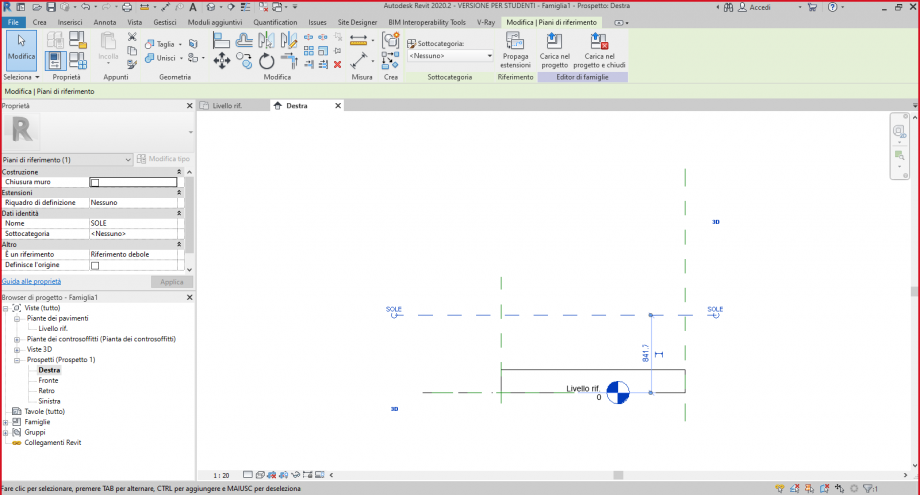
Passaggio 8: Quoto come già fatto in precedenza, il piano appena creato con il piano originale. Dopodiché, seleziono l’oggetto estruso, e gli modifico il piano di riferimento impostandolo sul piano SOLE tramite il comando “Modifica piano di lavoro”.
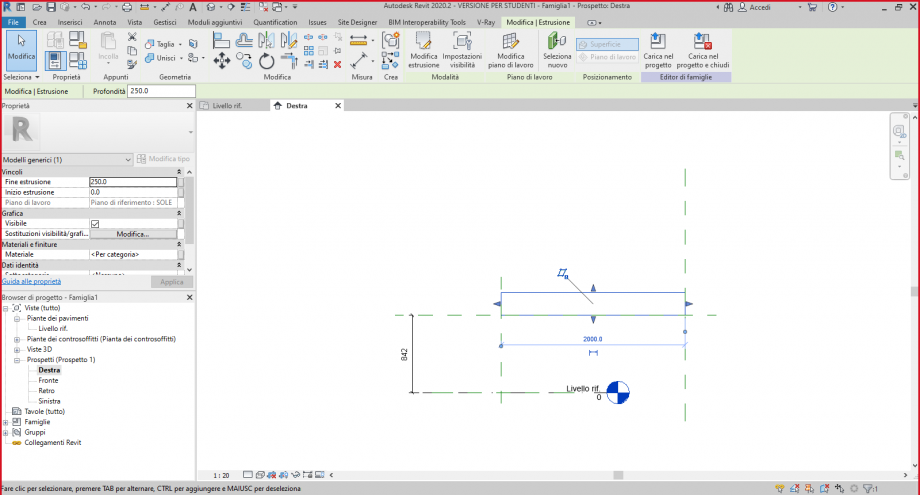
Passaggio 9: Creo un ulteriore piano parallelo al piano “SOLE”, che poi andrò a quotare rispetto allo stesso, per poi rendere la quota un parametro di istanza (Spessore), come fatto in precedenza per Larghezza e Lunghezza.
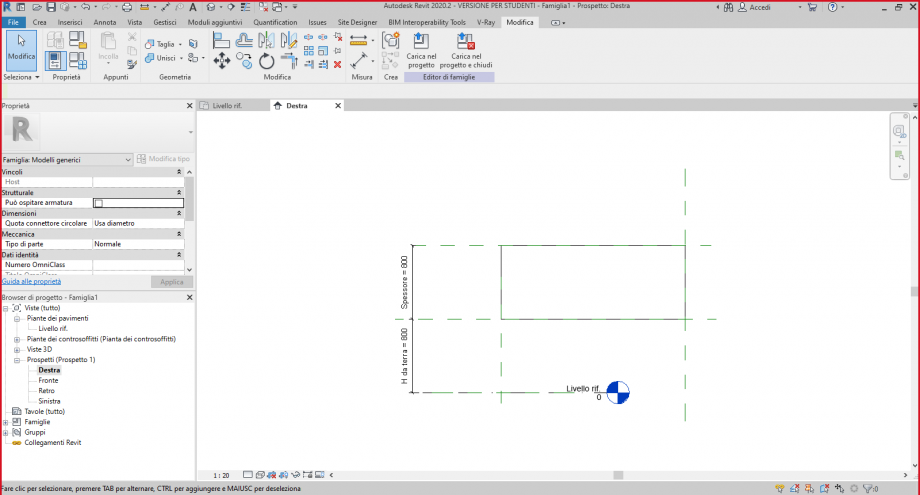
Passaggio 10: Salvo con nome la nuova famiglia in base alle convenzioni stabilite in Aula.
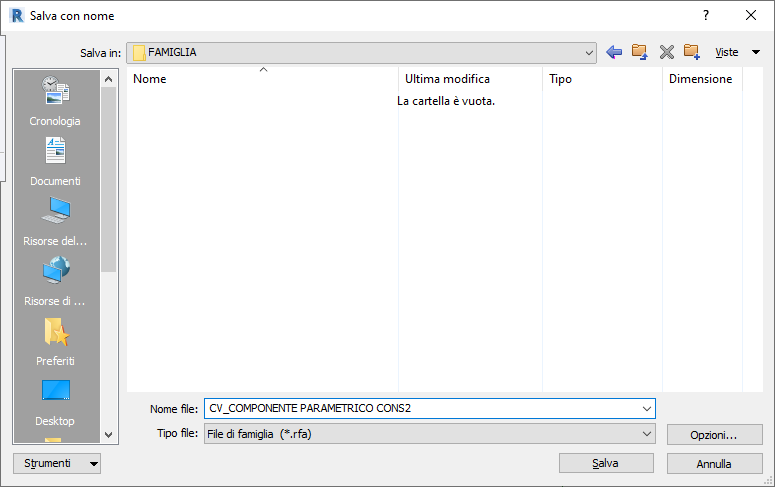
Passaggio 11: Aprire un nuovo progetto e successivamente caricare la famiglia appena creata, tramite la casella “Inserisci” e il comando “Carica famiglia”. Il componente parametrico si troverà tramite il browser di progetto alla voce “Famiglie” -> “Modelli generici”.
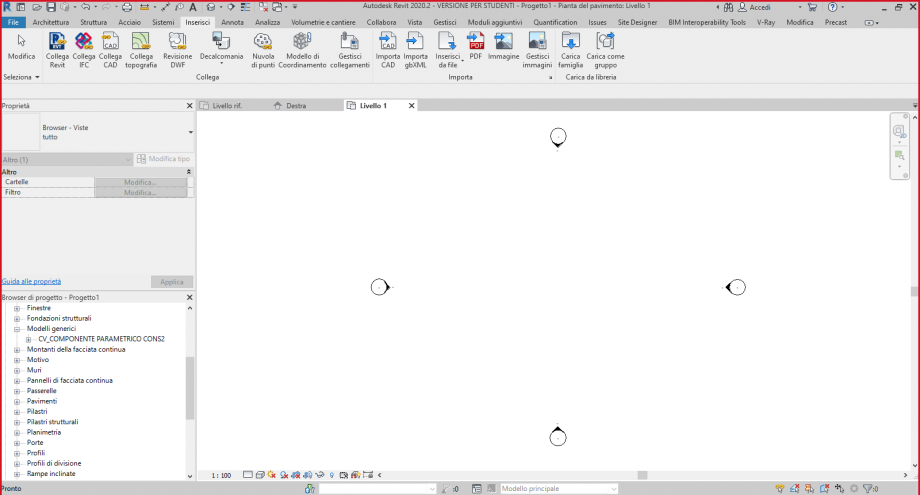
Passaggio 12: inserisco la famiglia nel progetto.
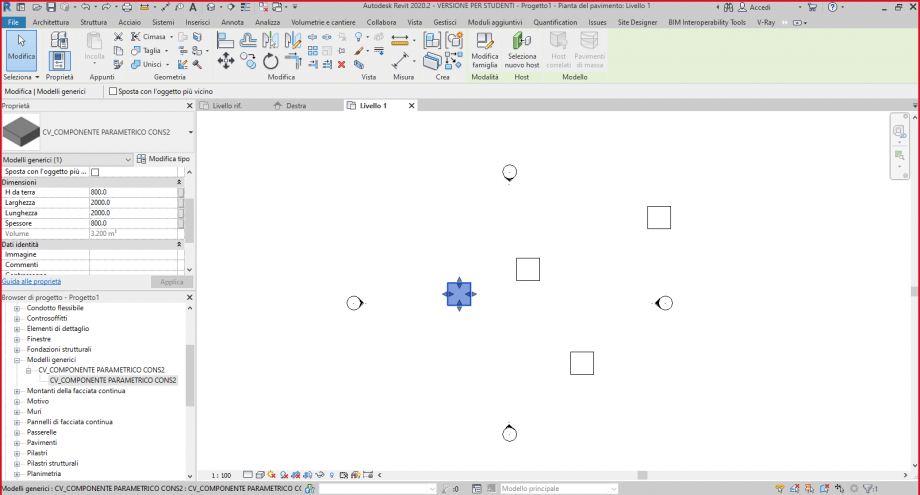
Passaggio 13: Creo una griglia di piani di riferimento, per realizzare la composizione architettonica voluta.
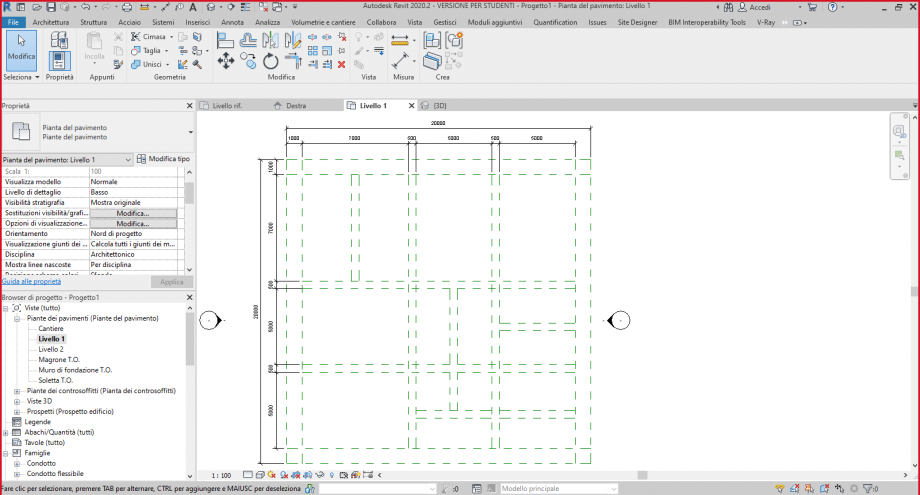
Passaggio 14: Modifico la famiglia tramite i parametri di istanza precedentemente scelti, in modo da poter variare le dimensione di uno stesso oggetto, in maniera indipendente. Inoltre cambio visualizzazione, passando dal quella piana a quella tridimensionale, impostando lo “Stile di visualizzazione” su “Colori omogenei” e inserendo le ombre tramite i due comandi nella barra inferiore dello schermo.
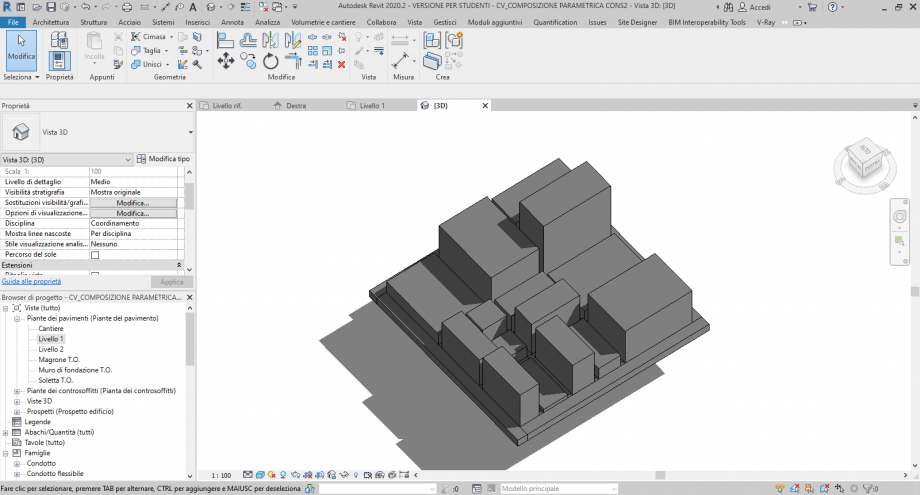
Passaggio 15: Vista l’idea da cui siamo partiti, il passo successivo è stato quello di rendere il tutto più vivace, attribuendo ai vari componenti un colore. Per fare ciò, ho dovuto creare un abaco dei modelli generici tramite la casella “vista” -> “Abachi”.
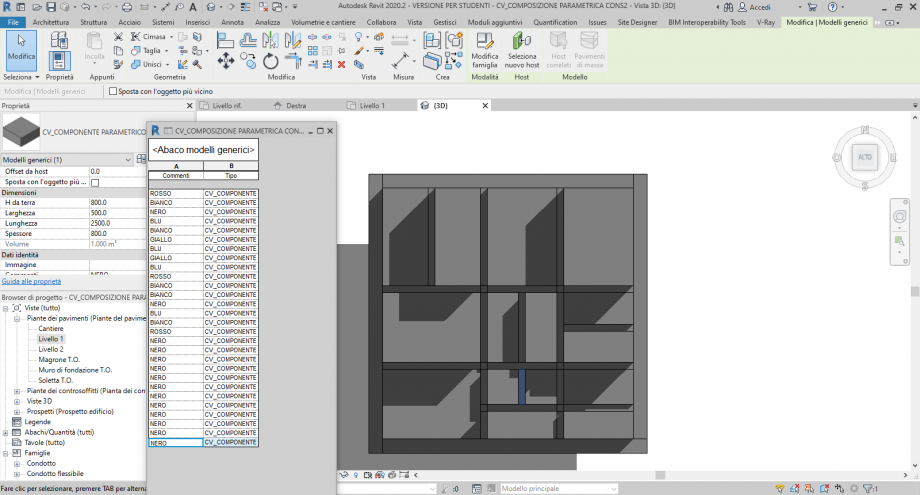
Passaggio 16: Per poter inserire i colori egli oggetti, devo creare Dei filtri nella vista 3D. Per fa ciò devo andare nella sezione “Sostituzione visibilità/grafica per vista 3D” -> “Filtri” -> “Modifica/Nuovo filtro” e poi impostare i nuovi filtri in base al commento precedentemente inserito nell’abaco.
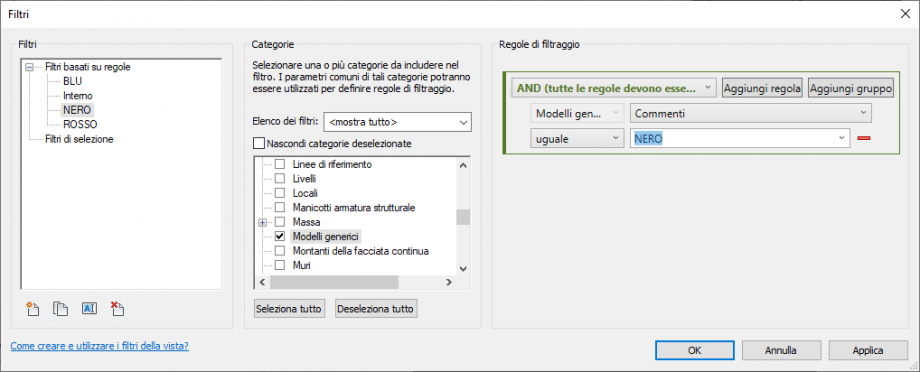
Passaggio 17: Una volta creati e impostati i filtri, li aggiungo e sotto alla casella “Motivi” Assegno il colore che ho scelto.
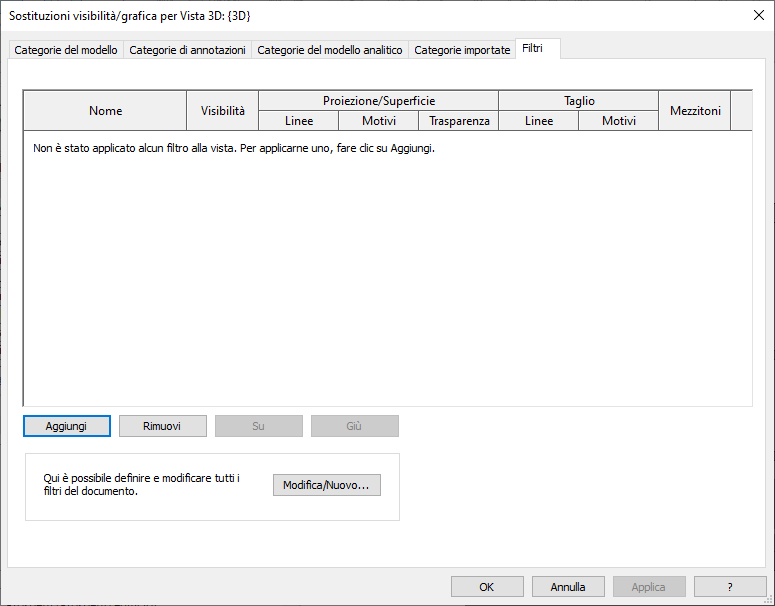
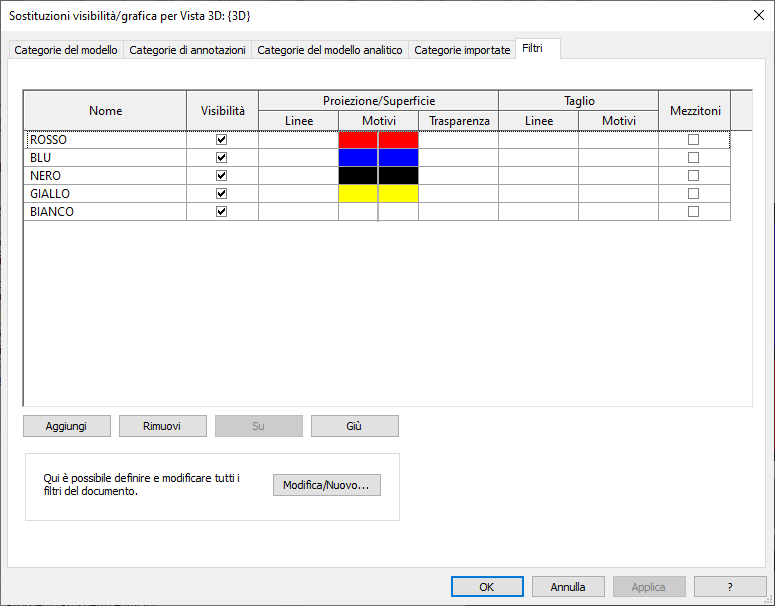
Passaggio 18: Una volta impostati i filtri, premo il pulsante “Applica” per vederli visualizzati poi nella vista.
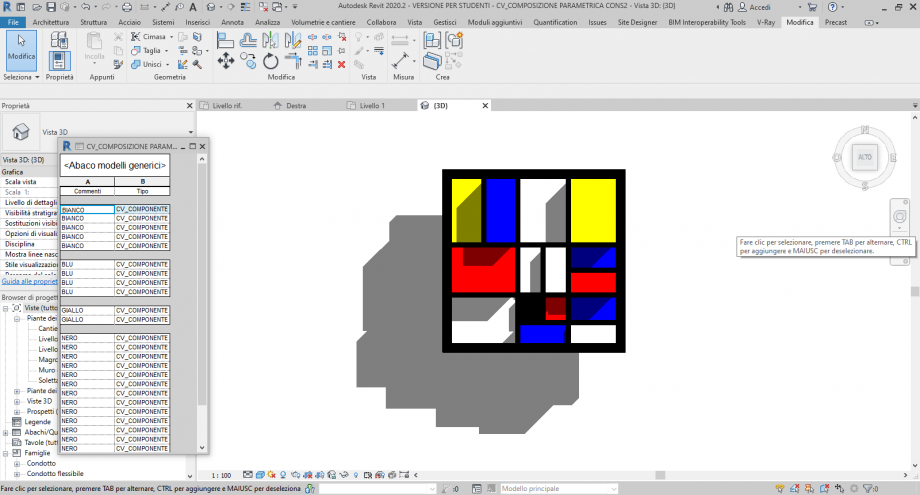
Passaggio 19: Confronto la visualizzazione 3D con la visualizzazione in pianta, e noto subito che in quest’ultima i colori non sono cambiati, proprio perché precedentemente ho modificato soltanto le impostazioni della vista tridimensionale.
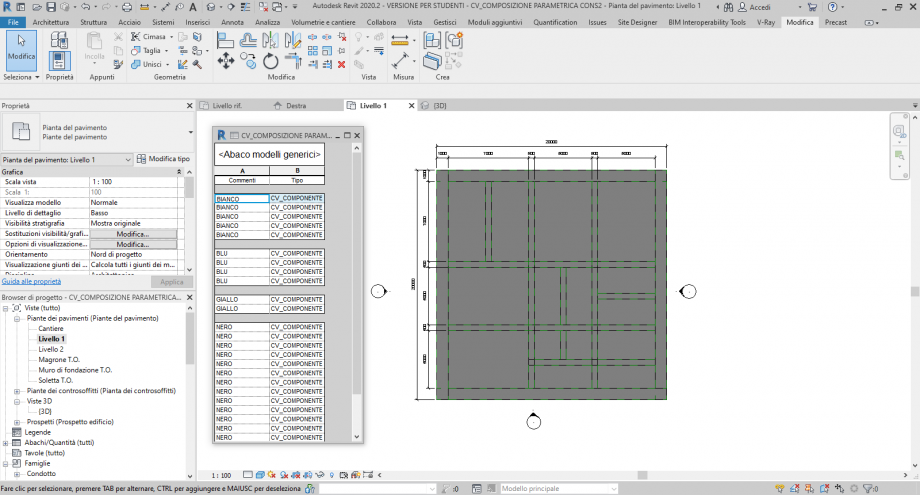
Passaggio 20: Visualizzo il progetto da varie angolazioni sempre nella vista 3D.

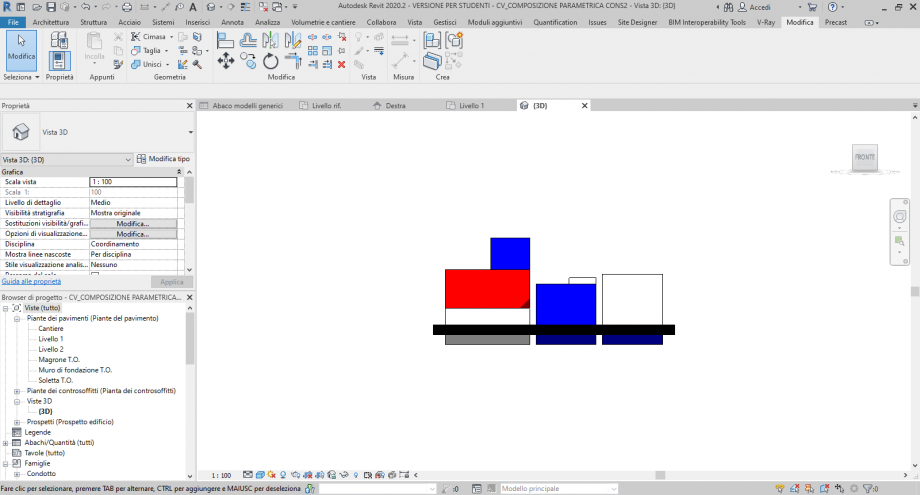
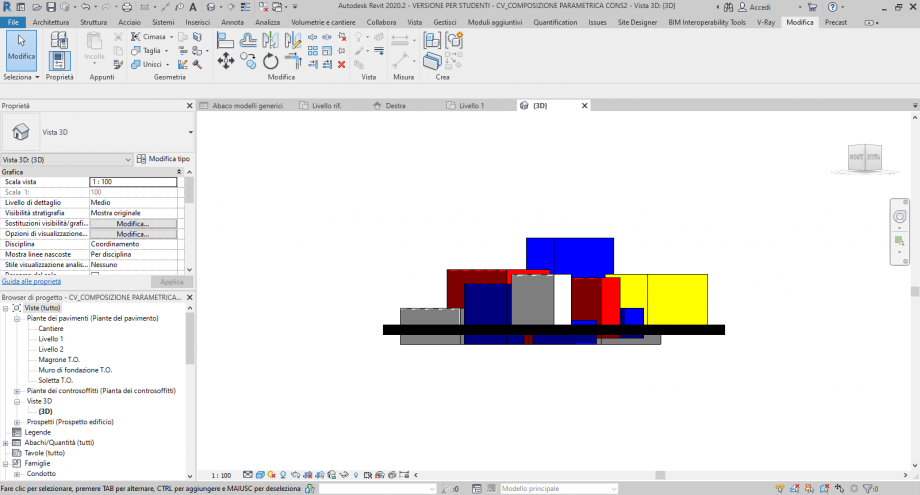
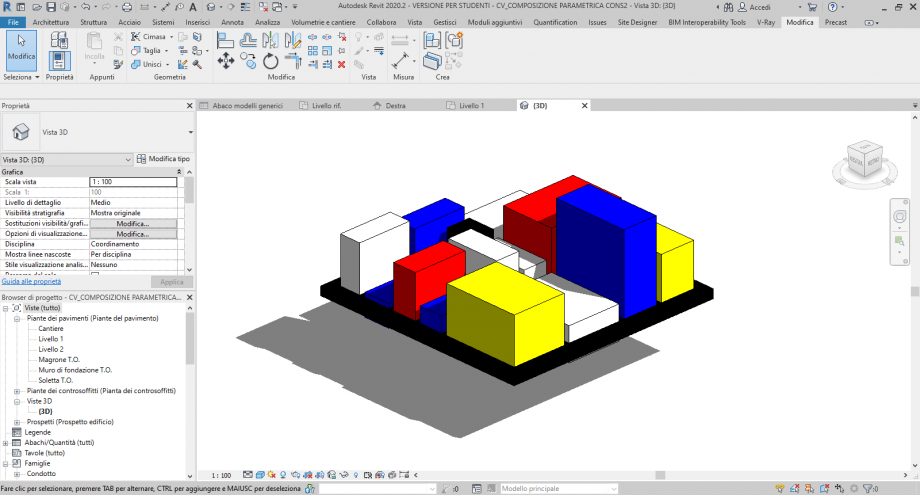
Passaggio 21: In conclusione si è scelta questa immagine poiché rappresenta al meglio ciò che si voleva esprimere. L’idea parte da una geometria bidimensionale ed arriva ad una geometria tridimensionale che non è collocabile all’interno di una precisa funzione/identità ma piuttosto che essa gli venga attribuita dai bisogni dell’osservatore.