Bracciano_Via dei Lecci
Tutorial
- Apertura programma
- Avviare Vasari;
- Cliccare su "New Metric" nella homepage, si aprirà una pagina vuota di disegno che ha di default come unità di misura i millimetri.
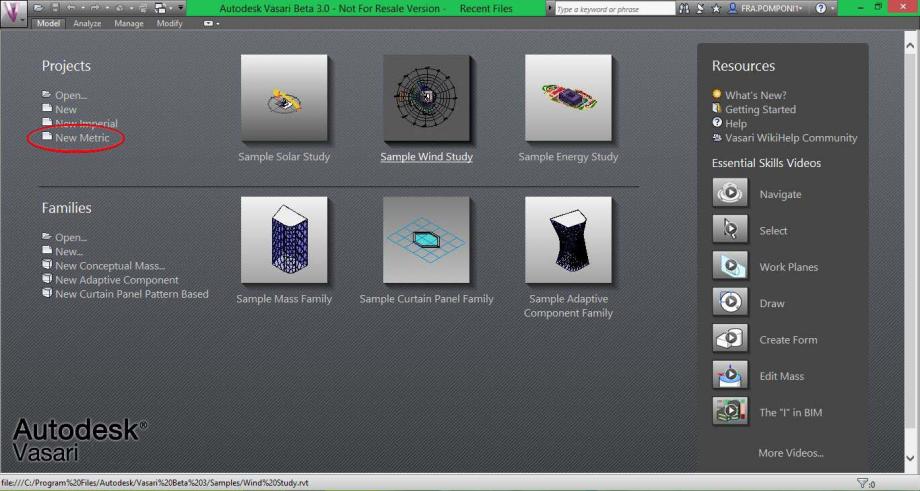
- Localizzazione dell'area di studio
- Cliccare su "Location" nel menu "Analyze", si aprirà una finestra dove poter localizzare la zona presa in esame (il programma ha di default la localizzazione su Boston, MA);
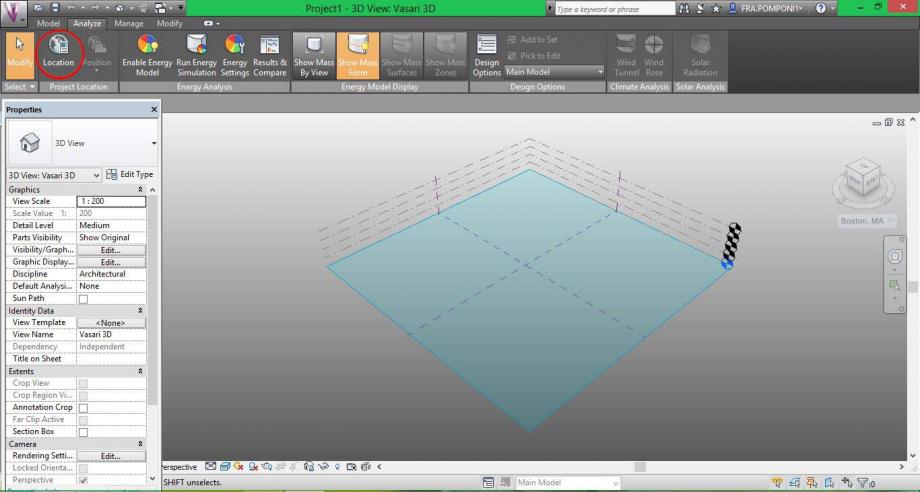
- Inserire il nome della località o il nome della via nello spazio di ricerca “Project Address”, nella pianta sottostante apparirà la zona scelta;

- Selezionare nella pianta una stazione meteo vicina (indicata con un'icona celeste e bianca e il disegno di una nuvola con sole) facendo attenzione a selezionarne una con un'altitudine simile a quella della zona di studio (indicata con un icona rossa e bianca e il disegno di una casa). Per calcolare l'altitudine del luogo passare semplicemente il cursore o cliccare sulle icone dove apparirà una piccola finestra che darà tutte le informazioni necessarie;
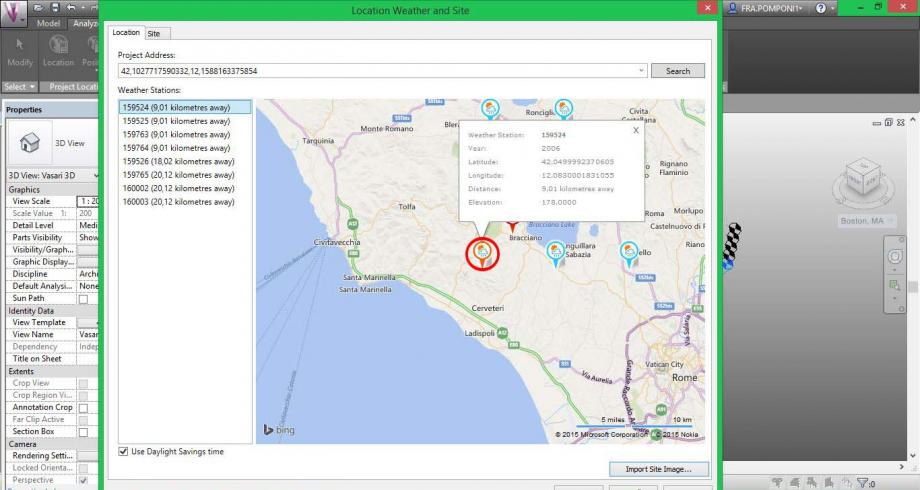
- Posizionare l'icona rossa precisamente sul fabbricato preso in considerazione e cliccare su “Import site image”, apparirà una finestra con la foto aerea dell'area che sarà possibile aggiustare a propria preferenza cliccando con il cursore sull'immagine e, mantenendolo premuto, muoverlo per riuscire ad inquadrare meglio l'immagine;
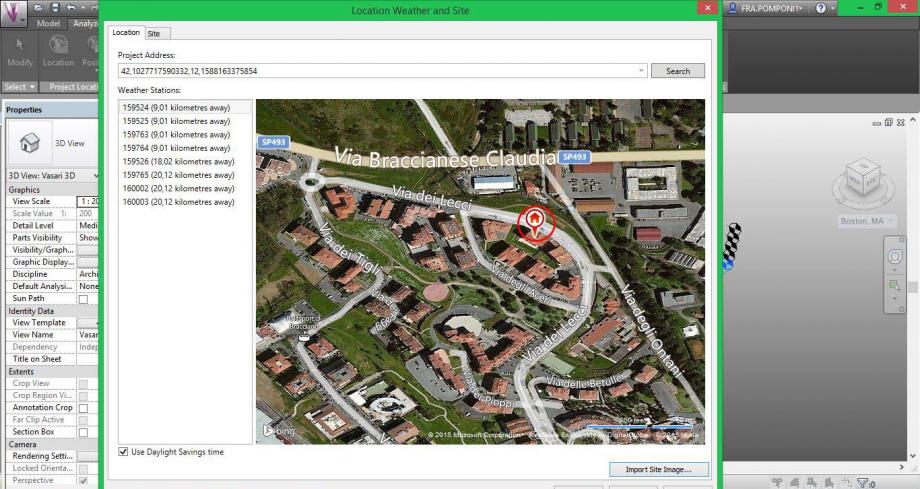
- Selezionare il livello dove si vuole posizionare la foto cliccando la selezione “Place at” ed infine cliccare su “Import” per importare la foto della zona.
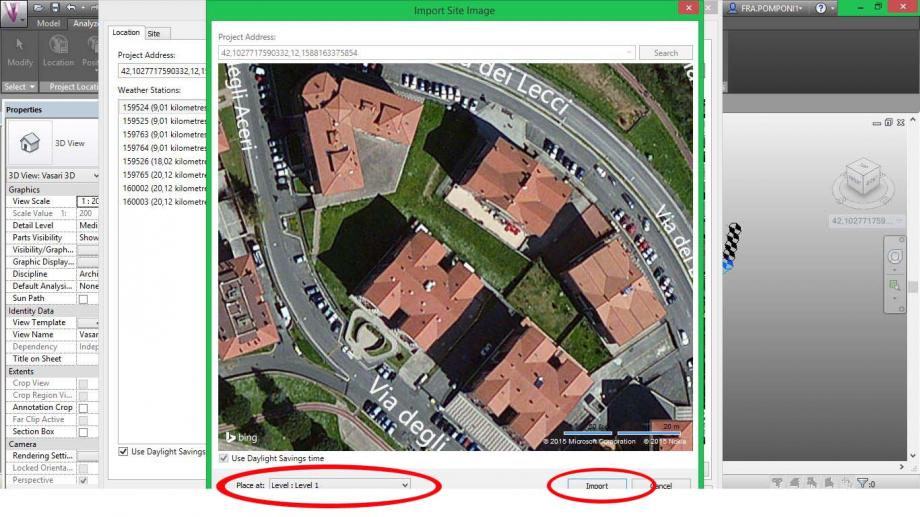
- Modifica delle unità di misura
- Cliccare su“Project Units” nel menu “Manage”, si aprirà una finestra dove poter cambiare l'unità si misura;
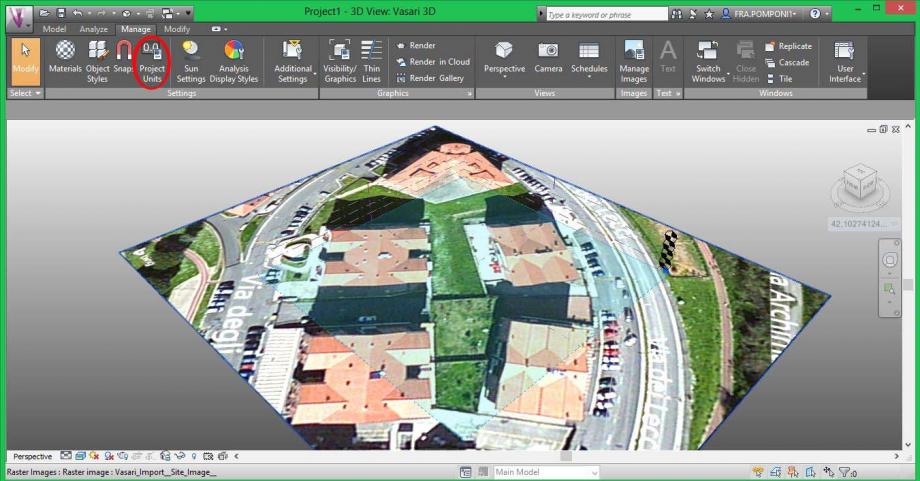
- Cliccare su “Format”, si aprirà una finestra dove poter decidere le unità (cliccando sulla selezione “units”) e i decimali dopo la virgola (cliccando su “rounding”). Normalmente nel corso utilizziamo la misura in metri con 2 decimali dopo la virgola.
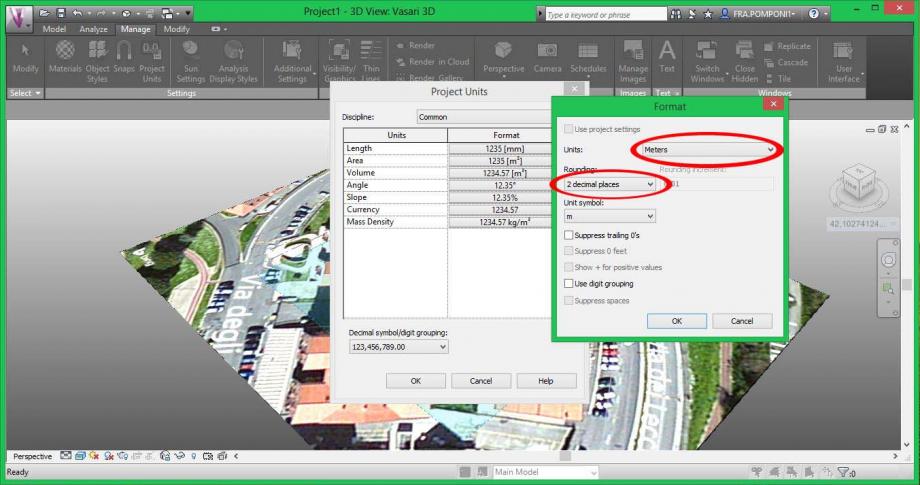
- Disegnare oggetti
- Cliccare su “Show” nel menù “Model” e scegliere il livello dove lavorare;
- Cliccare su “Level” nel menù “Model” per creare nuovi livelli di lavoro decidendo l'altezza spostando il cursore verso l'alto (il programma ha già impostati 5 livelli a distanza di tre metri);

- Cliccare “Create Mass” dal menù “Model” per creare un volume,si aprirà una nuova finestra all'interno della barra del menù contenente gli strumenti di disegno. Per disegnare un semplice parallelepipedo selezionare la seconda icona di disegno raffigurante un rettangolo, (prima di disegnare è importane selezionare il livello dove si vuole posizionare il rettangolo nella barra che comprare sottostante al menù) spostare il cursore sul piano di lavoro e creare la forma in pianta delle dimensioni da noi scelte (sono presenti la lunghezza e la larghezza lungo il perimetro del rettangolo). Quando si è arrivati alla dimensione voluta cliccare semplicemente con il cursore per bloccare la figura. Se in seguito si volessero cambiare le dimensioni del rettangolo cliccare su “Modify” nel menù già presente e cliccare sul lato che si vuole cambiare, apparirà la misura del lato e basterà cliccarci sopra scrivendo la nuova misura con la tastiera;
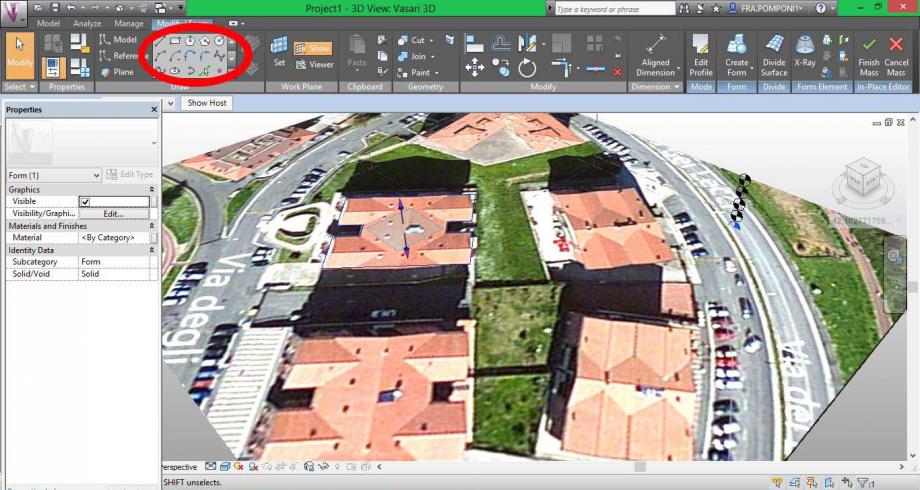
- Una volta creato il perimetro (se si sono cambiate le dimensioni del rettangolo è necessario cliccare al centro di quest'ultimo per selezionarlo, per modificare la selezione premere il tasto TAB) cliccare su “Create Form”, sempre nel menù presente, e si creerà la figura tridimensionale. Per decidere l'altezza dell'oggetto basterà cliccare sulla freccia blu che comparirà al di sopra di esso e muovere il cursore,mantenendo sempre premuto, fino all'altezza desiderata (si può modificare l'altezza anche cliccando sulle dimensioni che appaiono lateralmente come per il perimetro);
- Cliccare su “Finish Mass” nel menù presente per terminare il lavoro sull'oggetto, si chiuderà la finestra di disegno.
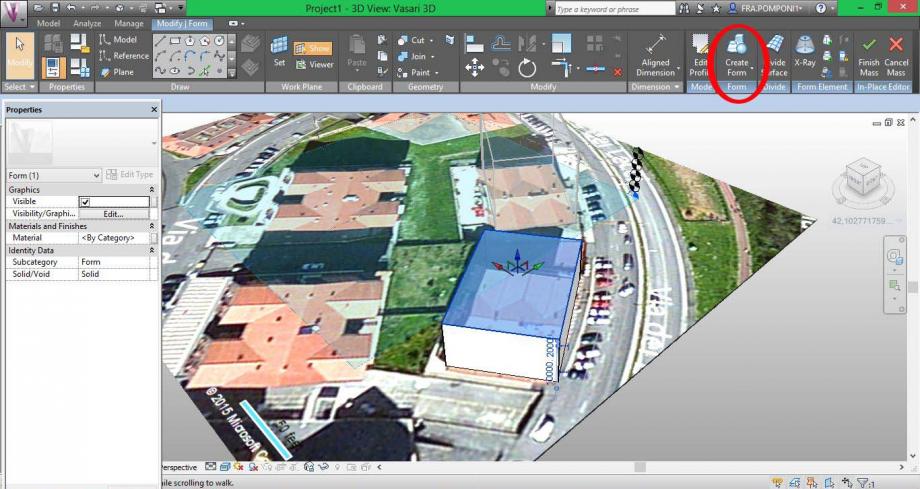
- Inserire ombre
- Attivare le ombre premendo il pulsante “Shadow” presente nella barra in basso con il simbolo di una sfera;

- Attivare il Diagramma solare premendo il pulsante “Sun path” presente nella stessa barra con il simbolo del sole e cliccare su “Sun path on”;

- Per modificare la data e l’orario cliccare o sull'icona “Sun path” cliccando in seguito su “sun setting” per modificare ora e data nelle selezioni “date” e “time” e cliccare su “ok" per salvare le modifiche , o modificare direttamente sul diagramma presente sul modello la data e l’ora.
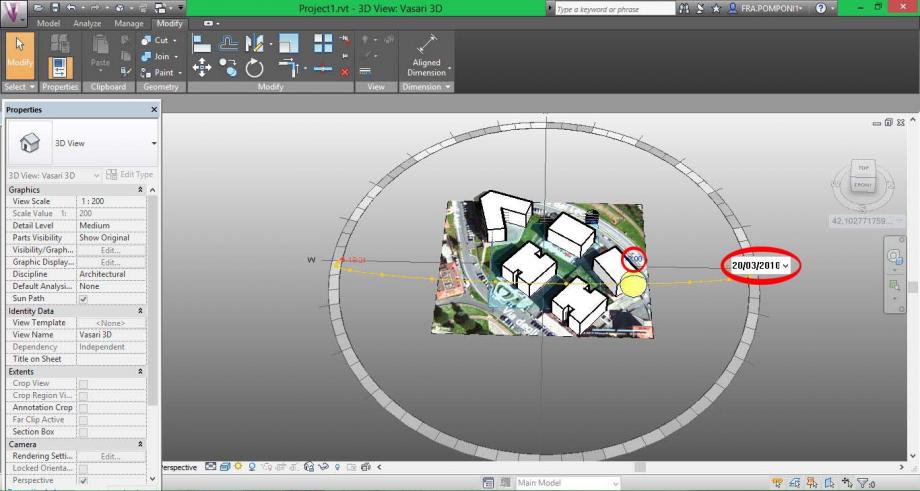
Area presa in esame
L'area presa in esame è situata nel comune di Bracciano(RM), è composta da cinque edifici residenziali di cinque piani ognuno;
Studio durante i solstizi
Solstizio d'estate 21 Giugno

solstizio d'inverno 22 Dicembre

Confronto tra il modello e lo stato di fatto
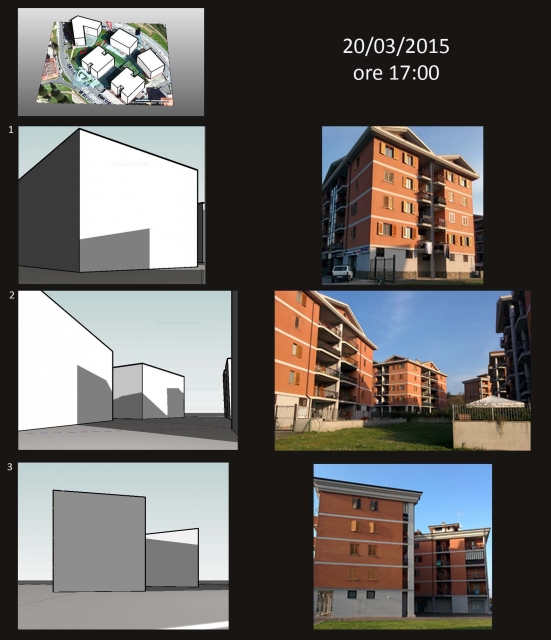
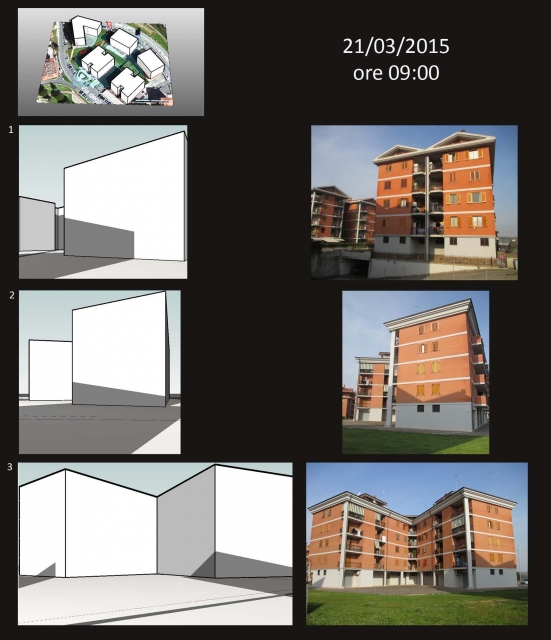
Lo studio svolto ci presenta una situazione d'ombraggiamento abbastanza buona, dovuta alla distanza tra i vari edifici e l'esposizione di questi ultimi. L'assenza di veggetazione ad alto fusto può essere un vantaggio nel periodo invernale, in quanto lascia libere le facciate dalla presenza di ulteriori zone d'ombra. Al contrario può essere uno svantaggio nel periodo estivo, in quanto non offre un riparo dall'irraggiamento solare.
In conclusione la zona non presenta delle forti problematiche derivanti dall'ombrggiamento.



