Via Albert Einstein - Studio Ombreggiamento
INTRODUZIONE
Questa prima esercitazione è destinata all'analisi dell'ombreggiamento del complesso residenziale in Via Albert Einstein 13 adiacente a Viale Marconi.
L'esercitazione vuole anche essere un tutorial su come è stato eseguito il lavoro, da alcune nozioni base sul programma Vasari alla spiegazione di come il lavoro è stato svolto.
Iniziamo con l'apertura di Vasari.
Questa è la schermata iniziale di Vasari. Per aprire un progetto basta cliccare su una delle voci sottostanti "Projects", selezioniamo "New Metric" in quanto vogliamo crearne uno nuovo nel sistema metrico decimale.
(N.B. Vasari lavora in scala 1:1, ad esempio un segmento di 3 unità nel progetto, corrisponderà esattamente ad un segmento di 3 unità nella realtà. I diversi tipi di scala sono utilizzati esclusivamente per quote e annotazioni)
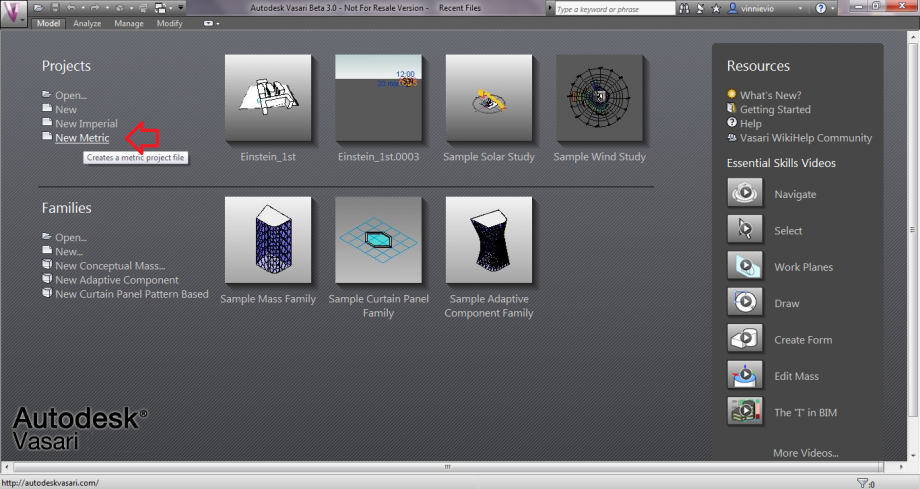
Introduciamo queste due nozioni riguardo i menu di Vasari in modo da esserci utile successivamente.
UNITA' DI PROGETTO
Per prima cosa, dopo l'apertura del nuovo progetto, impostiamo una unità di misura più comoda per il nostro lavoro. "New Metric" infatti, di default utilizza i mm per la misura della lunghezza, poichè lavoriamo su una grande scala (quella urbana, edifici e contesto) cambiamo l'unità di misura. Clicchiamo su "Manage" --> "Project Units"
Clicchiamo su "Length" e impostiamo "Units:" in "Meters". Infine diamo OK
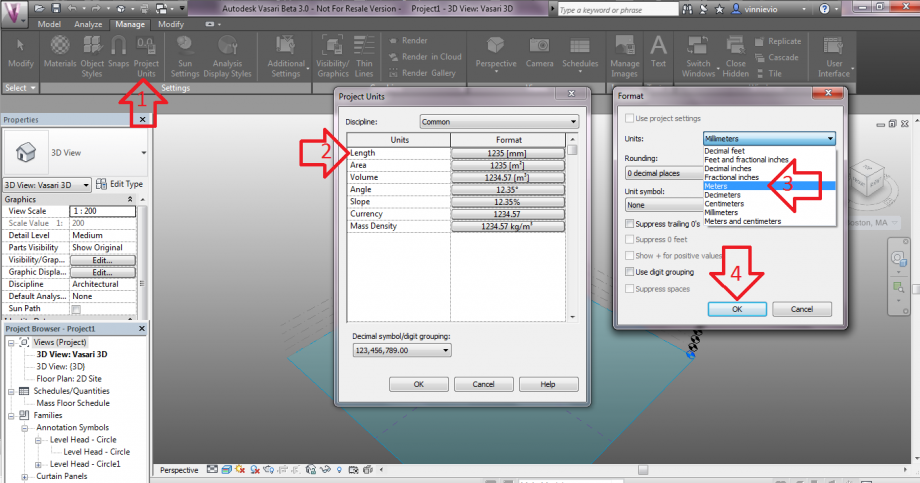
GEOLOCALIZZAZIONE
Per effettuare uno studio sul percorso solare, sulle ombre, sulla radiazione solare,ecc., Vasari richiede come prima cosa di "localizzare" la zona di insediamento del nostro edificio. Andiamo a cliccare sul menu ribbon "Analyze" --> "Location".
Sulla finestra che si aprirà scriviamo l'indirizzo del nostro sito su "Project Address" e poi clicchiamo "Search".
(N.B. questa operazione richiede una connessione a internet)
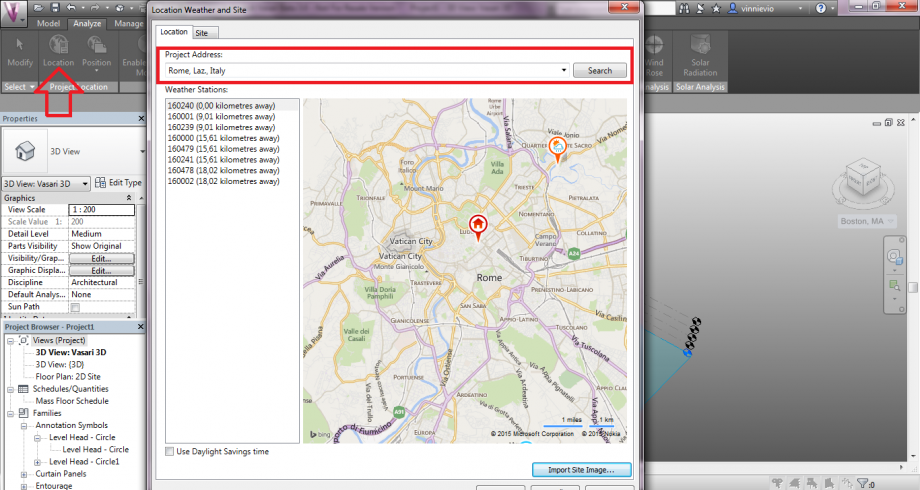
Trasciniamo l'icona a forma di casa sulla nostra zona di interesse e poi clicchiamo su "Import Site Image".
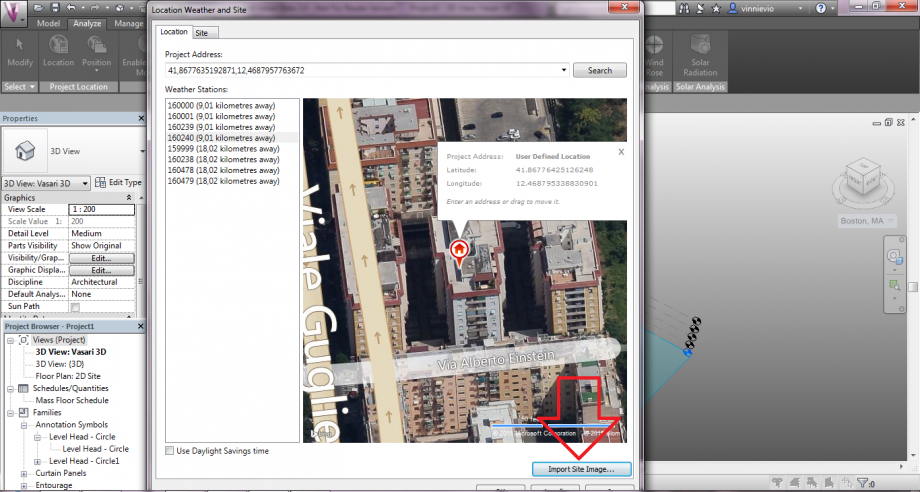
In questa finestra vedremo il nostro sito visto dall'alto, possiamo aggiustare a nostro piacimento il livello di zoom tramite la rotella del mouse e la posizione del lotto tenendo premuto il tasto sx del mouse per trascinarlo. Quando siamo soddisfatti clicchiamo su "Import"

Automaticamente l'immagine satellitare sarà posizionata nel nostro foglio di lavoro in scala 1:1. Tenendo premuta la rotella del mouse e trascinando il cursore attiveremo lo strumento "Pan Tool" che ci consente di navigare nella nostra area di lavoro, scrollando la rotella invece effettueremo degli zoom. Il tasto sx del mouse se premuto ci consente invece la selezione degli elementi, per deselezionare basta premere il tasto "Esc" della tastiera.

Il perimetro azzurro trasparente delimitato dalle linee tratteggiate indica i livelli utilizzati per lavorare alle diverse quote dei nostri edifici, Vasari ne imposta sempre 4 di default ciascuno alla distanza di 3 unità. Tali livelli sono molto comodi in quanto ci consentono di poter lavorare a quote diverse sul nostro edificio. Chiaramente ad ogni livello corrisponde un piano. Per aumentare il numero di livelli basta cliccare sul menù a nastro "Model" --> "Level". Possiamo vedere come spostando il mouse si possa posizionare l'altezza del nuovo livello. Per decidere un'altezza ben definita basta digitare 3(ad es.) da tastiera e invio. Reiteriamo finquando non avremo il numero di livelli corrispondente al numero di piani del nostro edificio.
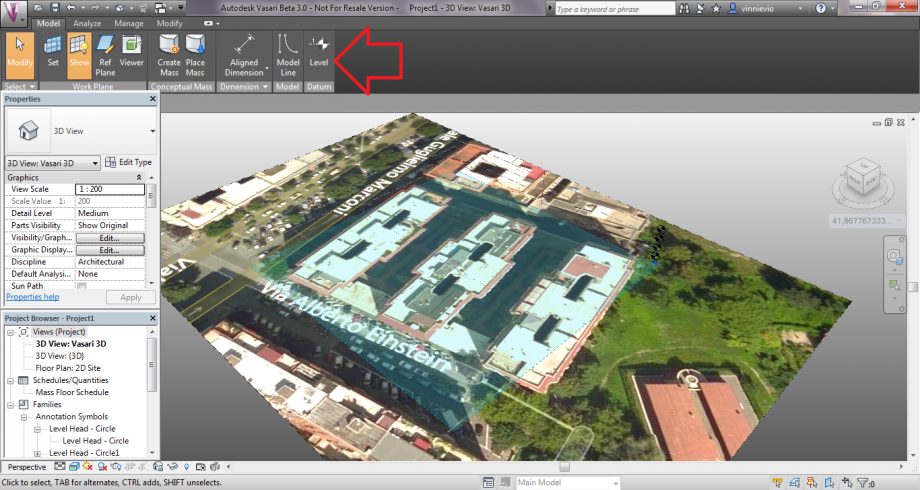
E' possibile selezionare una vista più compoda per il nostro disegno, selezionando infatti "3D View: (3D)" dalla finestra Project Browser oppure dal menù rapido avremo una vista 3D assonometrica del nostro foglio di lavoro.
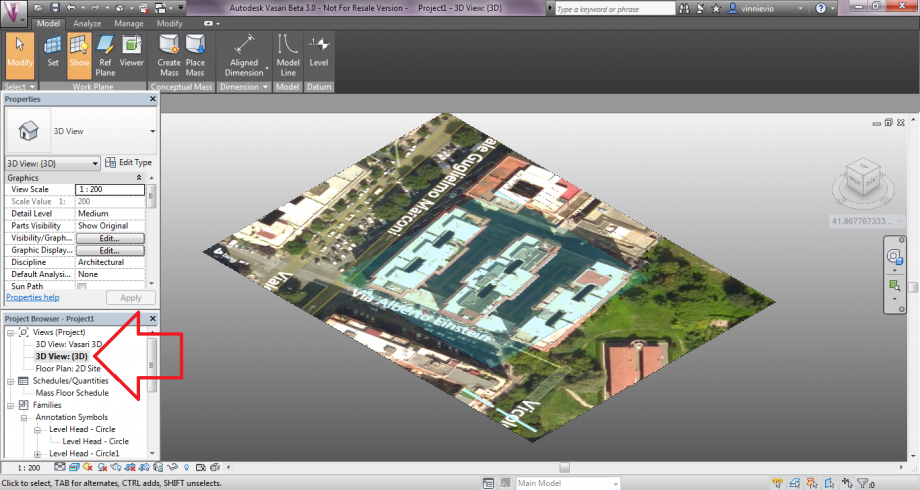
DISEGNO
(!) Importante prima di iniziare a disegnare su Vasari assicurarsi sempre su quale livello stiamo lavorando.
Possiamo impostare il livello desiderato cliccando su "Model" --> "Set" e selezionare il livello.
Per lavorare sulla pianta dell'edificio selezioniamo "Level 1".
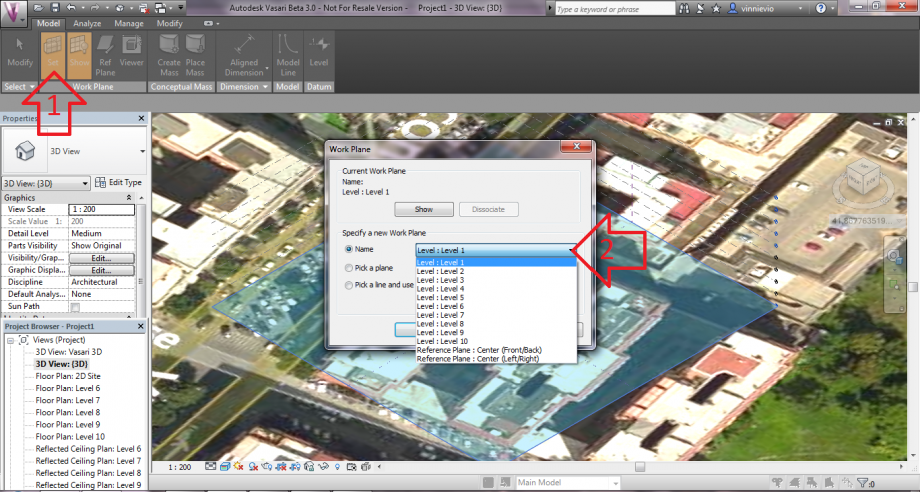
Adesso possiamo cominciare a disegnare la planimetria dei nostri edifici. Per prima cosa clicchiamo "Model" --> "Create Mass". Per avere una vista dall'alto basta cliccare la parte superiore del cubo presente alla nostra destra nell'area di lavoro.

Una volta chiuso il perimetro del nostro edifico, per estruderlo clicchiamo su "Modify/Form" (1) --> "Create Form" (2). Possiamo decidere l'altezza del nostro edificio trascinando la freccia blu verso l'alto fino a farla coincidere con i livelli oppure dando l'altezza precisa da tastiera.
Finito l'edificio clicchiamo su "Finish Mass" (3).
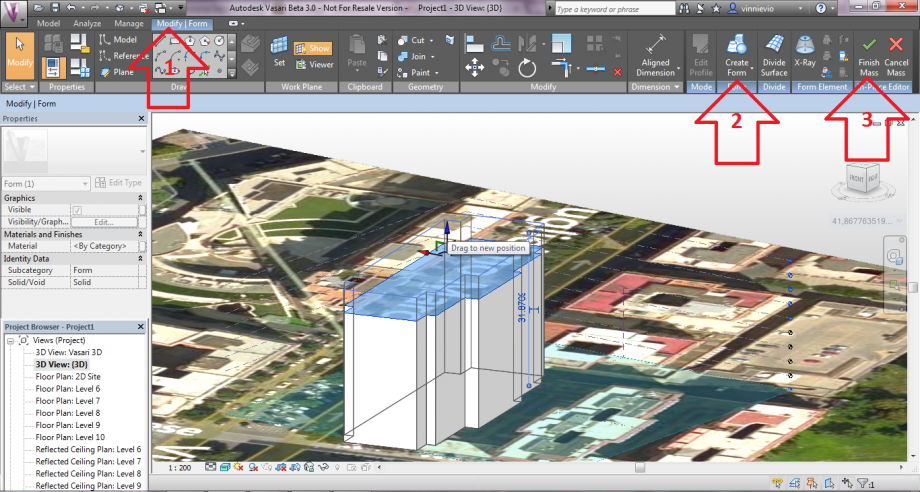
PERCORSO SOLARE E OMBRE
Per attivare il percorso solare e le ombre clicchiamo l'icona del sole nel menù in basso e l'icona a forma di sfera accanto, in entrambe clicchiamo "On".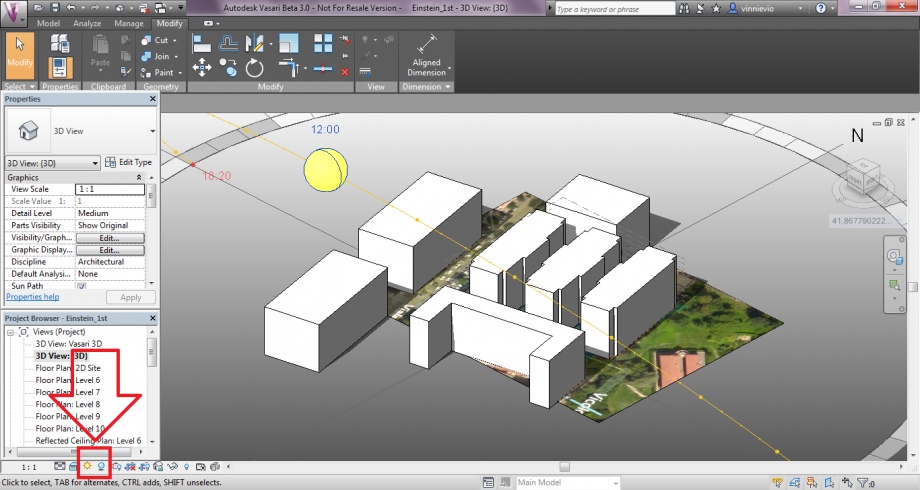
CONFRONTO TRA MODELLO E REALTA'
In questa parte dell'esercitazione vogliamo effettuare un confronto tra le ombre ricavate sul modello virtuale di Vasari e le fotografie dell'edificio reale, cercando quanto più possibile di conferire lo stesso punto di vista alle immagini. Sono stati scelti i seguenti orari: 09:00, 12:00 e 18:00.
L'obiettivo di questo esercizio è capire se usando Vasari riusciamo ad ottenere effettivamente le stesse ombre che si avrebbero nella realtà.
(Purtroppo le foto non sono state scattate con un'illuminazione solare ottimale, causa nuvole).






