Esercitazione 1 - Via Gaverina 12, Selva Candida, Roma

Vedremo insieme come utilizzare il programma di modellazione Autodesk Vasari. Per fare questo indicheremo passo passo le operazioni da compiere per creare il nostro modello e per stabilire l'ombreggiamento e il soleggiamento delle diverse parti dell'edificio, in qualunque periodo dell'anno e a qualunque ora della giornata.
Cominciamo avviando il programma dal menu start di windows o dall'icona sul desktop. Una volta aperto ci comprarià la schermta di avvio di Vasari (fig.1) e qui dovremo cliccare su New Metric.
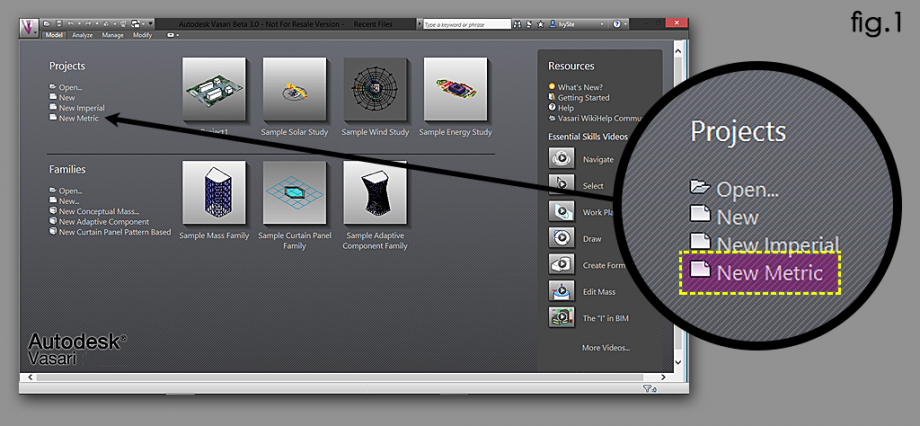
Ora si aprirà la finestra di lavoro. Prima di iniziare a modellare il nostro edificio, inseriamo la località esatta in cui l'edificio è posizionato. Per fare ciò clicchiamo sulla voce Analyze (fig.2a) che è presente nella barra menu posta in alto. Dopo aver cliccato su Analyze compariranno nuove voci nel menu e di queste clicchiamo su Location (fig.2b). Successivamente si aprirà una finestra (fig.2c).
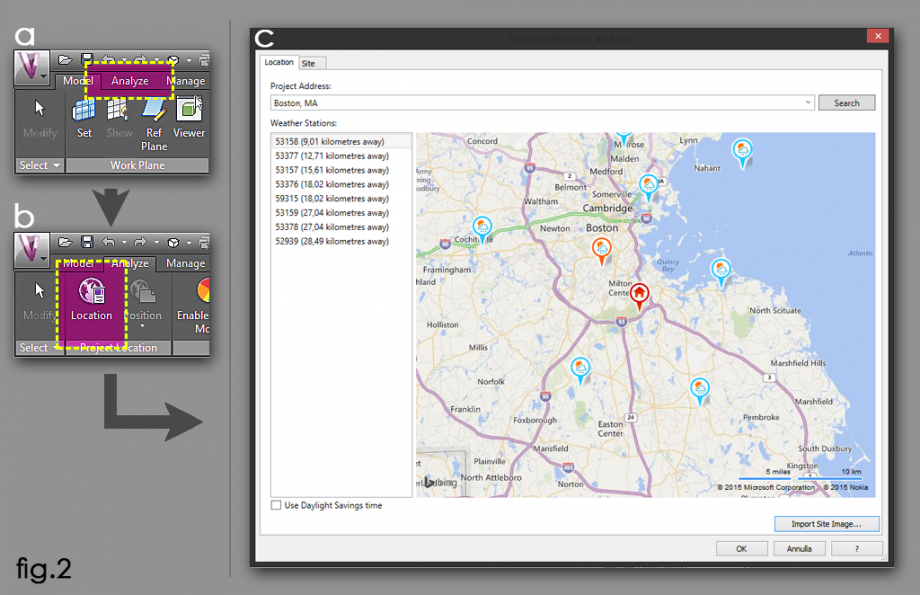
In questa finestra, appena aperta, dovremo indicare la posizione esatta dell'edificio; lo faremo immettendo l'indirizzo nel campo Project Address (fig.3a) e premendo il pulsante Search (fig.3b). A questo punto nella finestra appare la cartina della zona indicata in una scala molto grande e in un formato "grafico"; cliccando sul pulsante Import Site Image (fig.3c) si aprirà una nuova finestra in cui la zona scelta è resa in una scala più piccola e soprattutto è realizzata con delle foto satellitari e quindi mostra l'area come appare nella realtà. Clicchiamo ora su Import (fig.3d) per inserire l'immagine nell'area di lavoro.
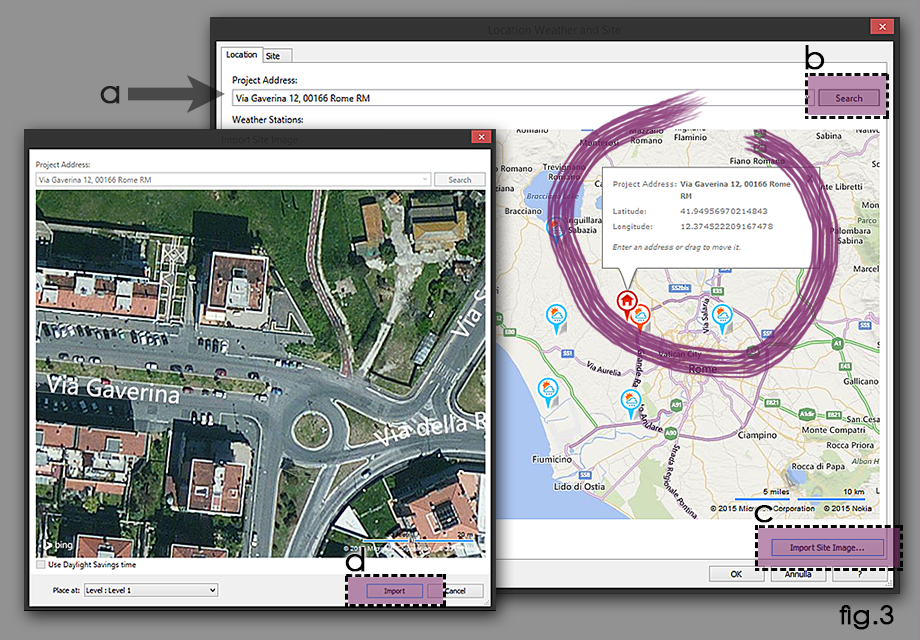
Ora l'immagine della zona sarà la base su cui lavorare. Prima di procedere però cambiamo il tipo di vista da prospettica ad assonometrica per facilitare il disegno e la modellazione. Per fare ciò andiamo nel menu Project Browser (di solito è presente nella parte destra della finestra, se non fosse aperto basta cliccare sulla voce Manage nella barra menu in alto e cliccare poi su User Interface; adesso bisogna spuntare la voce Project Browser) e clicchiamo due volte col tasto sinistro del mouse sulla voce 3D View: (3D) (fig.4a)

Fatto questo adesso passiamo al disegno del modello vero e proprio. Cambiamo la visuale e mettiamoci con la vista dall'alto, quindi clicchiamo sulla zona alta del piccolo cubetto (fig.5c) posto in alto a destra dell'area di lavoro. In questo modo la camera si posizionerà perfettamente perpendicolare al terreno. Ora disegnamo i bordi dell'edificio in pianta. Clicchiamo su Model e poi su Create Mass (fig.5a). Tra le voci del menu clicchiamo su Line (fig.5b) che sarà lo strumento con il quale disegneremo i bordi.
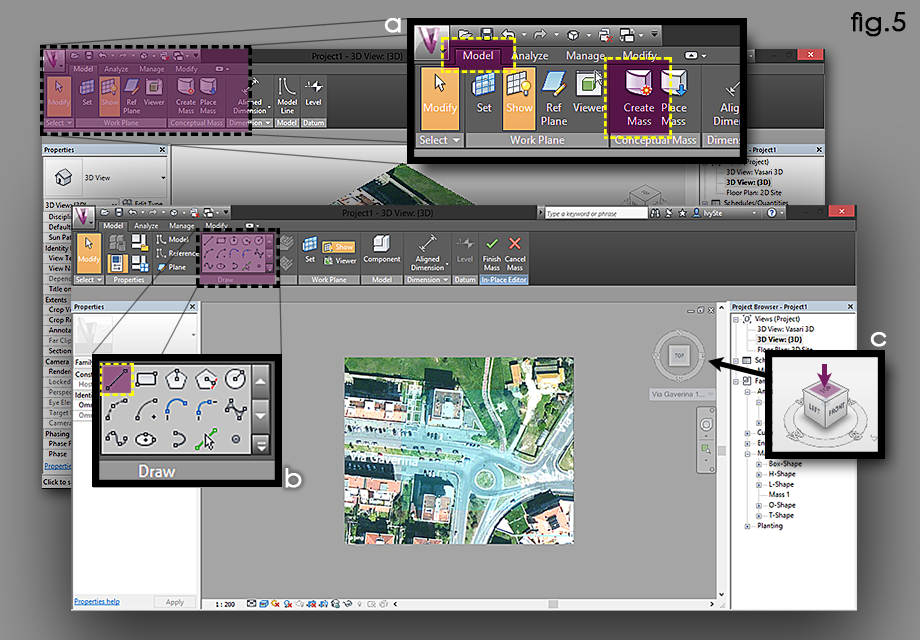
Clichiamo con il tasto sinistro del mouse sul primo angolo dell'edificio e portiamo la linea fino al secondo, ricliccando con il tasto sinistro del mouse (fig.6a). Procediamo cosi per tutti i lati fino a chiudere la figura cliccando sul primo angolo (fig.6b). A questo punto avremo creato una figura chiusa piana che ricalca perfettamente la sagoma dell'edificio in pianta (fig.6c).
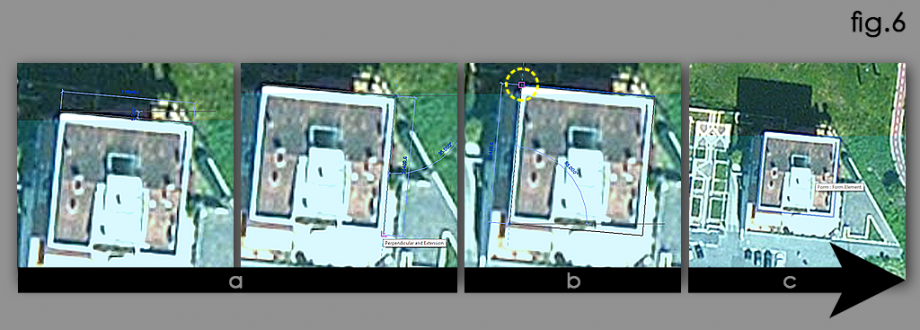
Clicchiamo su Create Form e poi su Solid Form (fig.7a). In questo modo avremo creato il nostro modello.
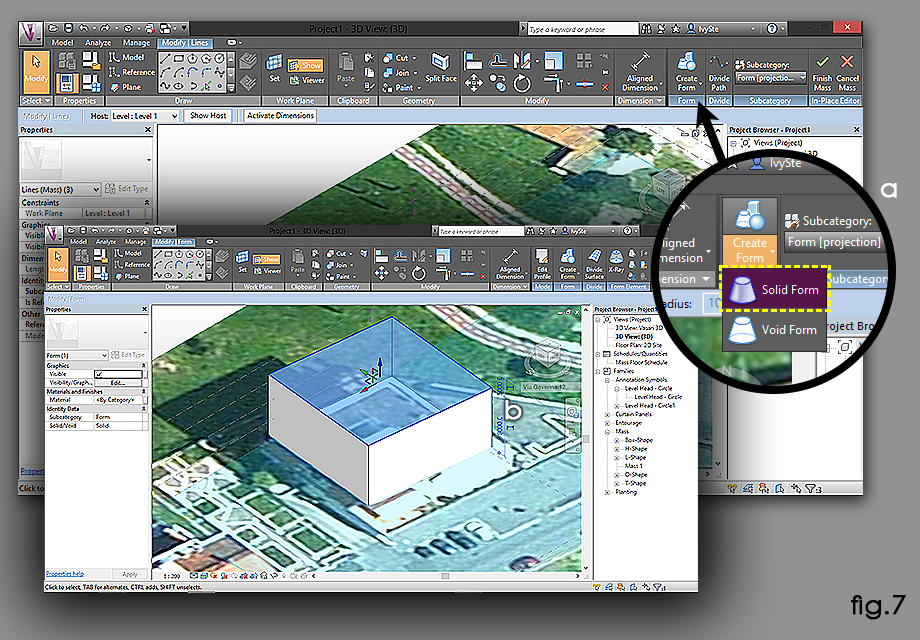
Per stabilire l'altezza del modello cliccare sul numero che appare messo in verticale affianco al solido (fig.8a). Si aprirà una casella di testo al cui interno va inserita l'altezza desiderata.
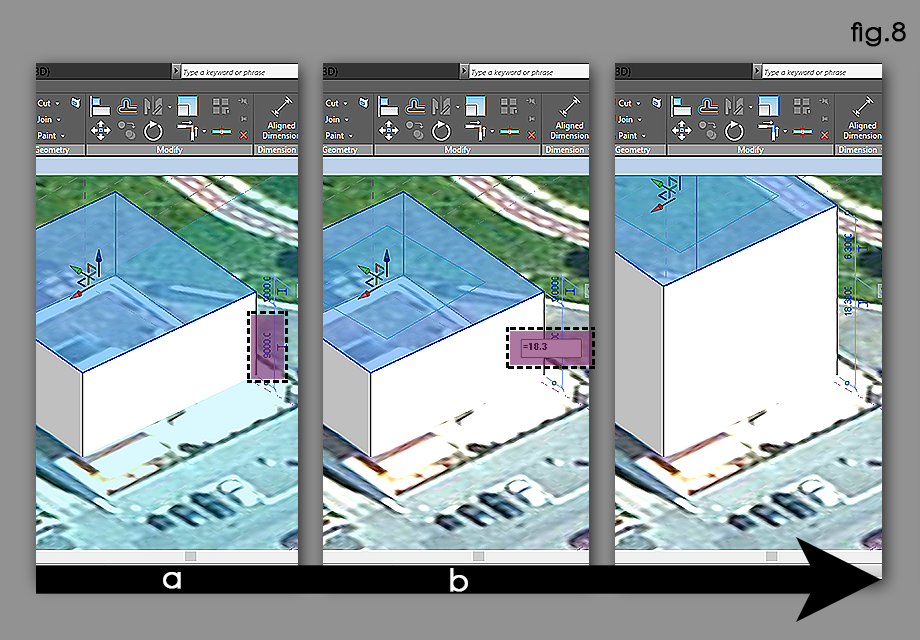
A questo punto non resta che realizzare gli altri edifici per capire come questi interferiscono nel soleggiamento del nostro palazzo. Per fare ciò seguiamo tutti i punti descritti in precedenza ottenendo ...
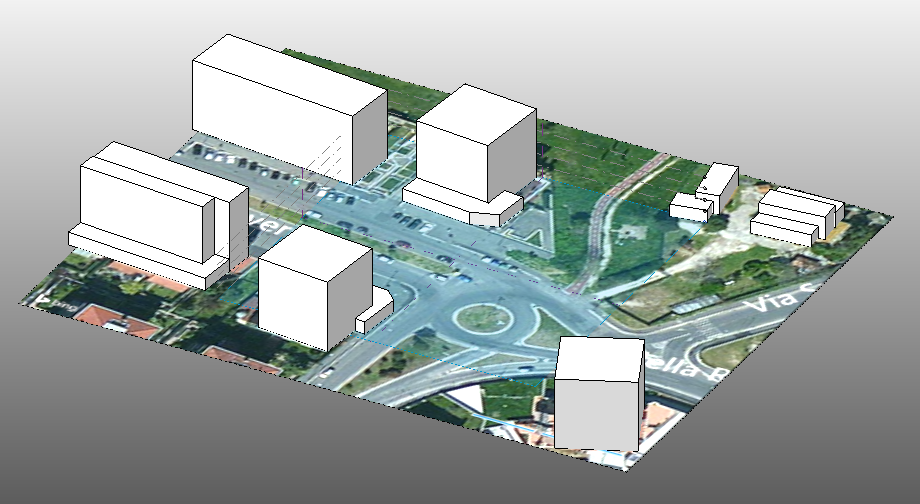
Ora attivando il comando Sun Path (fig.9) potremo impostare l'ora e la data che ci interessa analizzare. Nel nostro caso prenderemo in esame le date del 21/03/2015 alle ore 15:55 e del (...). Questi sono i momenti in cui abbiamo scattato delle foto all'edificio e che utilizzeremo per confrontare il risultato ottenuto con Vasari.
Per cambiare l'ora e la data basta cliccare sopra a quelle già inserite di default dal programma e digitare quelle volute (fig.10).
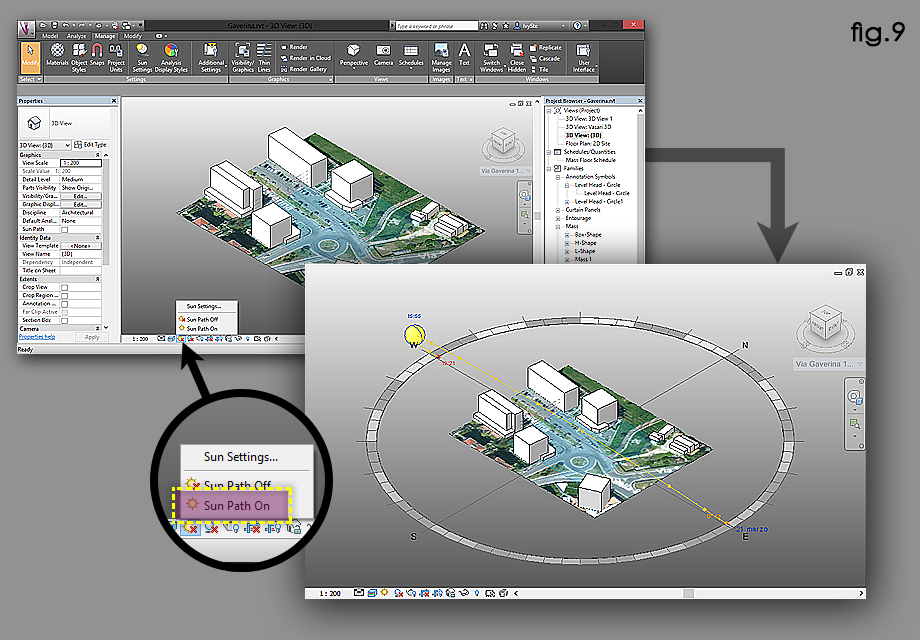
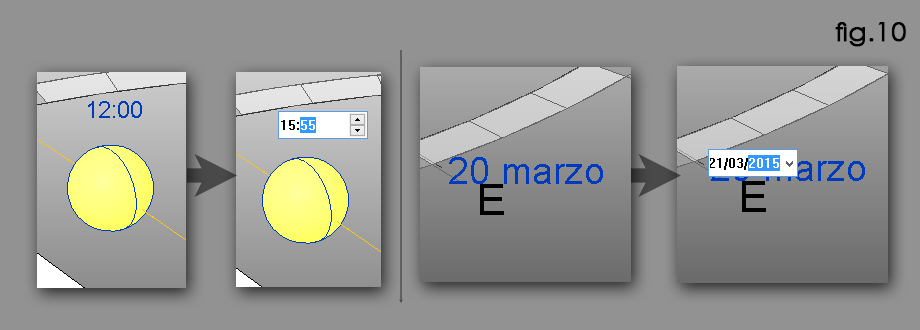
Adesso attiviamo le ombre premendo sul tasto Shadows (fig.11).

Confronto render/foto
21 marzo alle 15:55

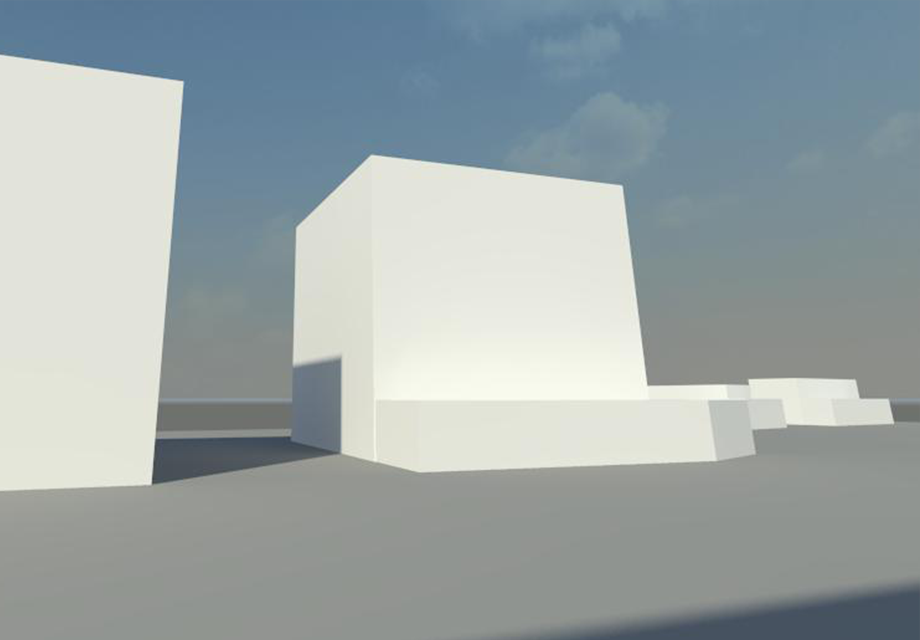
23 marzo alle 10,40

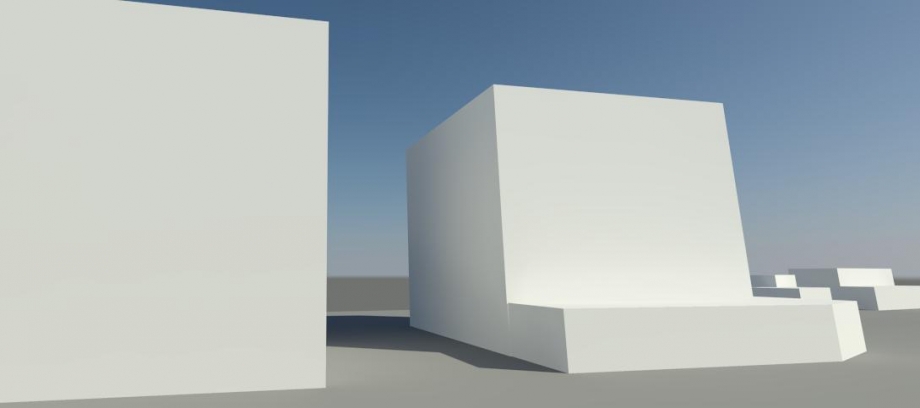
ANALISI EDIFICIO Via Gaverina
SOLSTIZIO ESTATE 21 giugno
L’edificio preso in analisi presenta il prospetto principale esposto a sud. Utilizzando il comando Sun Path, abbiamo impostato le date del solstizio d’estate e d’inverno ad orari per noi significativi per poter capire l’esposizione dell’edificio ai raggi solari, inolte per poter capire il comfort termico.
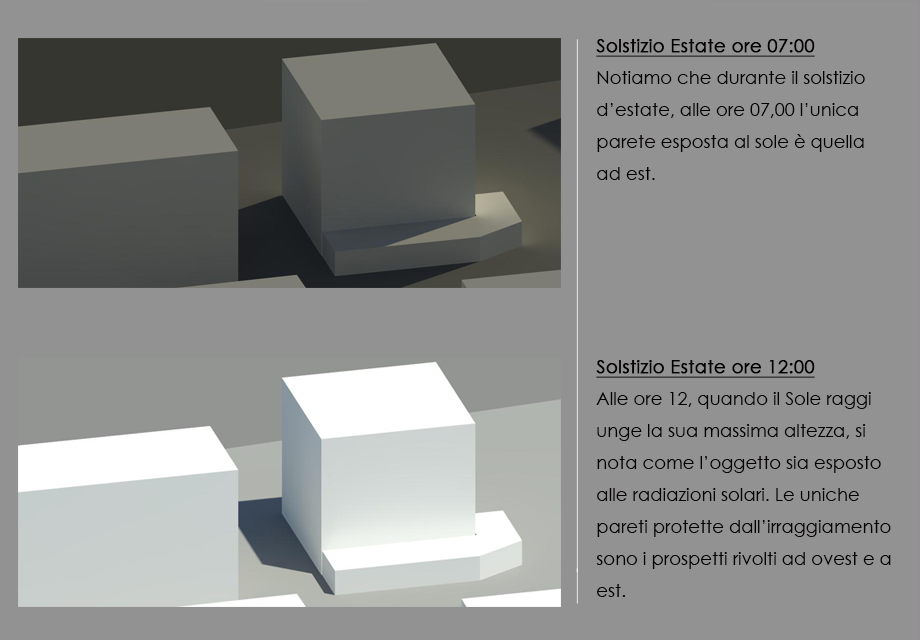

L'analisi effettuata in questo periodo dell'anno, ci fa intuire che senza un’adeguata protezione dai raggi solari gli appartamenti disposti sui lati colpiti dall'irraggiamento, nelle ore più calde, predispongono un consumo maggiore di dispositivi di raffrescamento, in quanto i palazzi attigui non proiettano sufficiente ombra per poter usufruirne la protezione dall'irraggiamento.
SOLSTIZIO INVERNO 22 dicembre
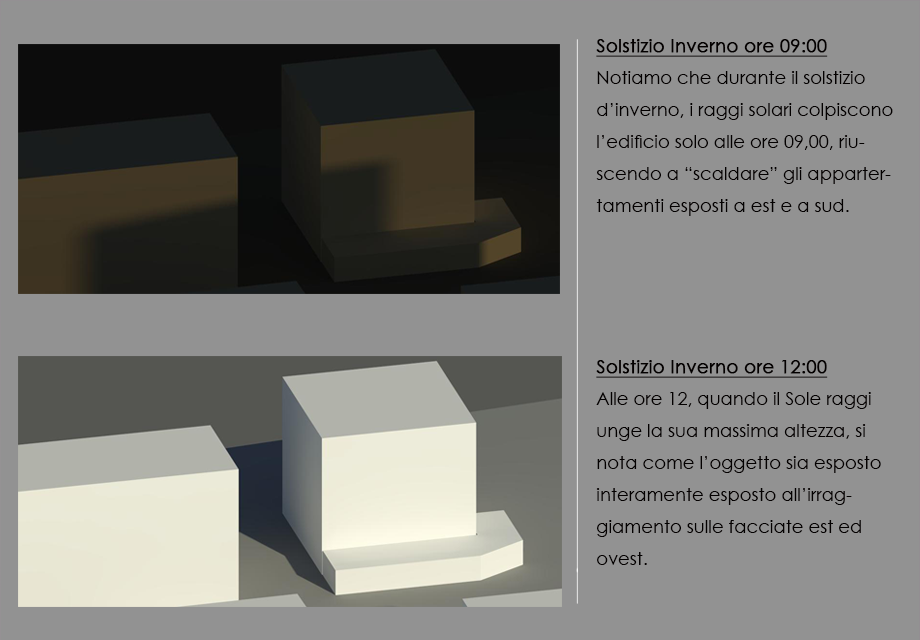

Effettuando questa seconda analisi, impostando il giorno del solstizio d'inverno, abbiamo intuito che l'oggetto analizzato, rimanga in ombra per la maggior parte della giornata, le uniche facciate che vengono esposte, quando il Sole raggiunge la sua massima altezza sono le facciate esposte a est e sud. Questa poca esposizione ai raggi solari, in questo periodo dell'anno, determina un consumo maggiore di impianti di riscalmento.
In conclusione deduciamo che la palazzina non sia provvisto di comfort termico, nonchè d'estate la palazzina è quasi interamente esposta all'irraggiamento e durante il periodo invernale è coperta per la maggior parte da ombre generate dalle palazzine adiacenti.



