monteverde_via laura mantegazza (lavoro ultimato)
Di seguito verranno esplicati i passaggi fondamentali per la creazione di volumi, tramite il software "Vasari Beta 3", e la simulazione delle ombre agenti sull'edificio preso in considerazione per mezzo degli edifici circostanti e dell' azione diretta del sole.
PASSO 1
- Avviare il programma Vasari Beta 3
- Selezionare nella sezione Project-->New metric
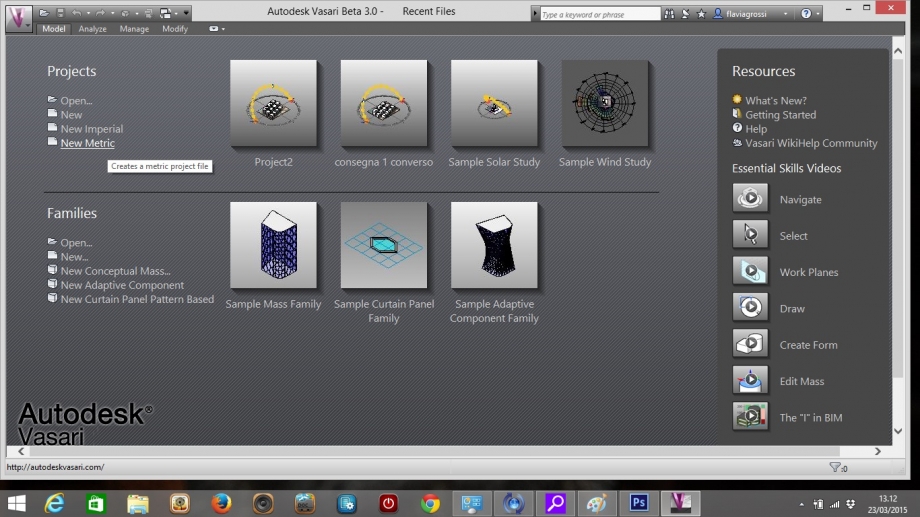
PASSO 2
- Selezionare la tab Manage-->Project Unit
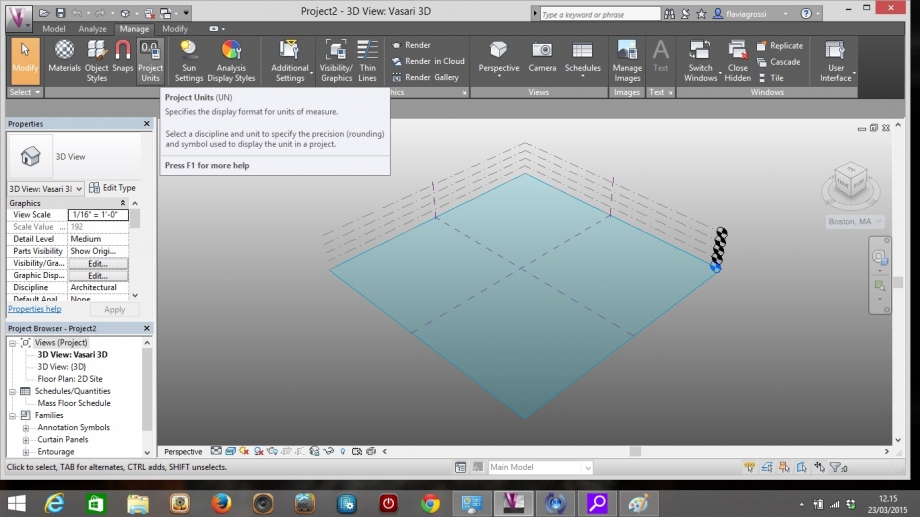
PASSO 3
- Modificare l'unità di misura selezionando Lenght-->meters
- Alla voce Rounding-->2 decimal places
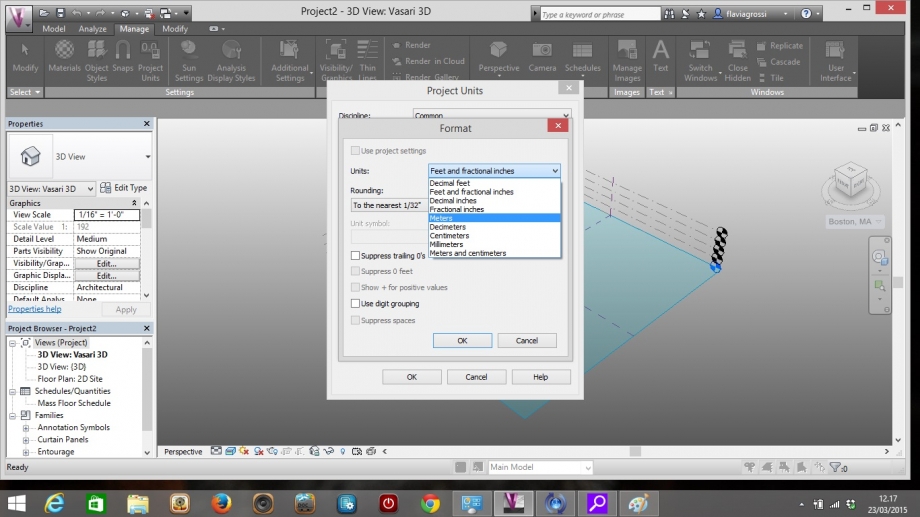
PASSO 4
- Assicurarsi di lavorare su Level 1
- Collegarsi ad una rete internet
- Selezionare Analyze-->Set Location
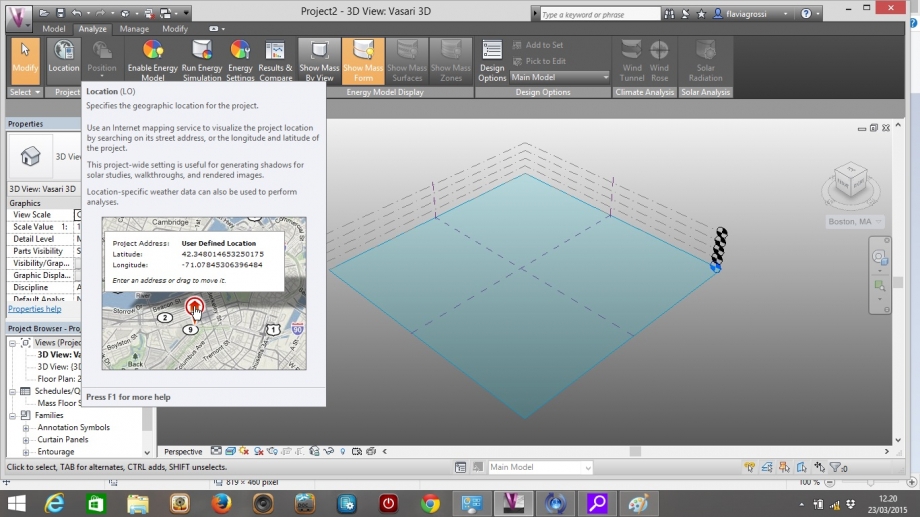
PASSO 5
- Impostare la via e la città desiderata in quanto il programma di default indicherà come location la città di Boston,MA
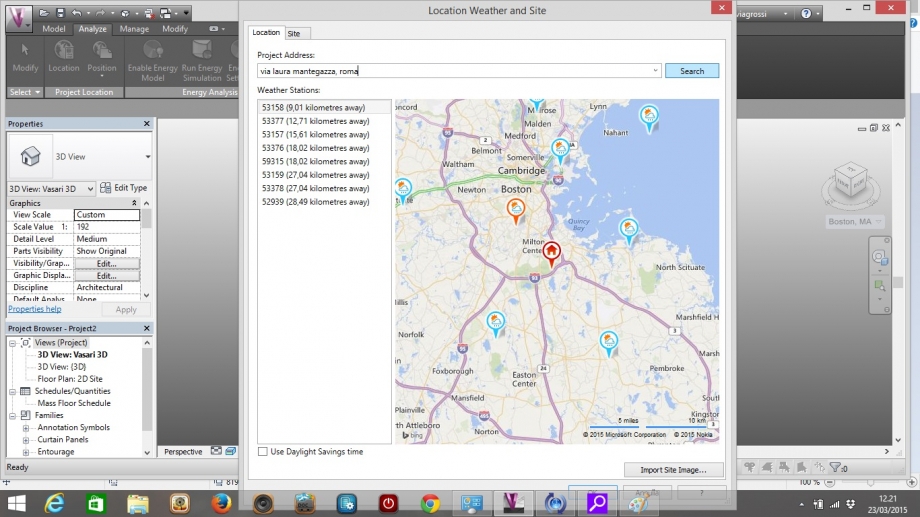
PASSO 6
- Selezionare la stazione meteo più vicina e alla quota più simile possibile al sito d'interesse
- Spuntare il riquadro Use Daylight Savings time
- Concludere l'operazione selezionando Import Site Image...
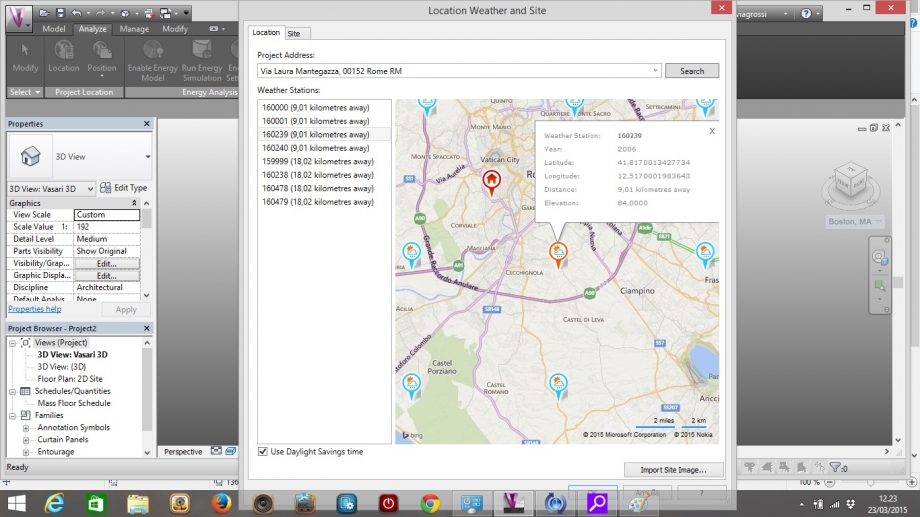
PASSO 7
- Spostare l'immagine satellitare in modo da cerntrare l'edificio da studiare
- Selezionare Import
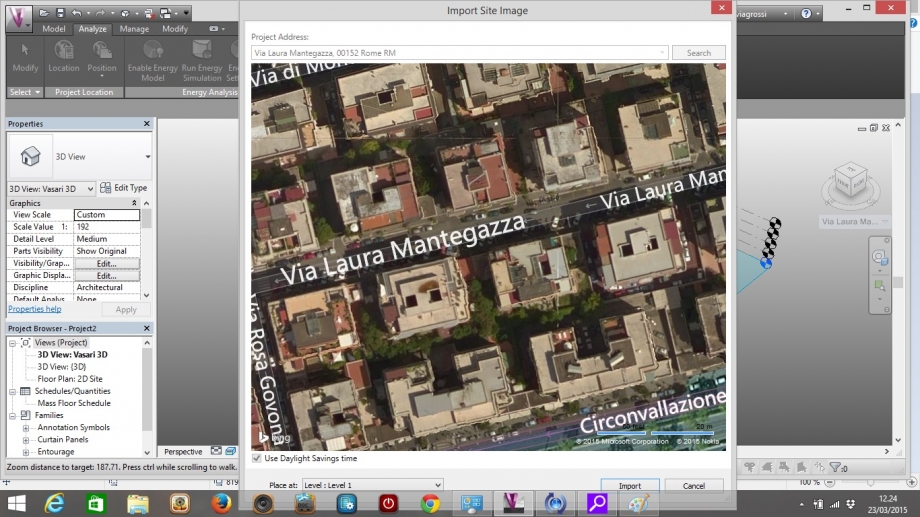
PASSO 8
- Per poter disegnare sull'immagine appena importata, senza avere distorsioni causate dalla vista prospettica, selezionare sulla barra degli strumenti in alto a sinistra Default 3D View
- Selezionare Top sul cubo in alto a destra
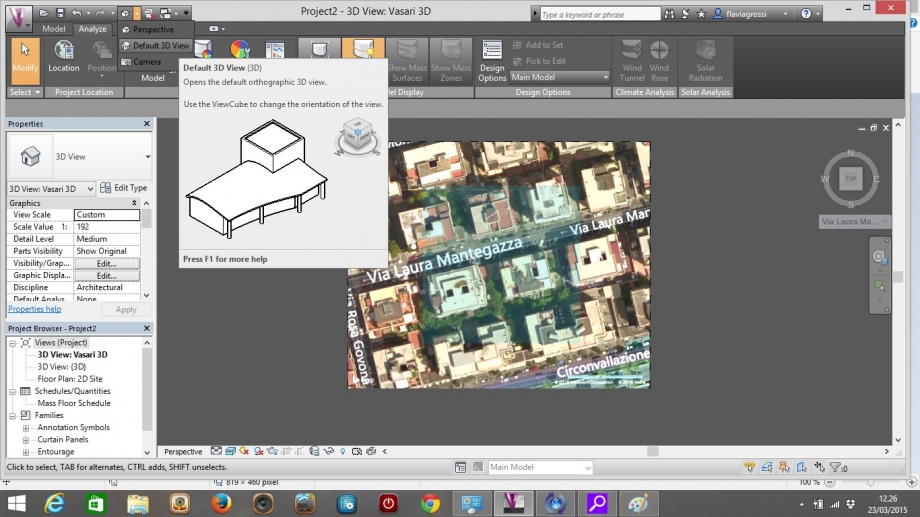
PASSO 9
- Ora si può procedere al disegno.
- Selezionare Model-->Create Mass
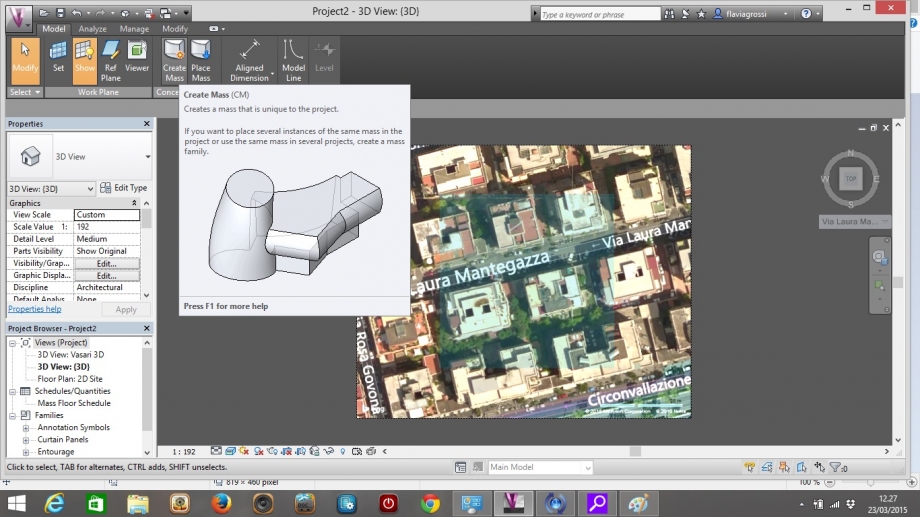
PASSO 10
- Selezionare nella sezione Draw lo strumento di disegno Model
- Selezionare l'icona Draw on Work Plane

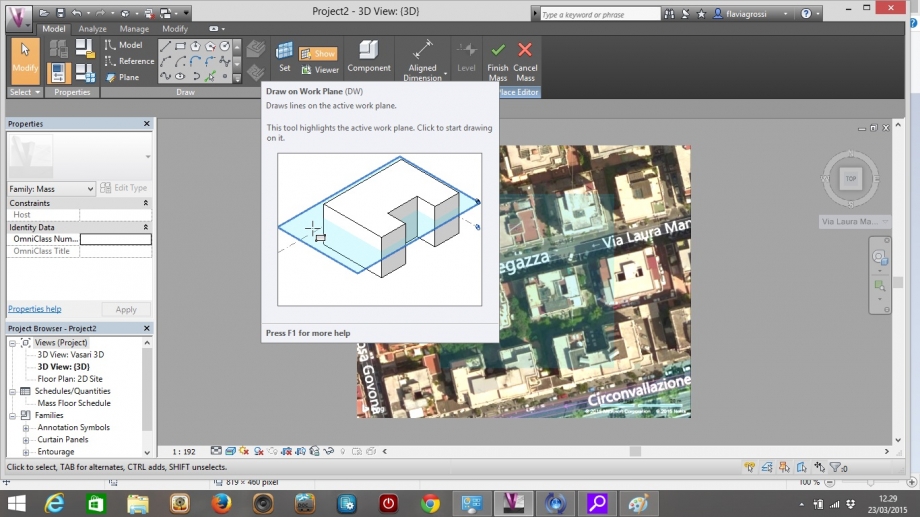
PASSO 11
- Assicurandosi di lavorare su Level 1, utilizzare lo stumento puntatore per delineare i lati che compongono l'edificio
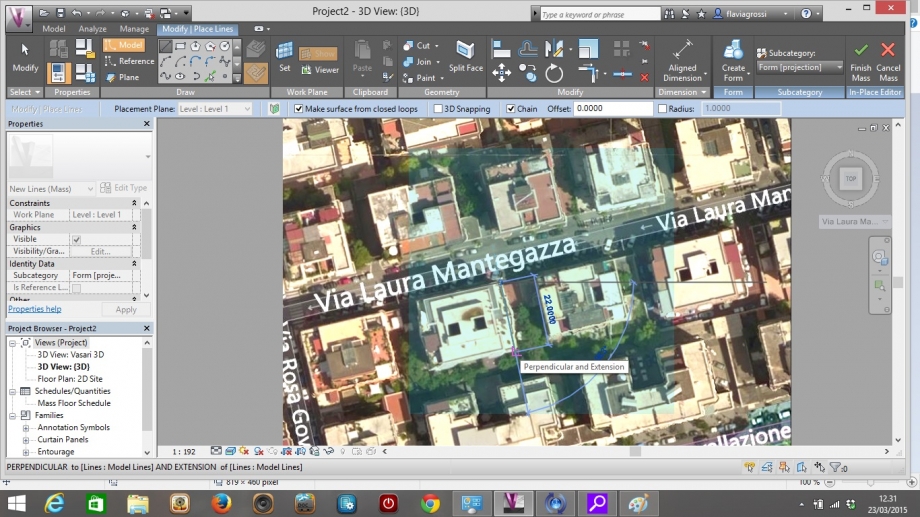
PASSO 12
- Una volta chiusa la polilinea selezionare Modify
- Cliccare sulla forma appena disegnata
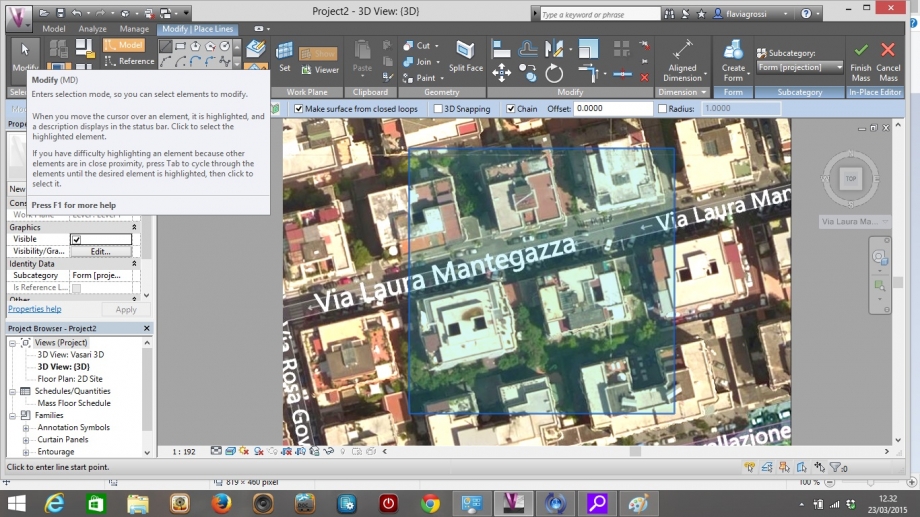
PASSO 13
- Selezionare Create Form-->Solid Form
- Estrudere fino alla quota deiderata la forma servendosi delle frecce, oppure selezionando il valore numerico della quota e modificandola a proprio piacere
- Per terminare l'operazione prendere esc

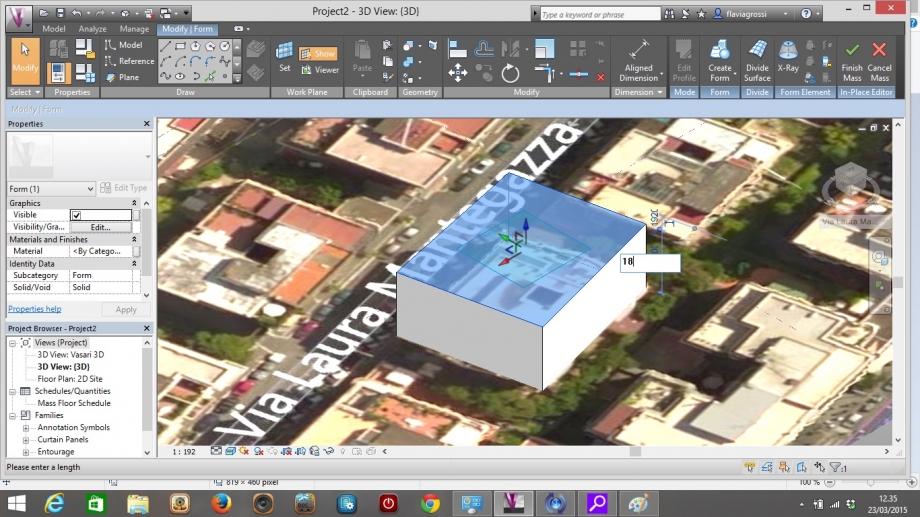
PASSO 14
- Ripetere l'operazione per la creazione degli altri volumi assicurandosi di reimpostare ogni volta level 1
- Dopo aver disegnato tutti i volumi utili selezionare Finish Mass per concludere l'operazione
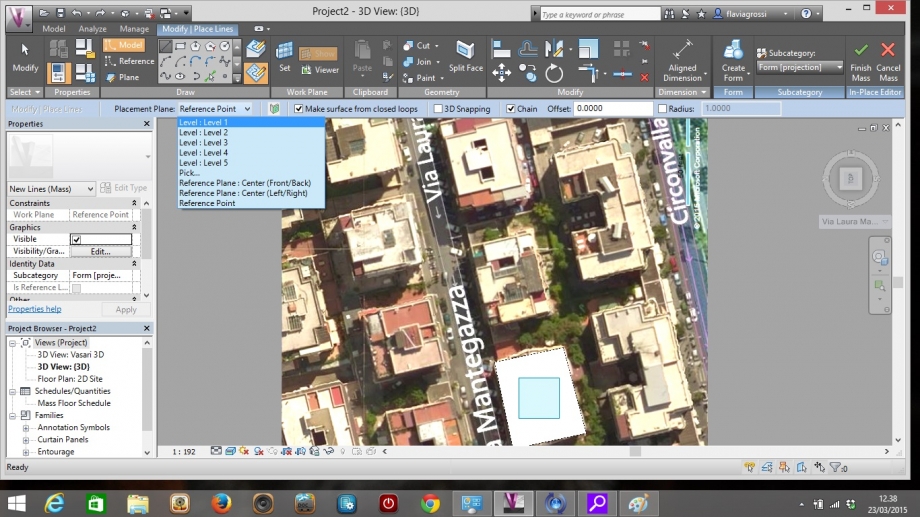
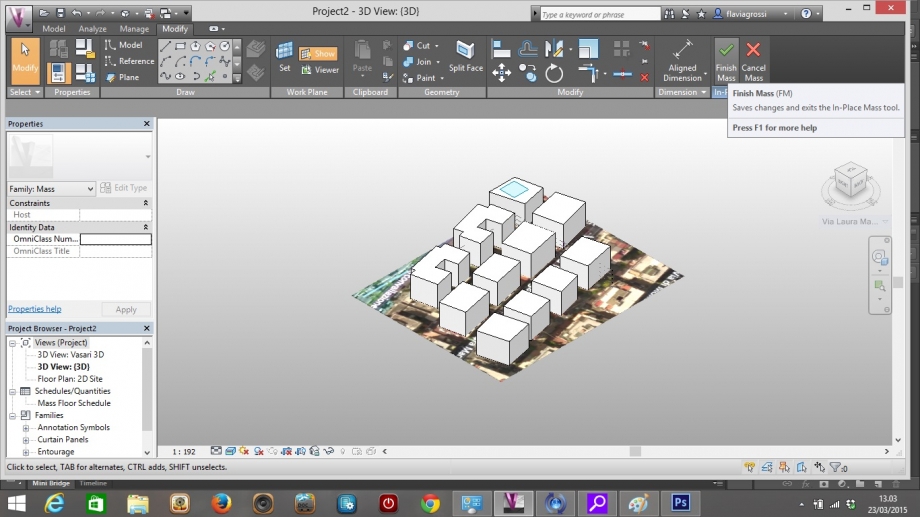
PASSO 15
- Procere con lo sudio del soleggiamento
- Selezionare sulla barra in basso l'icona Sun Path on per creare il diagramma solare
- Selezionare Shadows on per visualizzare le ombre
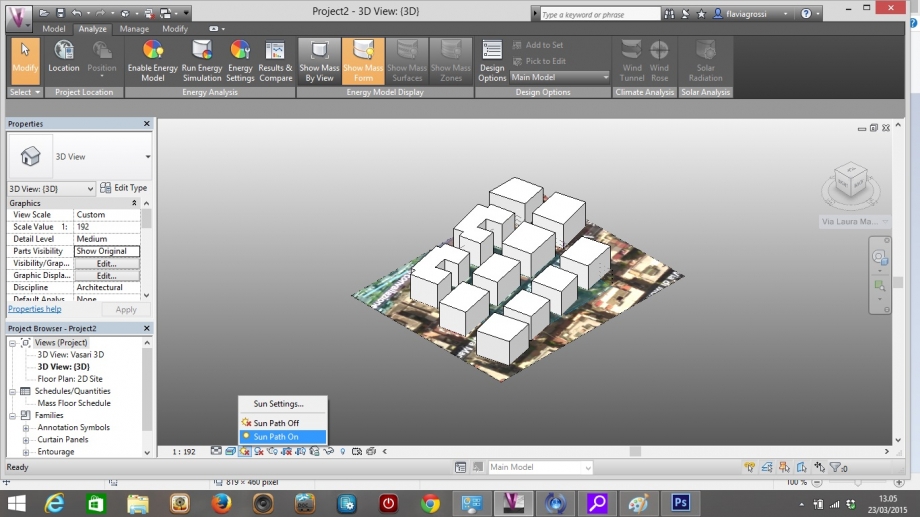
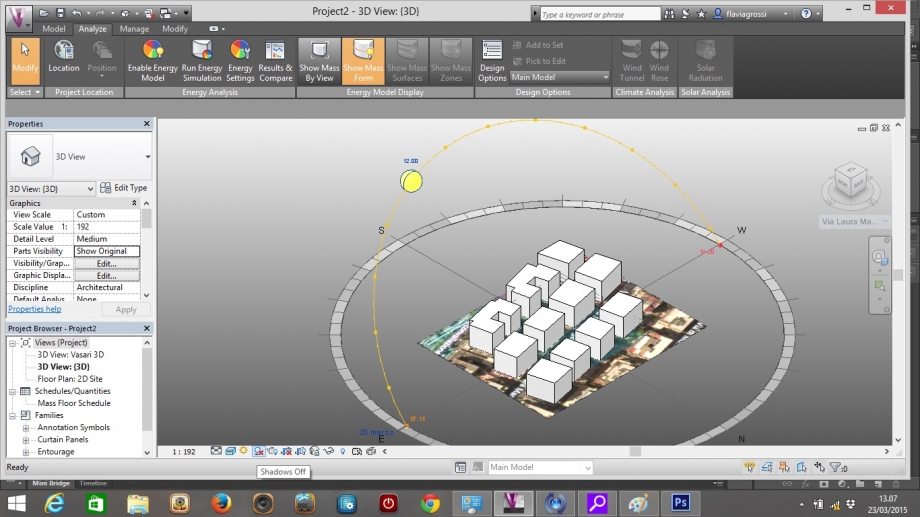
PASSO 16
- Per impostare i dati inerenti al soleggiamento cliccare con il tasto destro del mouse e selezionare Sun Settings...
- Inserire data e ora
- Selezionare ok

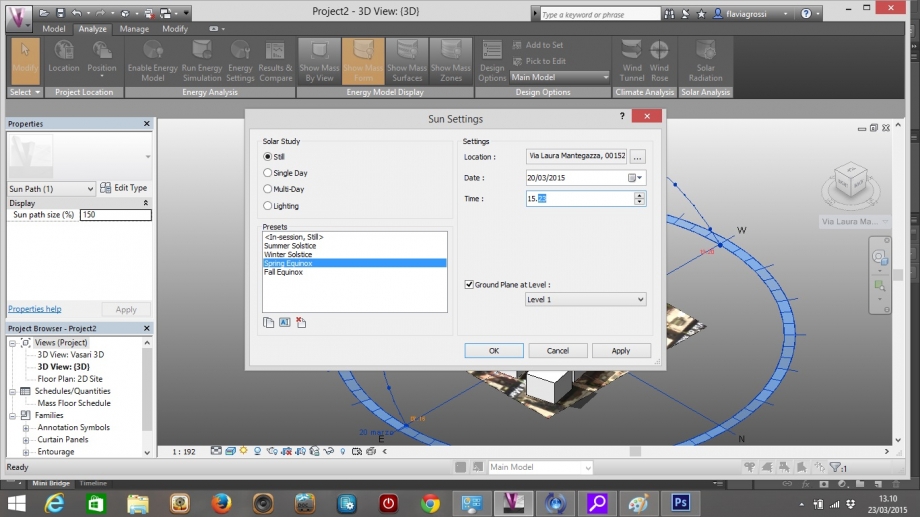
Il lavoro è giunto al termine.

VERIFICA
- Per verificare che il lavoro sia stato svolto correttamente, mettere a confronto il risutato finale con foto scattate lo stesso giorno alla stessa ora delle impostazioni selezionate nel Sun Settings
20.03.2015 h:10.22 (equinozio di primavera)
simulazione
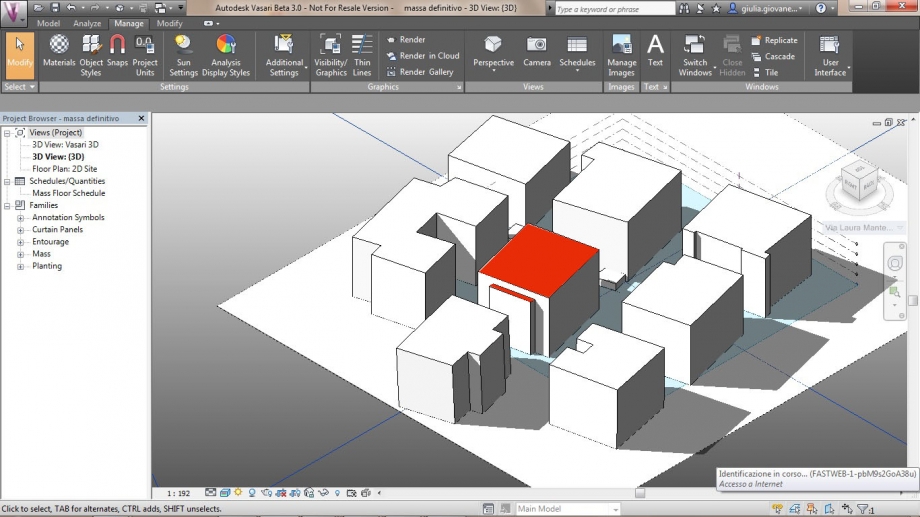
Media Image:

Dates:
Lunedì, 23 Marzo, 2015 - 14:00


