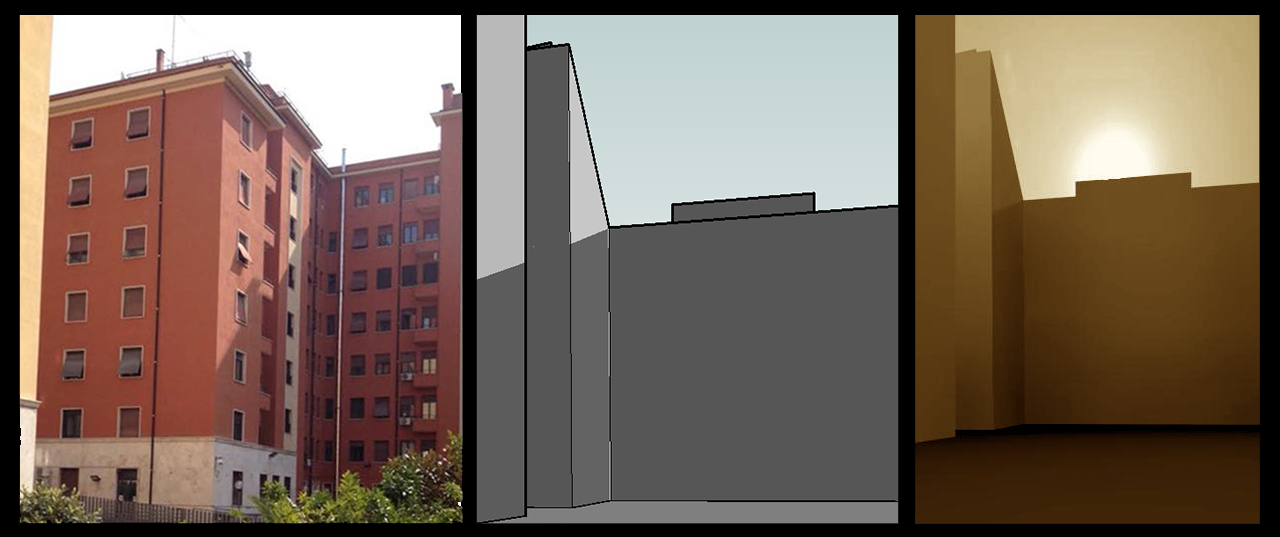Analisi ombreggiamento edifici - Montesacro - Via Nomentana
Esercitazione 1 _ Analisi ombreggiamento edifici - Fiorino_Gramaglia

L'area che abbiamo analizzato si trova nel quartiere di Montesacro, in una zona prevalentemente adibita a residenze, composta da edifici in linea e palazzine con corte interna che variano tra i 6 e 8 piani.
Gli isolati presi in esame sono delle palazzine in linea che si chiudono a formare delle “C” con una corte interna aperta. L’analisi di studio è quella di verificare il comportamento dell'isolato durante le fasi giornaliere prendendo come riferimento il giorno 20 marzo dell'anno 2015 e facendo un confronto con le fotoriproduzioni, attraverso una analisi delle ombre, in due momenti diversi della giornata.
L’isolato analizzato presenta le quattro facciate inclinate di circa 45° rispetto ai punti cardinali, questo comporta, che le facce rivolte a Sud-Est (A) ricevono il sole dall’alba fino a metà mattinata, mentre le facce rivolte a Sud-Ovest (B) sono soleggiate da metà mattinata al tramonto.
E’ da rilevare inoltre che le facce rivolte a Sud-Est (A)ricevono molta luce la mattina in primavera, estate e autunno perché non hanno ostacoli davanti essendo prospicienti il fiume Aniene, mentre le facce rivolte a Sud-Ovest (B) vengono parzialmente oscurate dai palazzi adiacenti.
Le facciate rivolte a Nord-Est (C) ricevono soleggiamento solo da aprile fino a settembre nelle ore mattutine dall’alba fino a mezzogiorno, ma sono parzialmente oscurate dai palazzi adiacenti. Infine le facciate esposte a Nord-Ovest (D-E) sono prevalentemente in ombra, da marzo fino a dicembre ricevono il soleggiamento nel pomeriggio. Stessi discorso può farsi per le facciate interne rivolte verso la corte, in questo caso però oltre al soleggiamento e ombreggiamento c’è il parziale oscuramento dell’edificio limitrofo.
L’analisi dell’ombreggiamento degli edifici è stata effettuata confronto le foto e la riproduzione in Vasari, della facciata interna della corte, esposta a Nord-Ovest, alle ore 11:00 e alle ore 17:00 del medesimo giorno.

Visto il diverso soleggiamento delle facciate e visto lo schema planimetrico degli edifici costituito da alloggi che i sviluppano ai lati di un corpo centrale costituito dal corpo corpo scale, gli appartamenti hanno un unico affaccio.
Questo comporta che gli stessi appartamenti hanno soleggiamento o solo la mattina o solo il pomeriggio.
Comparazione: Realtà - Modello - Render alle ore 11.00 del 20.3.2015

Comparazione: Realtà - Modello - Render alle ore 17.00 del 20.3.2015
Procedura guidata
- Apriamo Autodesk Vasari
- Creiamo un nuovo file progetto scegliendo come opzione "NEW METRIC":

- Una volta selezionato, ci troveremo davanti una schermata di questo genere:

- A nostra discrezione e piacimento tramite trascinamento possiamo configurare la posizione delle finestre del programma:

- Come qualsiasi altro programma della famiglia Autodesk possiamo modificare l’unità di misura del file progetto appena creato, per fare ciò andiamo in "MANAGE":

successivamente clicchiamo su "PROJECT UNITS":

- L’unità di misura preimpostata della lunghezza è il millimetro, possiamo decidere se sostituirla o meno con il le altre unità di misura, nel nostro caso sceglieremo per comodità il METRO.
- Per fare ciò dobbiamo cliccare sulla prima casella, corrispondente alla lunghezza:

- Dalla finestra "Format" appena aperta andiamo a modificare l’unità di misura ed il numero delle cifre decimali:

- Dai rispettivi menù a tendina sceglierò "METERS" e "2 DECIMAL PLACES":


- Impostiamo la località di progetto; dalla schermata principale andremo ad impostare il luogo in cui si svolgerà la nostra analisi dell’edificio ed il contesto circostante.
Vi sono due modi diversi per fare ciò o andando su "ANALYZE" -> "SET LOCATION":

- O più rapidamente cliccando su menù a tendina e successivamente "SET LOCATION":

- Nel caso in cui apriate Vasari per la prima volta, vi verrà richiesto di effettuare il LOGIN con il vostro account Autodesk (nel caso in cui non ne abbiate uno, dovrete necessariamente crearlo):

Solo dopo aver effettuato l’accesso, potrete impostare il luogo del vostro progetto:

Sostituire nel campo di ricerca la via e la città in cui si vorrà analizzare il contesto, trovata la via ed il contesto in cui vogliamo posizionarci:
1 – Selezioniamo dalla lista la stazione metereologica più vicina, per Roma è consigliabile selezionare quella di Ciampino, poiché nel nostro caso vi è una stazione nelle immediate vicinanze si è deciso di optare per quest’ultima
2 - Spuntare la casella "USE DAYLIGHT SAVING TIME"
3 – Cliccare su "IMPORT SITE IMAGE" così da importare l’immagine nel progetto.

- Ci si aprirà la seguente scheda:

- Selezionare il livello sul quale vorremmo posizionare l’immagine che andremo ad importare (nel nostro caso per comodità Level 1), confermiamo il tutto cliccando su IMPORT.

- Come possiamo vede l’immagine è stata importata e come volevamo si trova sul primo livello.
- Per semplicità e comodità di lavoro andremo a cliccare sulla vista TOP posizionando il nord in alto attraverso l’uso delle frecce.

- Per creare i volumi pieni che simulino i volumi degli edifici da analizzare clicchiamo su "MODEL" -> "CREATE MASS".

- Nel nostro caso utilizzeremo la linea per creare e ricalcare il contorno dell’edificio che successivamente diventerà volume.

- Iniziamo così a ricalcare il contorno del SINGOLO EDIFICIO

- Dopo aver concluso il lavoro di ricalco del perimetro dell’edificio, clicchiamo su "CREATE FORM":

- Come possiamo vedere si è creato il volume dalla polinea creata:

- nel caso in cui volessimo modificare le dimensioni del volume basta selezionare la superficie del volume che si intende modificare e cliccare sulla dimensione da modificare (per esempio 22 metri) e cambiare il parametro con quello della dimensione desiderata:

- Una volta creato il volume desiderato ed effettuato le opportune modifiche, se necessarie, dovremo cliccare su "FINISH MASS", in modo da confermare quanto fatto:

- Dopo aver creato i volumi del contesto, come nell'esempio sottostante:

- Possiamo passare alla fase successiva del lavoro, l'analisi vera e propria del contesto appena realizzato usando gli stumenti messi a disposizione da Vasari, in questo post andremo solo ad analizzare l'ombreggiamento del contesto.
Analizzare l'ombreggiamento:
- Per abilitare l'ombreggiamento cliccare su posizionato sulla barra strumenti posta in basso:

- Una volta abilitato il comando vedrete l'ombra creata dai volumi da voi modellati:

- A questo punto non ci resta che modificare la data e l'orario in base alle vostre esigenze, per fare ciò clicchiamo sul "SUN SETTING"

- Modificare la DATA e L'ORARIO in base alle necessità:

- Nel caso in cui vogliate visualizzare anche il percorso trascorso dal sole nell'arco della giornata, bisognerà semplicemente cliccare su "SUN PATH ON"

- Basta allontanarsi con il comando zoom e potrete vedere il suo percorso.

Impostazione della camera
- Per impostare la camera al fine di visualizzare gli edifici in vista prospettica ed eventualemente renderizzare la vista creata, basta tornare nel menù "MANAGE":

- Cliccare su "CAMERA":

- Per una nostra comodità abbiamo deciso di impostare la camera attraverso la vista TOP:

- Una volta posizionata nel contesto e direzionata secondo la propria necessità, vi troverete davanti ad una schermata che visualizza il punto di vista della camera, per spostare la vista basta muovervi all'interno della schermata tener premuto lo scroll del mouse. se volete invece modificare la grandezza dell'iquadratura basta spostare i punti evidenziati, secondo il proprio gusto.

Renderizzazione
- Per renderizzare infine la vista basta cliccare sulla l'icona come in figura:

- Vi si aprirà una finestra di questo genere:

- Cliccate su "RENDER" per avviare la procedura di renderizzazione, una volta completato la finestra si chiudera automaticamente, premete "EXPORT", per esportare il render appena creato, salvandolo nella cartella che preferite.
Buon lavoro