Via Anastasio II, Quartiere Aurelio
- OPERAZIONI PRELIMINARI
- Una volta avviato, il programma ci presenterà una homepage introduttiva. Sotto la sezione PROJECTS, clicchiamo sulla voce NEW METRIC per aprire un file di lavoro vuoto già correttamente impostato sul sistema metrico.
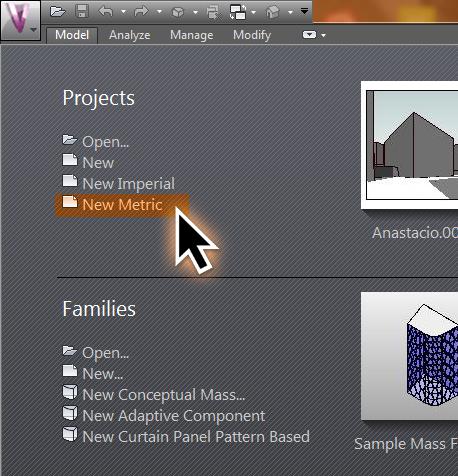
- Il nostro scopo è delineare per generici volumi alcuni edifici: l’unità di misura del sistema metrico che ci occorrerà sarà dunque il metro, ma Vasari utilizzerà di default il millimetro come unità: per cambiarla, clicchiamo sul menù MANAGE nella toolbar in alto, e in seguito su PROJECT UNITS.

- Tutte le unità sono correttamente impostate, tranne la prima (LENGHT). Cliccando su FORMAT si aprirà un menù: modifichiamo la voce UNITS per impostare i metri come unità di misura.

2. IMPORTARE L’IMMAGINE SATELLITARE E GEOLOCALIZZARLA
- Per calcolare correttamente il percorso del sole e le altre proprietà del territorio, Vasari necessita obbligatoriamente di determinare l’esatta posizione dei nostri edifici. Per impostarla, dal menù ANALYZE della toolbar selezioniamo LOCATION (alternativamente, possiamo cliccare direttamente nell’area di lavoro sul riquadro immediatamente inferiore alla bussola –di default settato su Boston, MA- e selezionare SET LOCATION).
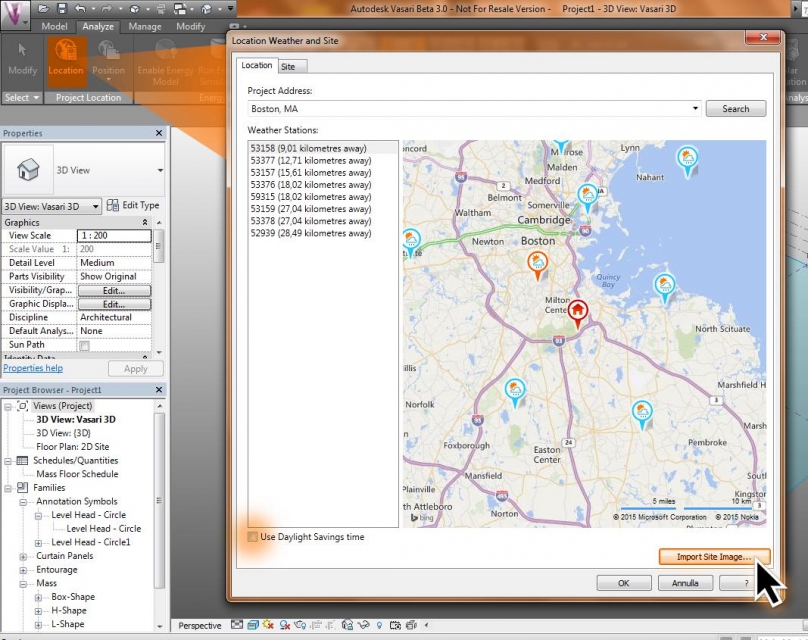
- Si aprirà una finestra, in cui è possibile scrivere l’indirizzo del nostro edificio. L’icona di una casa segnerà il punto esatto che Vasari considererà per definire i propri parametri: possiamo trascinarla direttamente sulla zona che ci interessa (IMPORTANTE: se nella finestra temporale in cui vogliamo effettuare la nostra analisi è in vigore l’ora legale, ricordarsi di spuntare la casella USE DAYLIGHT SAVING TIME). Una volta individuata l’area, clicchiamo su IMPORT SITE IMAGE, rincordandosi di selezionare LEVEL 1, alla voce PLACE AT.
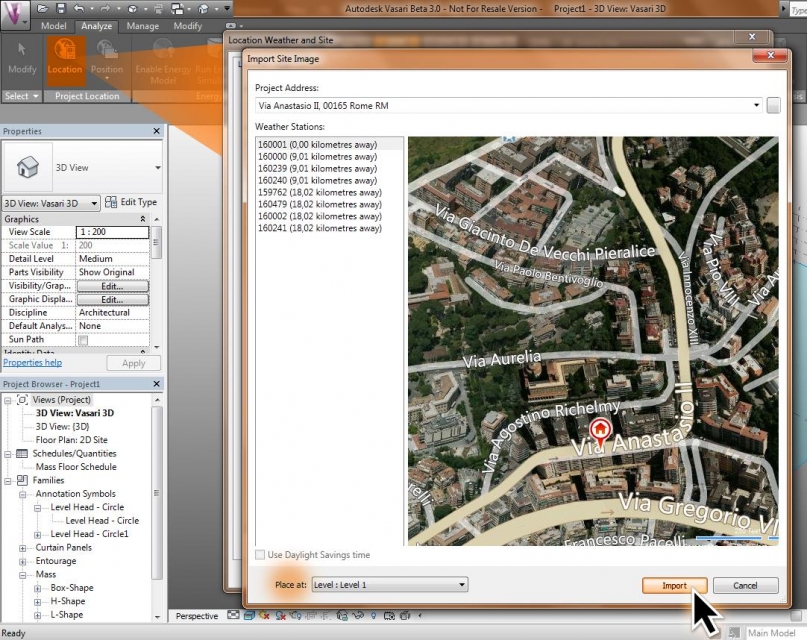
2.1. IMPORTARE IL TERRENO (opzionale)
-
Nella modellazione con Vasari è molto importante la nozione di livello (LEVELS). Questi ci permettono di collocare gli edifici alla giusta quota in base ad un semplice calcolo dell’altezza dei piani, ma genera confusione e inattendibilità del modello se ci si trova in una area in cui il terreno non è pianeggiante. Per ovviare al problema, è possibile importare la geometria del terreno direttamente da Google Maps, usando come tramite Google SketchUp.
Aprite Google SketchUp e assicuratevi dal menù Visualizza -> Barre degli Strumenti che la toolbar GOOGLE sia selezionata. Ritorniamo sul piano di lavoro, e sulla stessa toolbar clicchiamo su AGGIUNGI POSIZIONE. In maniera del tutto simile a quanto abbiamo fatto in precedenza con Vasari, indichiamo un indirizzo e impostiamo l’area cliccando su SELEZIONA REGIONE e successivamente su CATTURA (IMPORTANTE: selezionare un’area con gli stessi esatti confini di quella importata in Vasari).
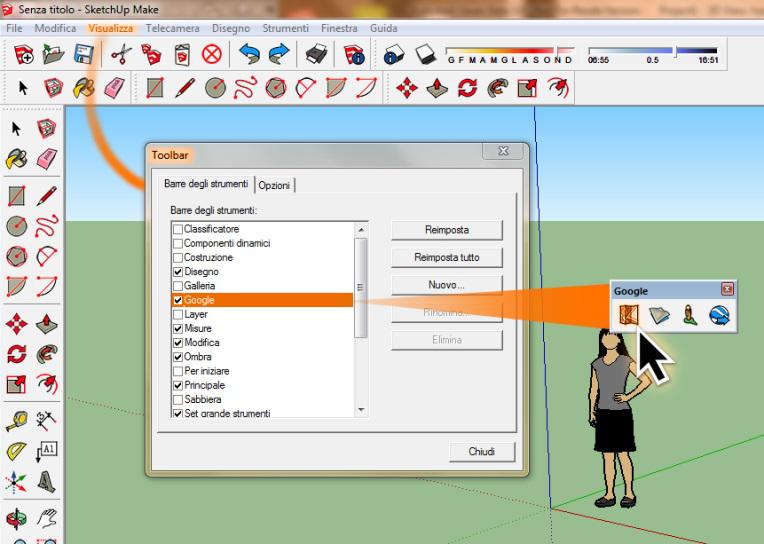
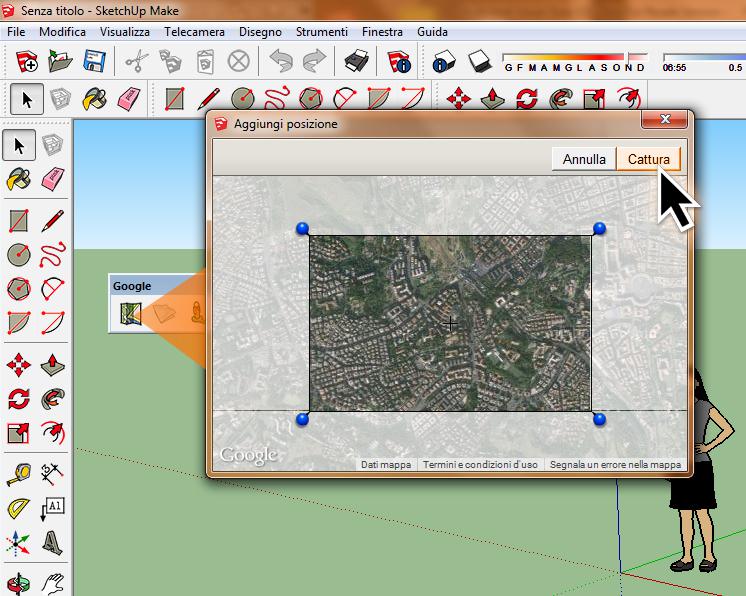
- L’immagine verrà importata sul piano di lavoro come immagine piatta, ma basta cliccare su ATTIVA/DISATTIVA TERRENO (seconda icona sempre nella Google Toolbar) per farle assumere tridimensionalità.
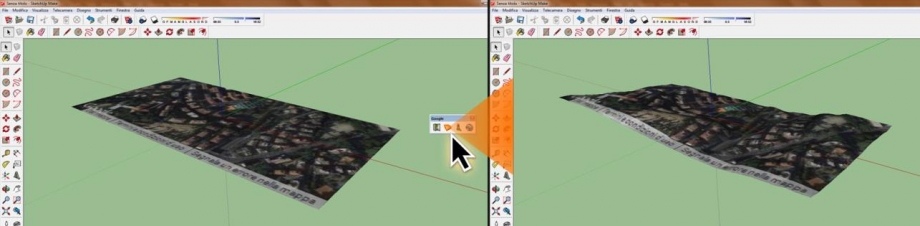
- Possiamo a questo punto esportare il modello tridimensionale del terreno, preferibilmente in formato DWG con cui Vasari possiede buona compatibilità. Chiudiamo SketchUp e riapriamo Vasari. Sotto il menù principale del programma, accessibile cliccando sul logo, clicchiamo su IMPORT e IMPORT CAD. Selezioniamo il nostro file e lo importiamo sul piano di lavoro: per questione di compatibilità fra formati il nostro terreno apparirà molto piccolo, ma se abbiamo avuto cura di selezionare un’area identica a quella che già di trova sul nostro modello, basterà cliccare sul menù MODIFY e successivamente su MOVE: prendiamo un angolo del terreno tridimensionale e lo facciamo coincidere con quello dell’immagine satellitare e successivamente, dallo stesso menù, clicchiamo su SCALE per far corrispondere le dimensioni dei lato e ripristinare la giusta identità fra immagine satellitare e topografia.
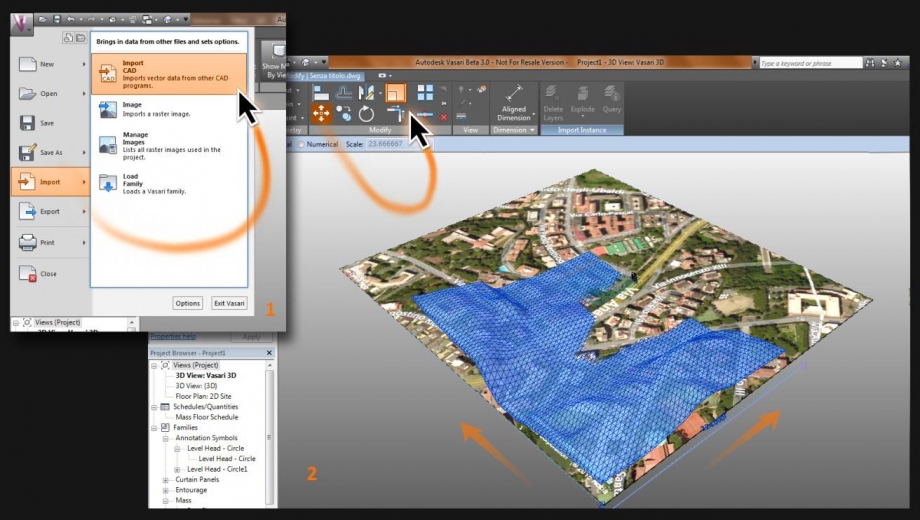
- Adesso abbiamo il terreno: per comodità spostiamo il modello tridimensionale in alto o in basso sull’asse z per far corrispondere l’area dove sorge l’edificio oggetto della nostra analisi al livello 1. Siamo pronti per modellare gli edifici.
3. MODELLARE GLI EDIFICI
- Come già detto, un aiuto importante nella modellazione degli edifici in Vasari è rappresentato dai cosiddetti levels, che corrispondono più o meno all’altezza di un piano: di default ce ne sono 5, ma per aggiungerne uno basta andare su MODEL -> LEVEL e disegnare un piano ad una altezza conveniente (3m).
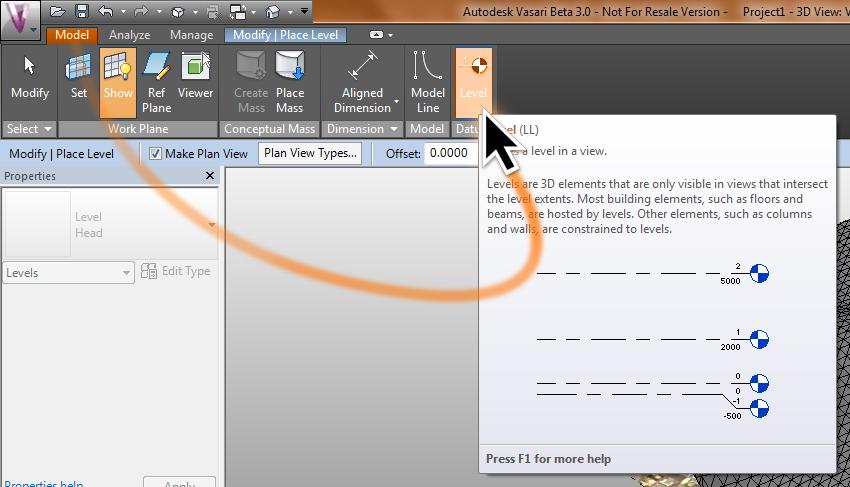
- Per modellare un edificio, partiamo da un volume semplice. Dal menù MODEL clicchiamo su CREATE MASS. Nella Toolbar che si aprirà, selezioniamo una geometria piana nella sezione DRAW. Questo sarà l’impianto di base del nostro edificio. Se la pianta di base non è un semplice rettangolo, possiamo disegnare noi stessi la geometria di base con una polilinea, ricalcando gli edifici dall’immagine satellitare e usando un riferimento dimensionale (Google Earth o misure dal vero). Se si è importato il terreno come descritto nel punto 2.1, sarà utile in questa fase cliccare con il destro sullo stesso e nasconderlo selezionando HIDE IN VIEW -> ELEMENT, per non farlo interferire visivamente con l’immagine satellitare.
- Una volta definito il perimetro della pianta, clicchiamo sulla nostra geometria e dal menù CREATE FORM, selezioniamo SOLID FORM, per darle tridimensionalità. E’ possibile anche agire sulle geometria direttamente, selezionandola: verrà visualizzato un gizmo orientato spazialmente sull’asse z. Trascinando in alto la corrispondente freccia, la pianta dell’edificio verrà estrusa. In entrambe i casi, da questo momento in poi, se vorremo modificare le dimensioni del nostro oggetto basterà cliccare sulla faccia corrispondente alla direzione di estrusione e trascinare la freccia orientata, oppure cliccare sulla quota inserendo direttamente la dimensione voluta
.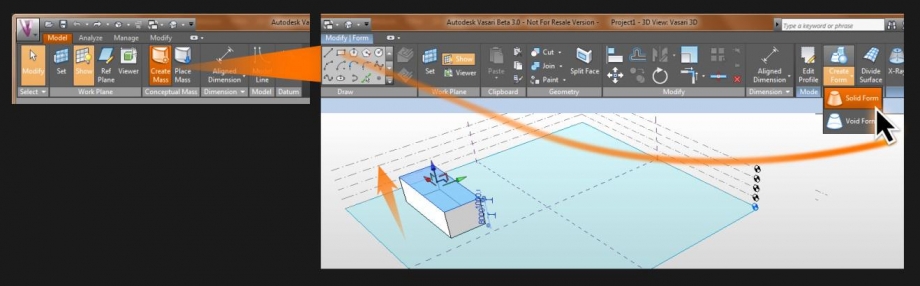
- E’ possibile anche sottrarre dei volumi ad una massa già esistente. Una volta disegnata la geometria desiderata, clicchiamo su CREATE FORM e in seguito su VOID FORM. Intersechiamo i due oggetti e clicchiamo su FINISH MASS per sottrarre il “void” dal “solid” e rendere effettive le modifiche. Se si è importata la topografia del terreno, una volta modellati gli edifici è possibile spostarli sull’asse Z per far corrispondere le altezze relative.
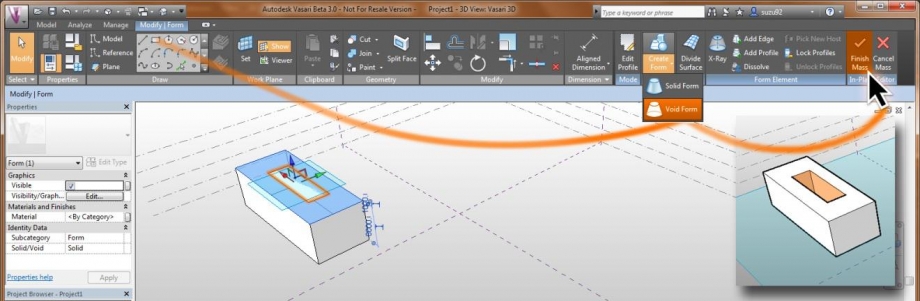
La modellazione dell’area completata;
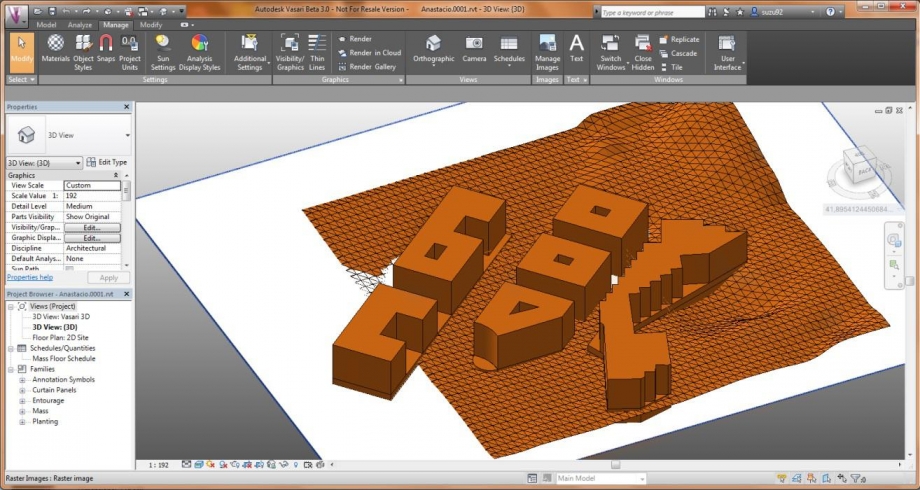
4. STUDIO DELLE OMBRE
- A questo punto possiamo passare allo studio delle ombre. Nella piccola toolbar direttamente sotto l’area di lavoro, possiamo notare due icone con una x rossa sovrapposta, rispettivamente SUN PATH e SHADOW, che di default sono disattivate: cliccandoci sopra possiamo attivarle; verrà così visualizzato un modello solare che riproduce il percorso del sole durante una determinata giornata, ad una determinata ora. Per modificare quest’ultime, basta selezionare SUN SETTINGS dal menù MANAGE, per poter anche accedere a numerose altre opzioni. In alternativa basta cliccare direttamente nell’area di lavoro sulla data e sull’ora presenti nel modello solare per modificarli.
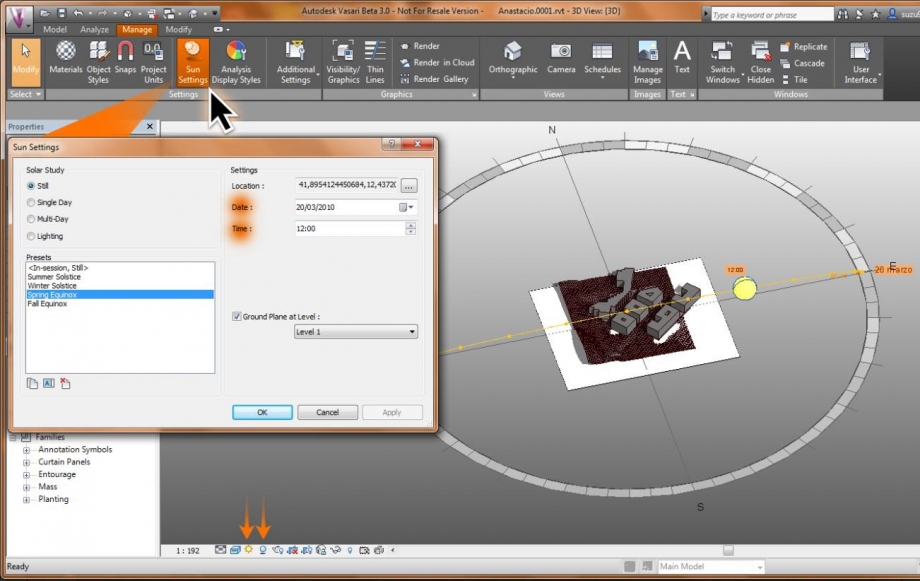
5. CATTURA DELLE IMMAGINI E VERIFICA
- E’ importante incrociare i dati ottenuti dal programma con le informazioni reali per verificare la loro attendibilità. Per farlo, una volta procurateci delle foto dal vero, impostiamo data e ora sul percorso solare per verificare se l’ombra corrisponde. Dal momento che nell’area di lavoro Vasari lavora con una visione assonometrica e non prospettica, per ottimizzare il raffronto clicchiamo su MANAGE e, nella sezione VIEWS, su CAMERA. Con un click posizioniamo la camera nello spazio, e con un secondo click impostiamo la direzione dello sguardo . Si aprirà automaticamente un riquadro che visualizzerà la “foto” da noi scattata (NB: con questa operazione SUN PATH e SHADOW tornano ad essere disattivati: sarà opportuno riattivarli nuovamente). Cliccando all’interno del riquadro e orientandoci con la bussola o con la OBJECT WHEEL al di sotto della stessa, possiamo ottimizzare la visuale per farla corrispondere il più possibile alla nostra foto. Cliccando sul perimetro del riquadro possiamo modificare le dimensioni dello stesso.
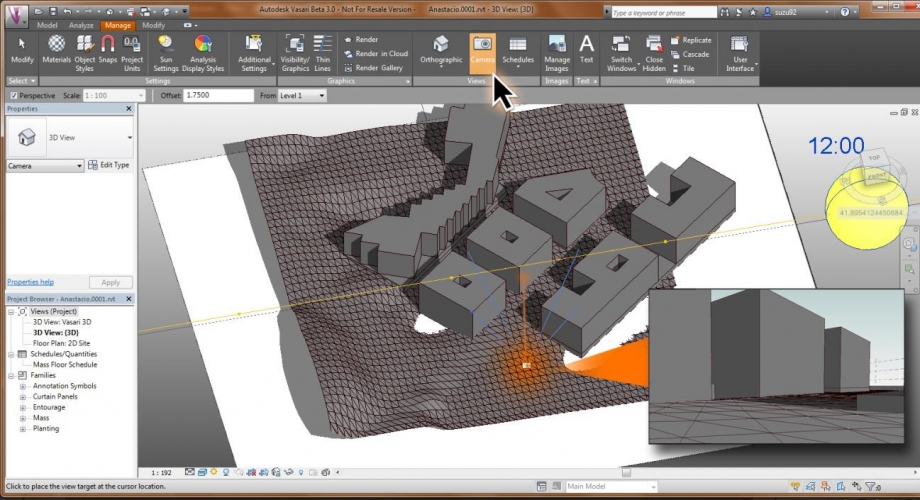
Il raffronto fra le ombre delle immagini reali e quelle generate da Vasari;



CONCLUSIONI
Con questa prima consegna, ci siamo trovati a fare i conti con il soleggiamento in un contesto più che familiare, domestico. Lo studio delle ombre è stato svolto attraverso un modello, seppur schematico, dell' edificio in analisi e degli altri elementi circostanti che ne influenzano l'ombreggiamento.
Questo tipo di indagine, che solitamente viene fatta a priori, può invece risultare utile anche per eventuali interventi di finitura e modifica dell' edificio, a posteriori.
Dopo aver scattato delle foto al palazzo in questione (in tre diverse fasce orarie della giornata) ed averne ultimato il modello 3D, è stato sorprendente notare la precisione emersa dal confronto tra le ombre elaborate da Vasari e quelle fotografate. Sebbene infatti il modello tridimensionale non sia completo di numerosi elementi costruttivi che modificano l' ombreggiamento (quali balconi e aggetti di diverso tipo), è possibile comunque individuare ombre proprie e portate che forniscono un quadro relativamente preciso del soleggiamento in qualsiasi periodo dell'anno e a qualsiasi ora del giorno.
Non siamo stati in grado di verificare se l'ombreggiamento sia stato causa di particolari elementi di degrado come muffe, cristallizzazioni o macchie, in quanto sono appena stati ultimati i lavori di ristrutturazione del palazzo.
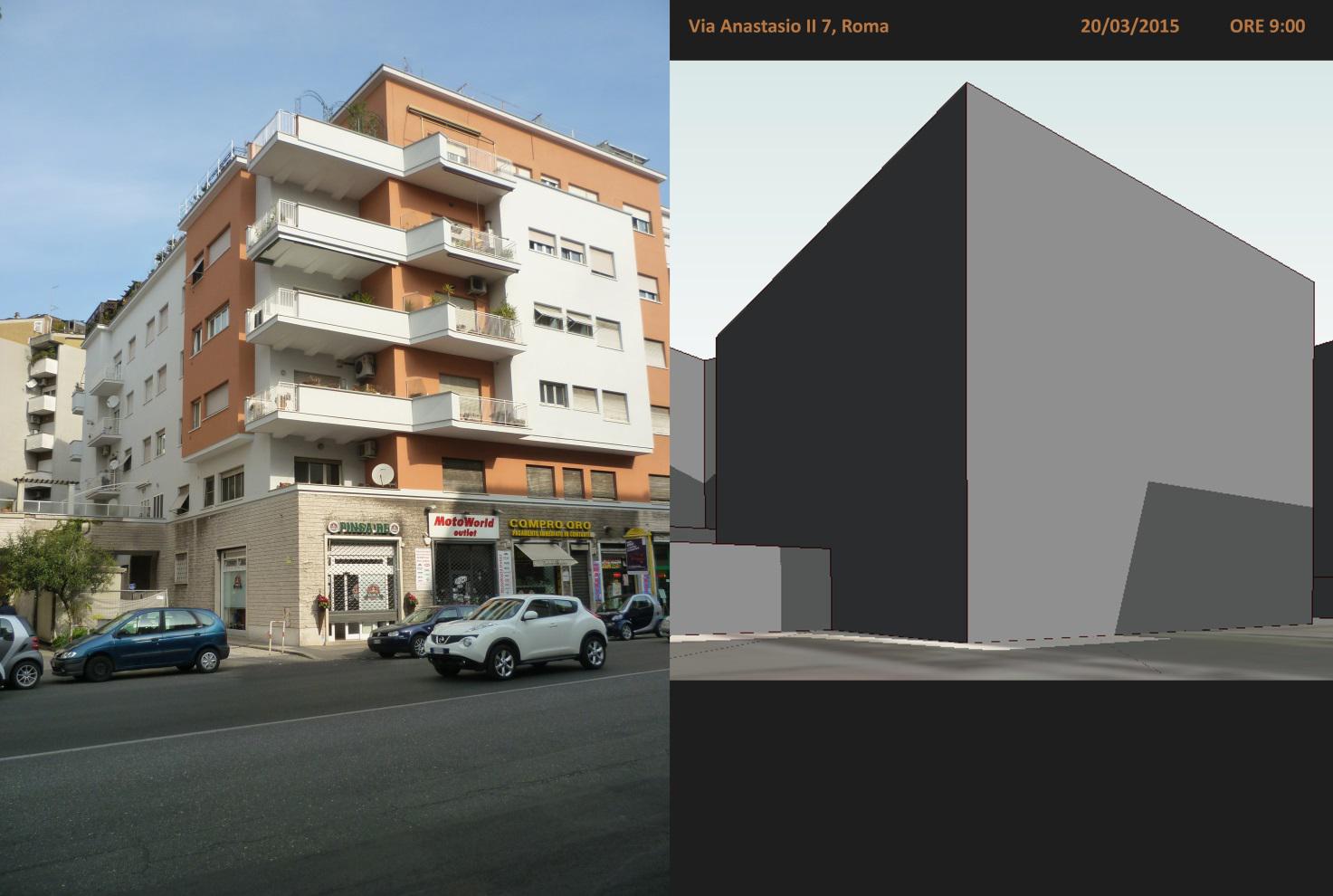



Commenti
StefanoConverso
Lun, 27/04/2015 - 12:45
Collegamento permanente
Molto accurato e ben fatto
Modello però poco "sfruttato" - non ci sono considerazioni architettoniche o urbane a valle del lavoro.
Eppure anche le facciate stesse hanno condizioni molto diverse tra loro.
Potrete lavorare su questi temi nel progetto?
Saluti,
S.C.