Tilia Europea Pallida_Viale Sartorio
1. Premessa
Nel quartiere Ardeatino, lungo Viale Sartorio, nei pressi dell'edificio analizzato nella Delivery 1, vi sono piantati ad intervalli regolari degli alberi di tiglio. Ne riportiamo il profilo e le caratteristiche della specie in questione:
Nome: Tilia Europaea Pallida;
Famiglia: Tiliaceae;
Altezza: 20-30m;
Foglie: fogliame verde a forma di cuore con un lato di colore giallo-verde;
Fiore: fiori gialli-bianchi in grappoli;
Corteccia: grigia-marrone scanalata;
Frutta: piccoli frutti arrotondati ricoperti di peluria;
Altre informazioni: adatto alla maggior parte delle condizioni e tipi di suolo, tollerante dell'inquinamento urbano. La Tilia europea si trova naturalmente ed è un ibrido tra la Tilia Cordata e la Tilia Platyphyllos.

Per iniziare la modellazione riportiamo prima il rilievo eseguito:
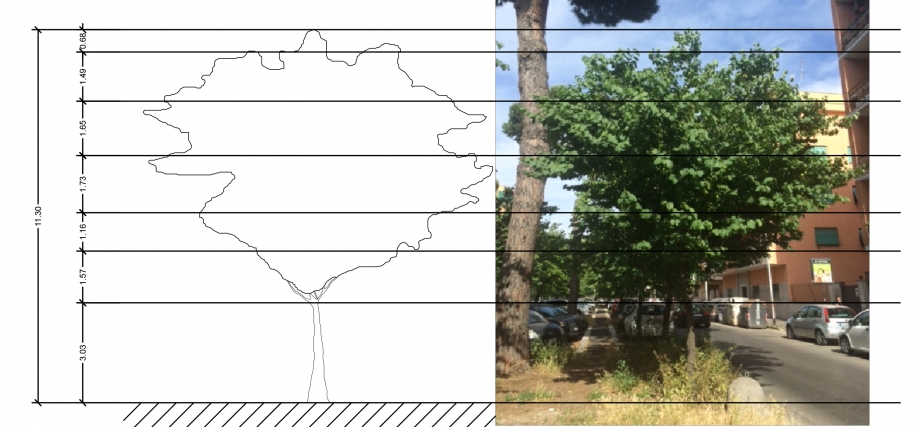
2. Modellazione
Apriamo il programma Vasari e creiamo una nuova "Families"; prima di tutto ricordiamo di modificare l'unità di misura come già proposto nella Delivery 1 e impostiamo la lunghezza in metri, per evitare di avere problemi una volta che andremo ad importare il file in un progetto precedentemente creato.
Families --> New --> Conceptual Mass --> Mass
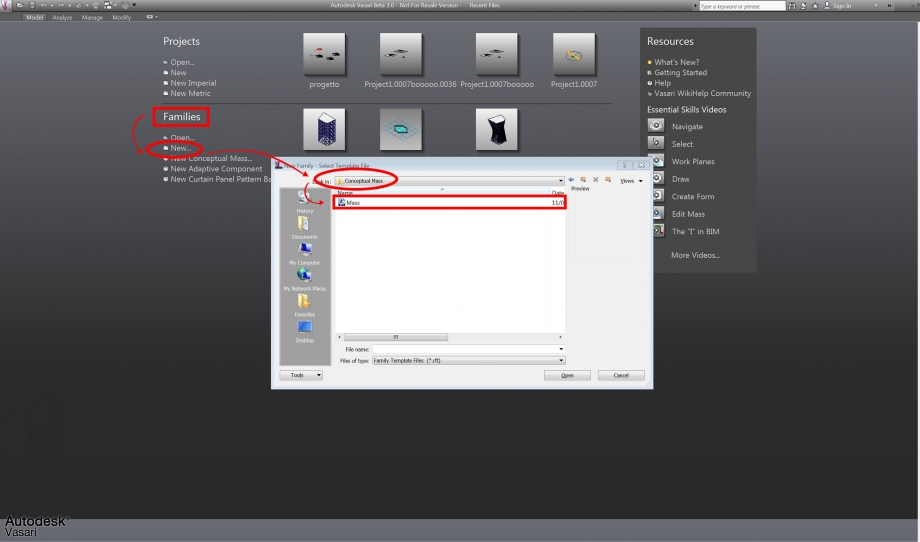
Nella finestra di lavoro impostiamo una delle viste "elevation" che si trovano nella casella "Project Browser". Ora dalla barra di comando andiamo a creare nuovi livelli riportando le quote prese in precedenza e rinominiamo i livelli (es. fine tronco, chioma 1 ecc.).
Project Browser --> Elevation --> North
Model --> Level --> New Level
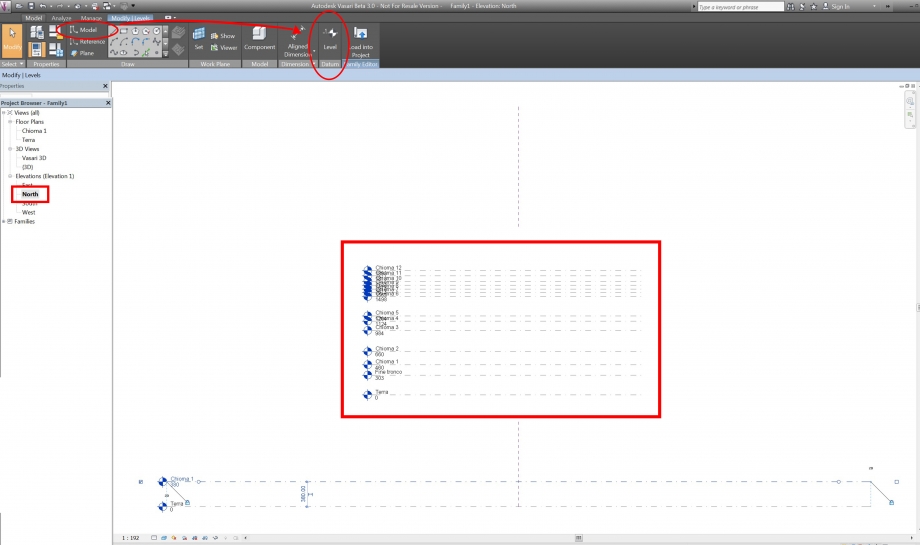
Adesso possiamo creare le sezioni (circolari) che formano il nostro albero; con il comando "circle" disegnamo dei cerchi con l'origine nel centro, e cambiamo il raggio in base alla dimensione della sezione che stiamo riportando. Ricordiamo di selezionare prima il livello sul quale si vuole disegnare e cliccare sempre su "work on workplane" come riportato in figura, per non incorrere in errori di quote.
Circle --> Work on Workplane --> Raggio
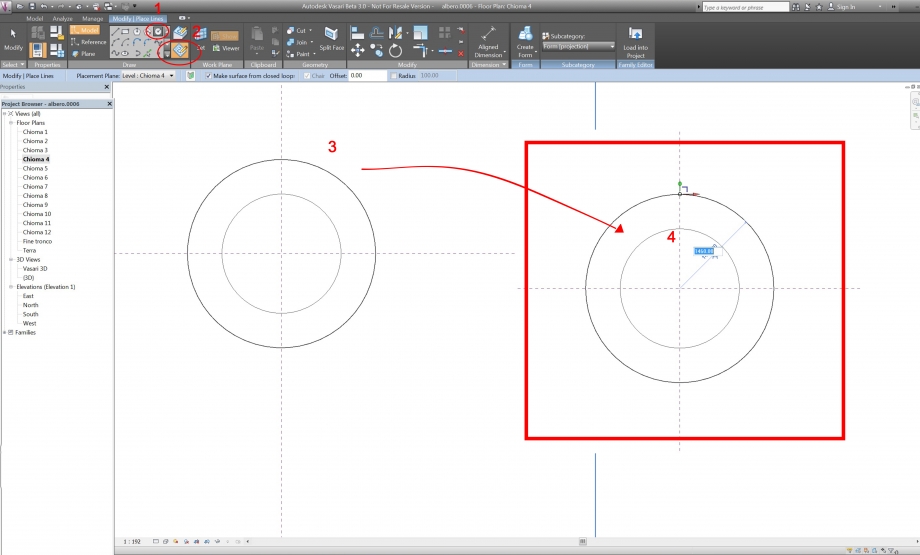
Passando ad una vista 3D, selezionare solamente le sezioni che compongono la chioma dell'albero e creare una massa. Per il tronco basta selezionare il cerchio corrispondente ed estruderlo come fatto nelle esercitazioni precedenti.
Model --> Create Form --> Solid Form
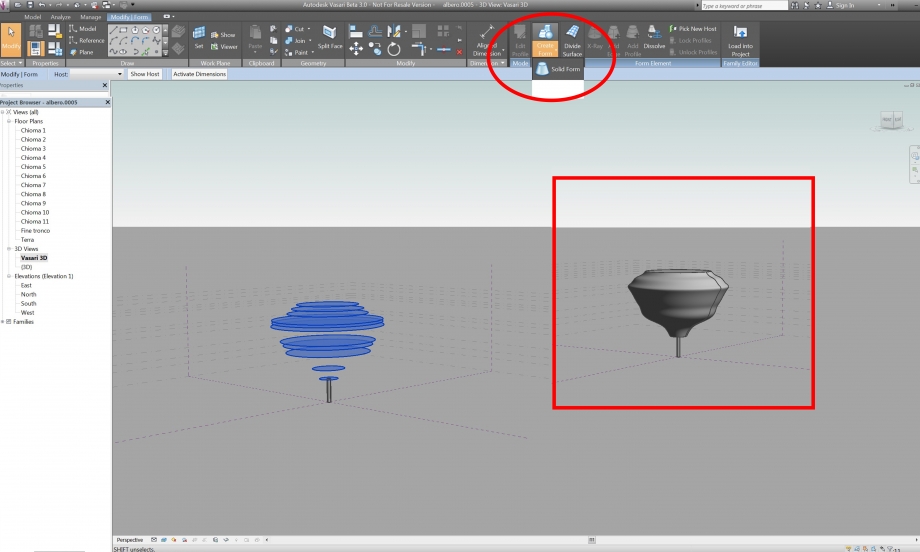
Questa operazione può essere eseguita anche da una delle viste elevation.
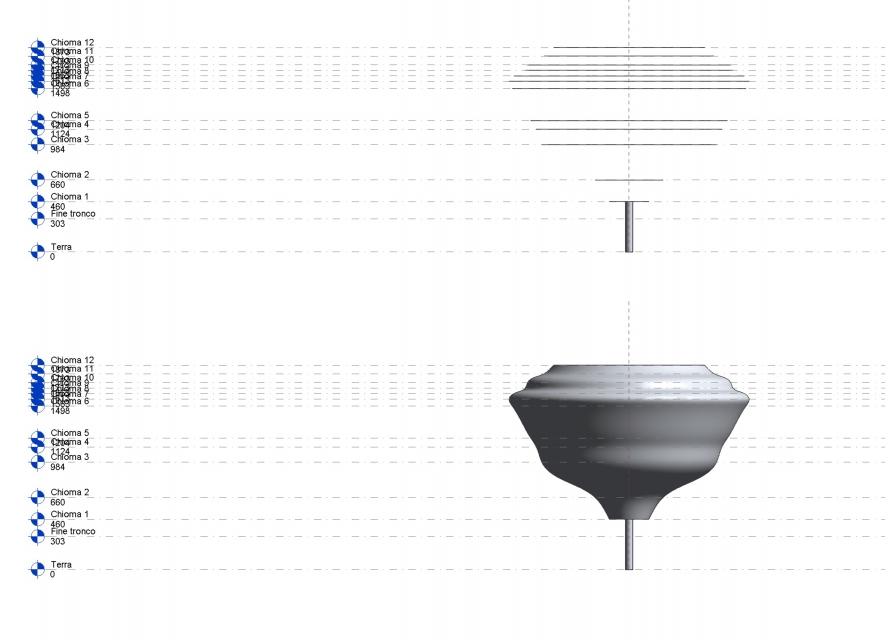 Tornando alla vista North andiamo ad "ancorare" i livelli con le sezioni appena create in modo tale da poter successivamente modificare in modo uniforme i parametri della crescita e dell'altezza che verranno impostati. Per fare questo basta selezionare "align" dalla barra di comando, cliccare prima il livello, poi la sezione ed infine chiudere il lucchetto. Ora siamo pronti per andare ad impostare i parametri.
Tornando alla vista North andiamo ad "ancorare" i livelli con le sezioni appena create in modo tale da poter successivamente modificare in modo uniforme i parametri della crescita e dell'altezza che verranno impostati. Per fare questo basta selezionare "align" dalla barra di comando, cliccare prima il livello, poi la sezione ed infine chiudere il lucchetto. Ora siamo pronti per andare ad impostare i parametri.
3. Parametri
Il primo parametro che andiamo ad impostare è quello d'istanza che andrà a modificare la chioma e la caducità delle foglie; selezioniamo quindi la massa che rappresenta la chioma, nella casella delle proprietà clicchiamo sul quadratino vicino a "Visible", diamo un nome al parametro e selezioniamo Istance.
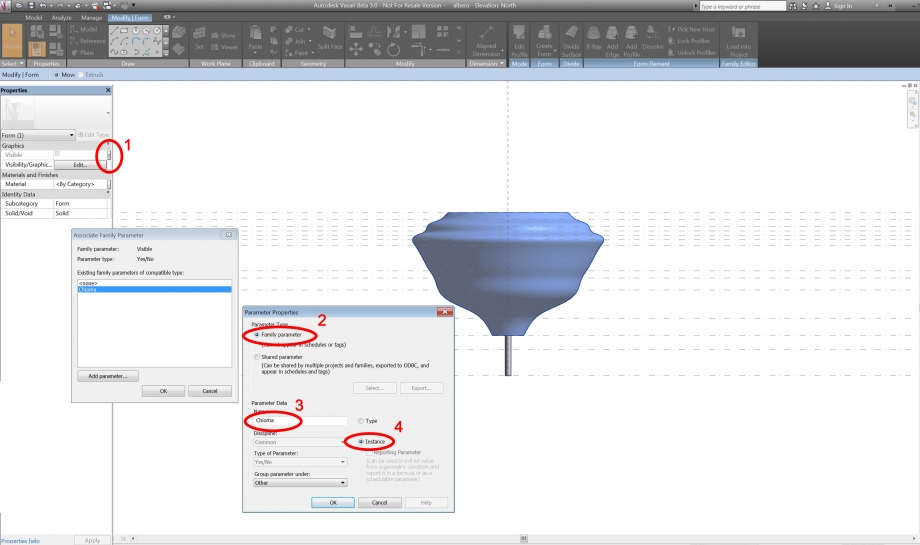
Ora andiamo ad impostare il parametro di tipo crescita; per prima cosa dobbiamo rendere le distanze permanenti cliccando sul simbolo vicino alla quota come appare in figura. Si aprirà una barra delle modifiche dove andiamo a cliccare su "Label" e "Add Parameter", diamo un nome alla quota e infine clicchiamo su "Type".
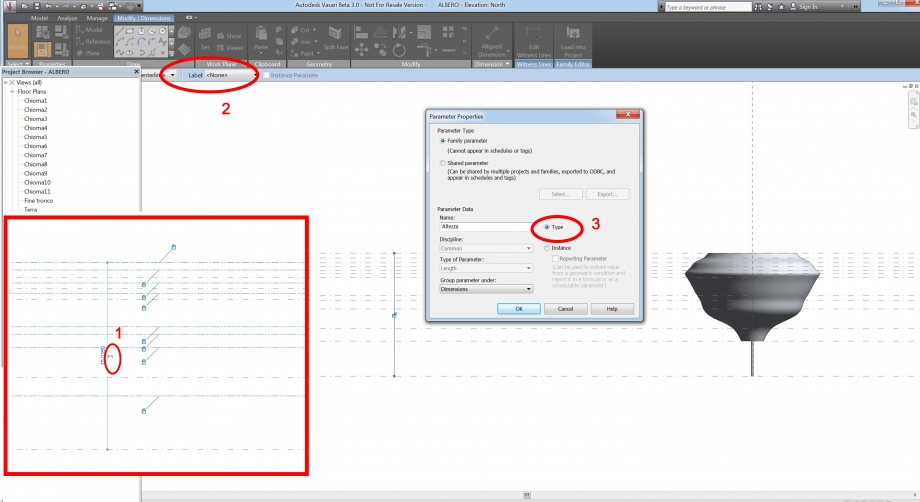
Una volta effettuata questa procedura per tutte le altezze e tutte le sezioni, aprendo la finestra delle "Family Types" troviamo tutti i parametri impostati fino ad ora. Adesso se clicchiamo su "New" rinominiamo questa famiglia e con lo stesso procedimento creiamo altre Family Types per ogni altezza dell'albero che vogliamo analizzare (es. 10m, 8m, 6m). Si copieranno automaticamente le impostazioni che abbiamo inserito e andando a modificare questi paramentri uno per uno e dando il comando "Apply", vedremo come si modificherà il nostro albero.
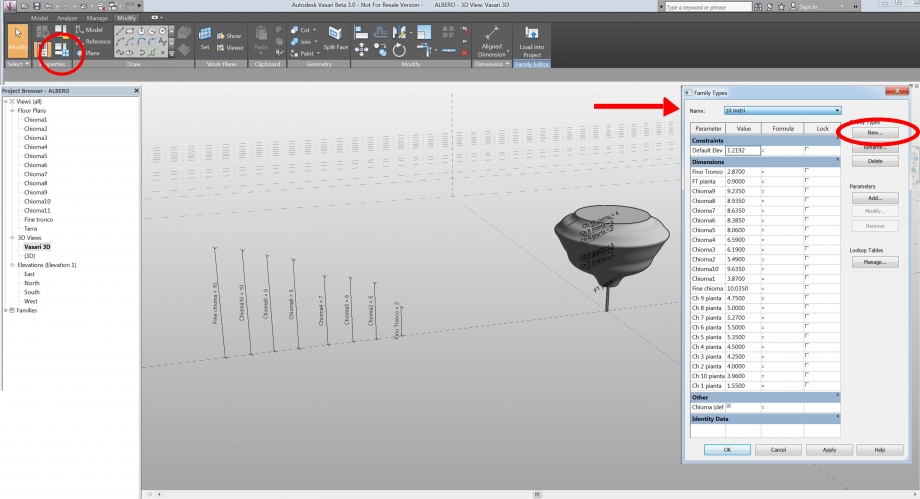
Riportiamo quindi la crescita dell'albero analizzato; la differenza non è così netta poichè avremmo dovuto studiare altezze maggiormente distanti, ma abbiamo riscontrato dei problemi nel modificare i parametri perchè la massa non si evolveva in modo totalmente uniforme.
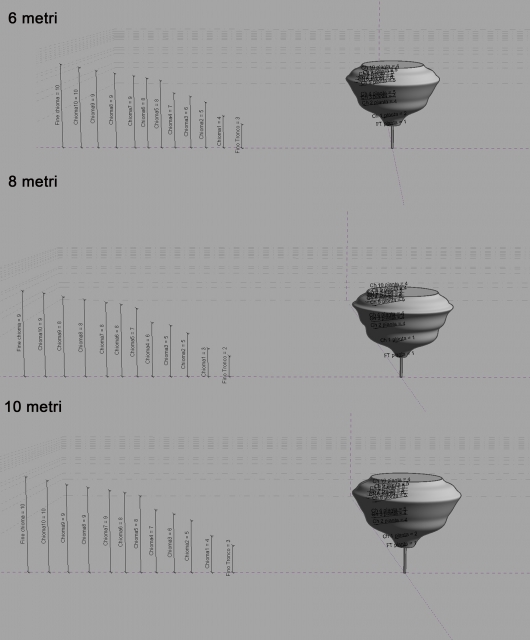
4. Importare l'albero
Per prima cosa bisogna aprire il file Vasari nel quale desideriamo importare l'albero, poi nella barra di comando selezionare "Place Mass", poi cliccare su "Load Family" e scegliere il file dalla finestra che si aprirà.
Model --> Place Mass --> Load Family
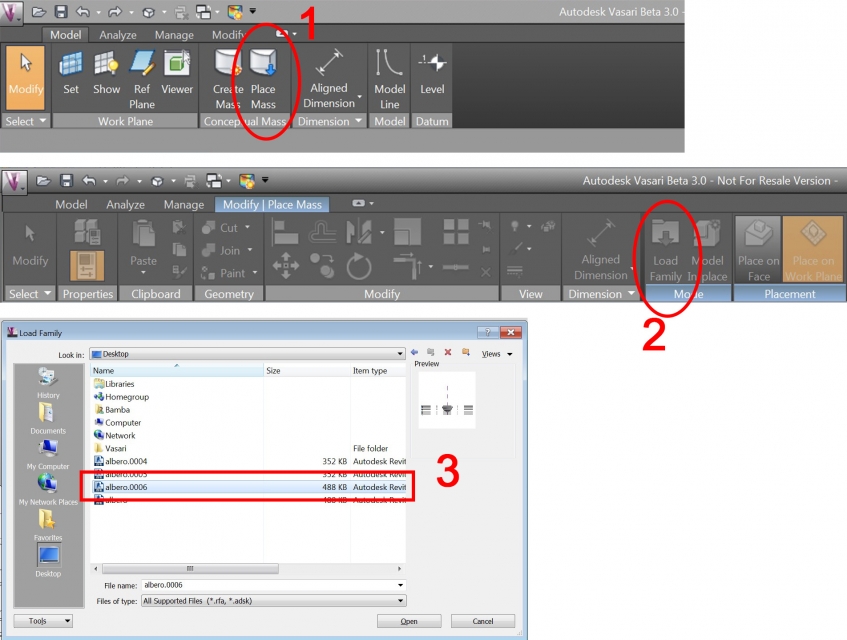
Una volta inserito l'albero nel file abbiamo analizzato il comportamento che ha rispetto all'edificio precedentemente studiato ed anche rispetto al contesto. Il risultato è che essendo un tiglio piantato recentemente e quindi ancora non di grandi dimensioni, ed essendo posizionato davanti la facciata Nord del palazzo non influisce particolarmente sull'ombreggiamento.





