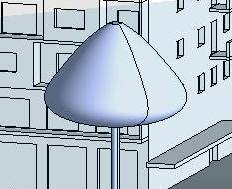Albero di Pinus Pinea
Modellazione Vasari di un albero di Pinus Pinea
L'albero preso in esame appartiene alla famiglia delle Pinacee, diffuso nel bacino del Mediterraneo, in particolare sulle coste settentrionali, dove costituisce vasti boschi (pinete). La sua altezza può arrivare fino a 25 metri, con una media di 12-20 metri. Ha un portamento caratteristico, con un tronco corto e una grande chioma espansa a globo, che col tempo diventa sempre più simile a un ombrello. Il fogliame è costituito da aghi, flessibili e di consistenza coriacea per la cuticola spessa, in coppie di due e sono lunghi da 10 a 20 cm.
Dopo aver identificato adeguatamente l'albero per specie e dimensioni, si prosegue con la sua modellazione tramite il software Vasari.
1- Scalare e ridimensionare l'immagine dell'albero
Prima di tutto abbiamo scalare su AutoCAD l'immagine dell'albero per ottenere le giuste proporzioni della chioma e del fusto.

2- Impostazione del piano di lavoro
Per modellare una massa andare su Families > New e aprire il file Mass salvato in rft, contenuto nella cartella Conceptual Mass.

Inserire la giusta unita’ di misura, come il metro, nel menu’ Project Units.

3- Creazione dei livelli
Si procede con la creazione di una serie di livelli a diverse altezze: partendo dal livello corrispondente alla linea di terra. Andare su Levels per aggiungere i diversi livelli e selezionare un livello alla volta per modificare la sua altezza e poterlo rinominare.

4- Disegno delle varie sezioni
Si prosegue con il disegno delle varie circonferenze concentriche di diametro pari alla dimensione riscontrata attraverso la misurazione fotografica, disponendole sui diversi livelli.
Con il comando Circle disegnare la circonferenza che indica la sezione dell’albero, assicurandosi di lavorare sul livello giusto.

5- Creazione delle forme
Dopo aver creato le varie sezioni, selezionando le circonferenze che corrispondono alla sezione interessata, ed estruderle creando un solido attraverso il comando 'Create Solid Form'. Si ottiene così un volume che richiama le proporzioni reali dell'albero preso in esame.


6- Impostazione dei parametri dimensionali
Dopo aver selezionato la chioma, andare su Properties e spuntare o meno il comando Visible, se si sceglie di avere la chioma piena o invisibile. Cliccare poi su Associate Family Parameter e, aperta la nuova finestra, cliccare su Add Parameter.

Quando si apre la finestra Parameter Properties, selezionare i comandi Family Parameter, Instance e inserire il nome del nuovo parametro. Cliccare su Ok per tornare alla finestra precedente e, dopo aver selezionato il nuovo paramero creato, cliccare nuovamente su Ok.

Infine si puo’ creare un parametro sulla crescita dell’albero.
Andare su Family Tipes e cliccare su New. Si apre una finestra in cui si inserisce il nome per il parametro a cui corrisponde una determitata altezza corrispondente alla crescita dell’albero.

7- Inserimento dell'albero nel contesto
Una volta modellato il 3D dell'albero e impostati i parametri dimensionali, si inserisce questo nel contesto urbano per valutarne l'impatto e la presenza tra gli edifici circostanti, per poter eventualmente intervenire sui volumi e sulle superfici in fase di progettazione.
Andare su Place Mass > Load Family e selezionare il file desiderato.