Pinus Pinea_EUR_Via dell'Architettura
Adiacenti all'edificio analizzato fino a questo momento, in via dell'Architettura (quartiere EUR), sono presenti due alberi di dimensioni importanti che determinano, in alcuni momenti dell'anno e della giornata, delle condizioni di ombreggiamento determinanti per il comfort degli spazi aperti attorno alla palazzina.
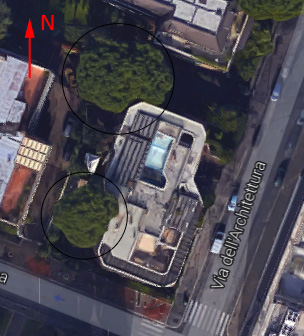
Gli alberi in questione sono appartenenti alla famiglia dei Pinacee, nello specifico sono degli esemplari di Pinus Pinea (pino domestico), tipologia molto diffusa nel bacino del mediterraneo.. Questi alberi possono arrivare, nei casi più estremi, anche all'atezza di 25 m, ma solitamente si mantengono tra i 12 e i 20 m; in particolare, gli alberi che affiancano l'edificio sono alti all'incirca 15 metri. I pini presentano genericamente un tronco non eccessivamente alto ed una grande chioma simile ad un ombrello. Nel nostro caso, abbiamo calcolato che la circonferenza massima del pino di dimensioni maggiori ha un raggio di circa 9 metri ed il tronco è alto circa 9 m.

TUTORIAL
Per analizzare il contributo di questi alberi nell'ombreggiamento complessivo degli spazi attorno all'edificio, è stato necessario riprodurre i pini su Vasari e successivamente posizionarli nel file dell'edificio.
1.Per riprodurre un albero su Vasari, dopo aver aperto il programma, bisogna innanzitutto cliccare sulla "V" e selezionare la voce "New Family".
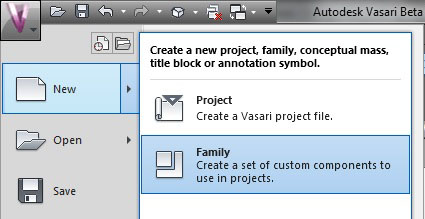
2.In seguito, dalla cartella "Conceptual Mass" selezionare il file "Mass" ed aprirlo.
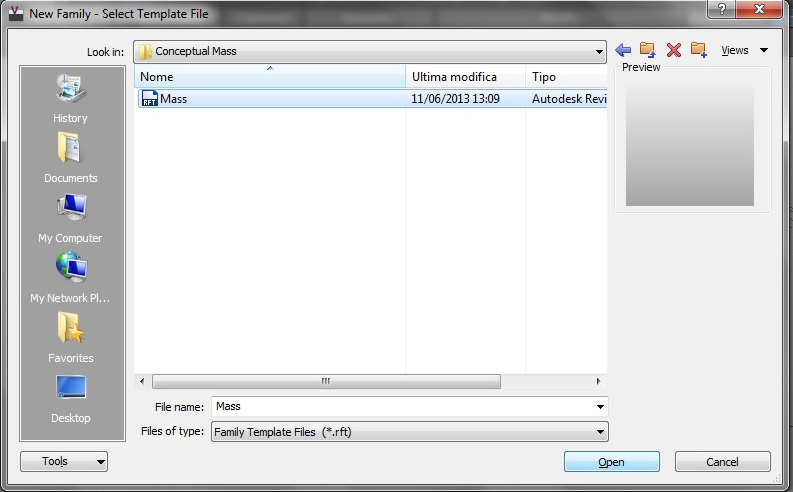
3. A questo punto sarà necessario creare i vari piani di lavoro sui quali si dovrà disegnare per riprodurre l'albero. Selezionare la voce "Level" per creare i vari piani di lavoro (livelli).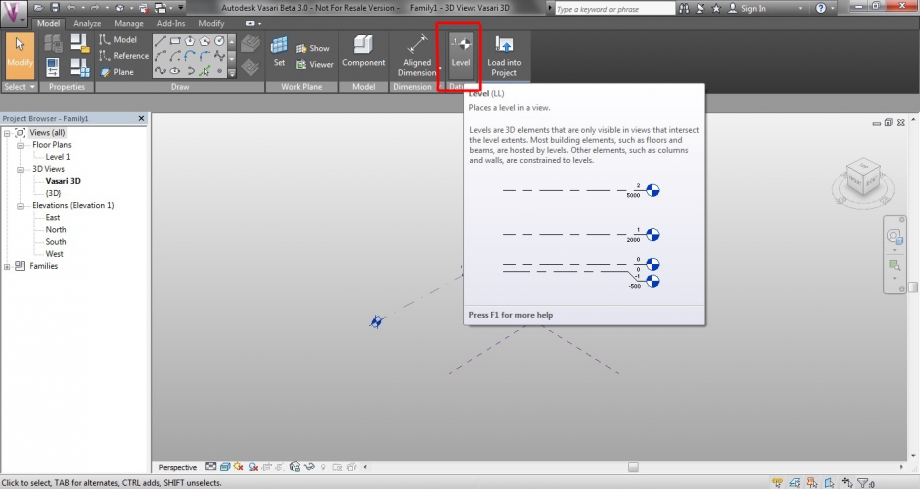
4. Dopo aver cambiato l'unità di misura in metri (dalla voce "Project Units"), impostare l'altezza dei vari livelli a seconda dell'altezza del tronco dell'albero e delle varie sezioni della chioma che si desidera disegnare (nel nostro caso l'altezza del tronco è di circa 9 m).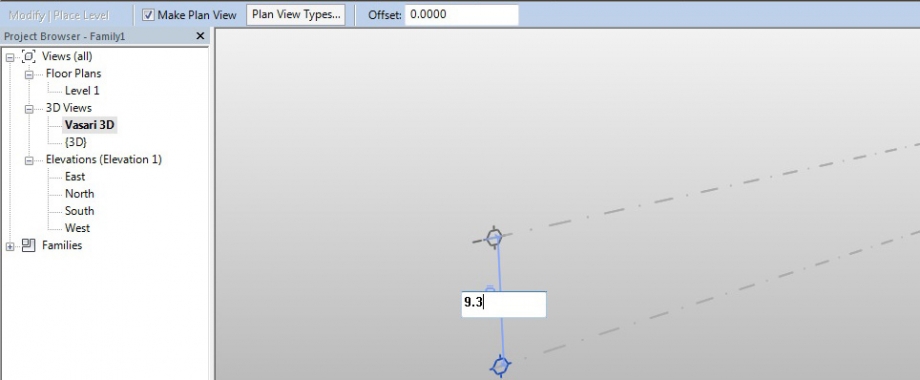
5. Dopo aver realizzato i livelli necessari (è possibile rinominarli per lavorare con più chiarezza) disegnare su ogni livello le corrispondenti sezioni dell'albero con il comando "circoferenza", facendo attenzione ad aver sempre selezionato il comando "Work on Plane" per non rischiare di disegnare sul livello sbagliato.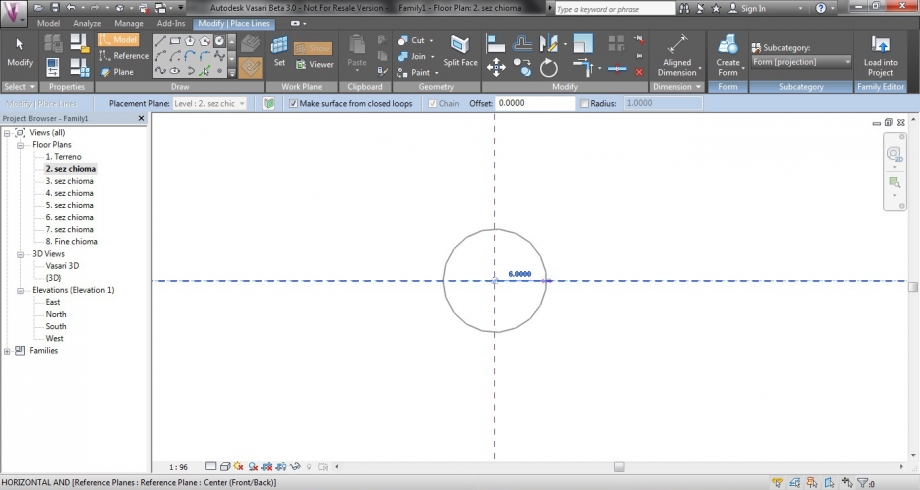
6. Verificare che le varie circonferenze siano state realizzate correttamente, selezionando la vista 3D.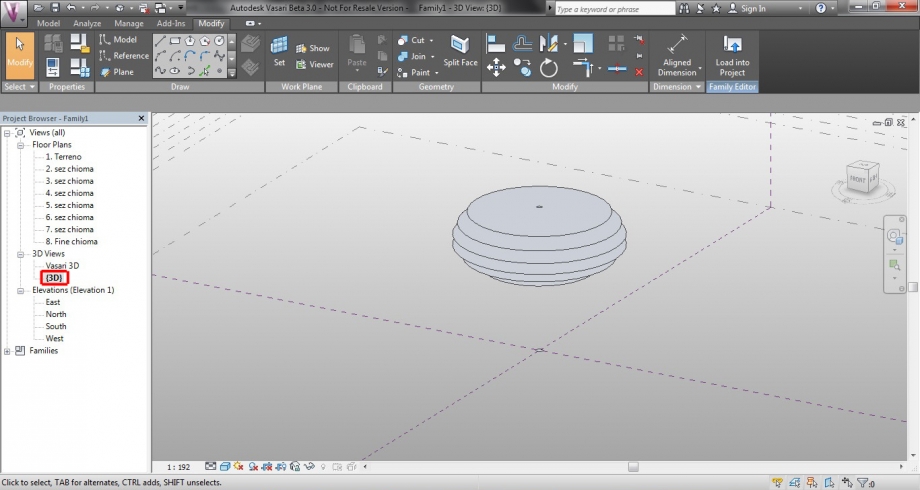
7. A questo punto, cominciare a modellare l'albero partendo dall'estrusione del tronco. Selezionare la circonferenza corrispondente alla sezione del tronco ed estruderlo selezionando la voce "Creat Form" e successivamente "Solid Form".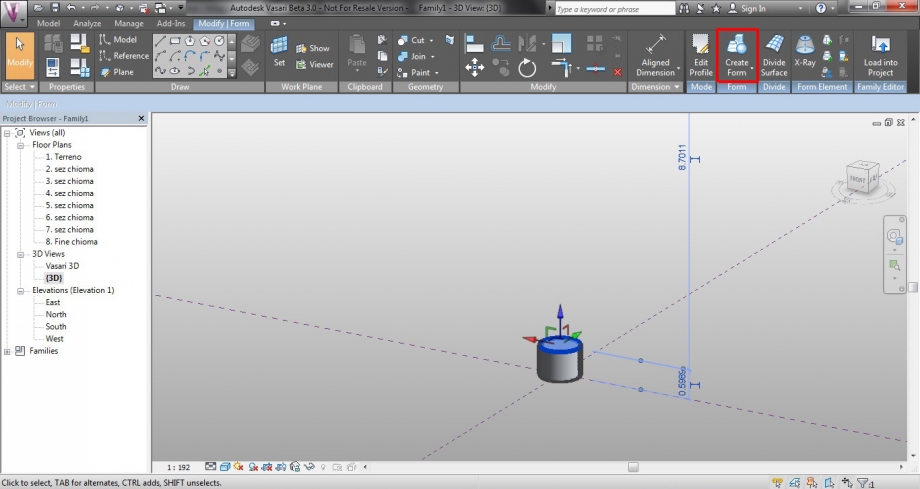
8. Per realizzare il tronco correttamente, continuare l'estrusione passando alla vista frontale "East", per assicurarsi di congiungerlo con la sezione inferiore della chioma; chiudere poi il lucchetto per fare in modo che il tronco non possa spostarsi dalla posizione assunta rispetto alla chioma.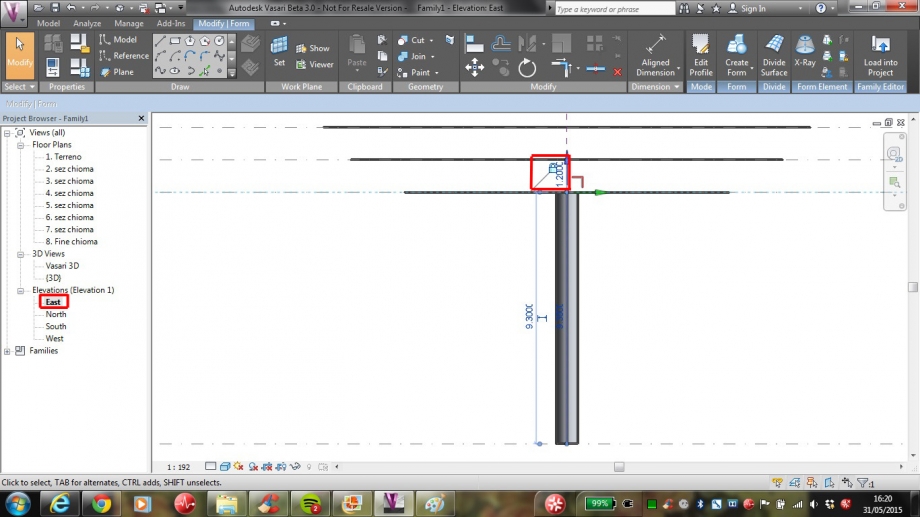
9. Per realizzare la massa della chioma, selezionare tutte le circonferenze che corrispondono alle varie sezioni e poi cliccare sul comando "Create Form" e poi su "Solid Form".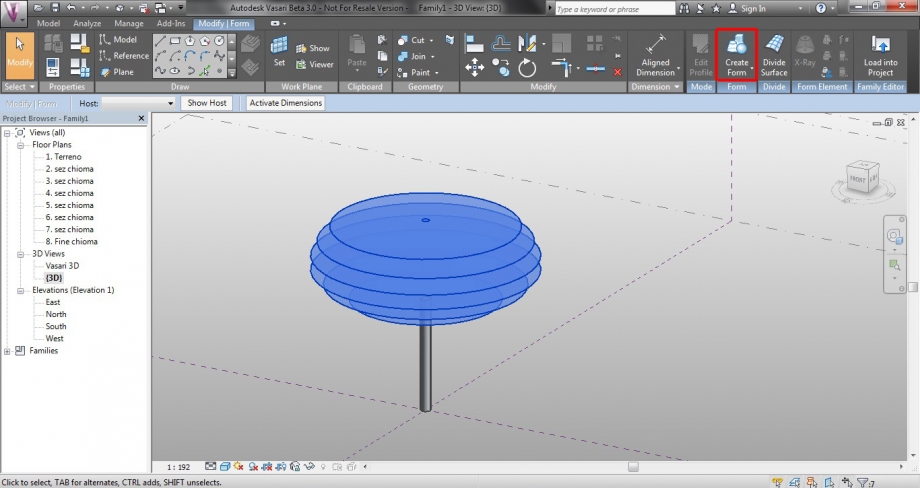
10. La modellazione dell'albero è completa. Salvare il file selezionando "Save as Family".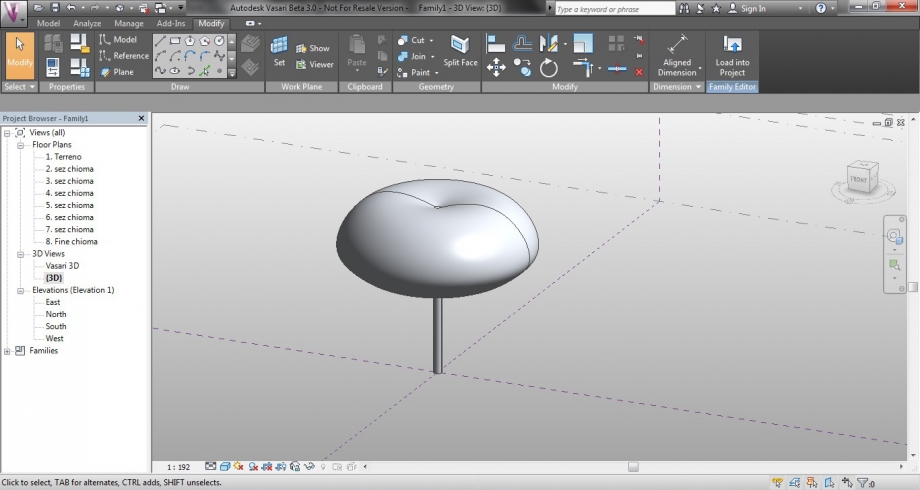
11. A questo punto, per inserire nel contesto l'albero, aprire il file dove è presente l'edificio studiato e selezionare la voce "Place Mass".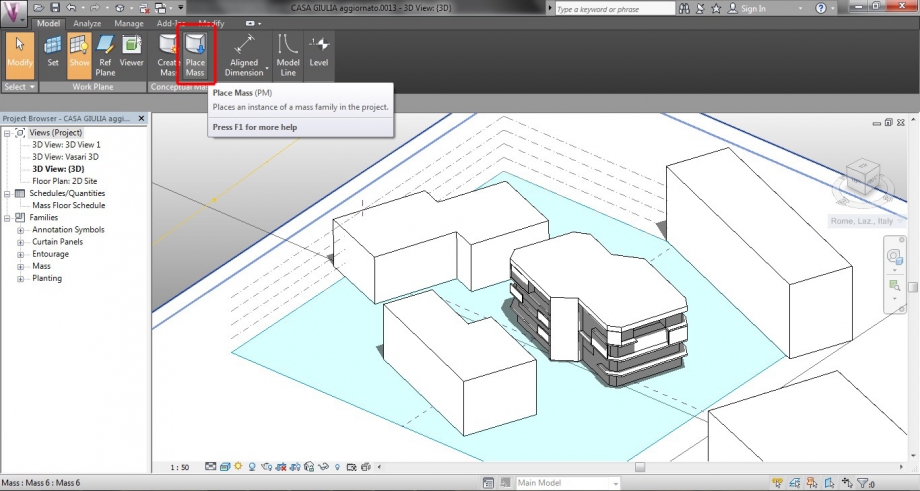
12. Cliccare poi sulla voce "Load Family" e selezionare il file dell'albero appena salvato.

13. Posizionare infine gli alberi vicino all'edificio.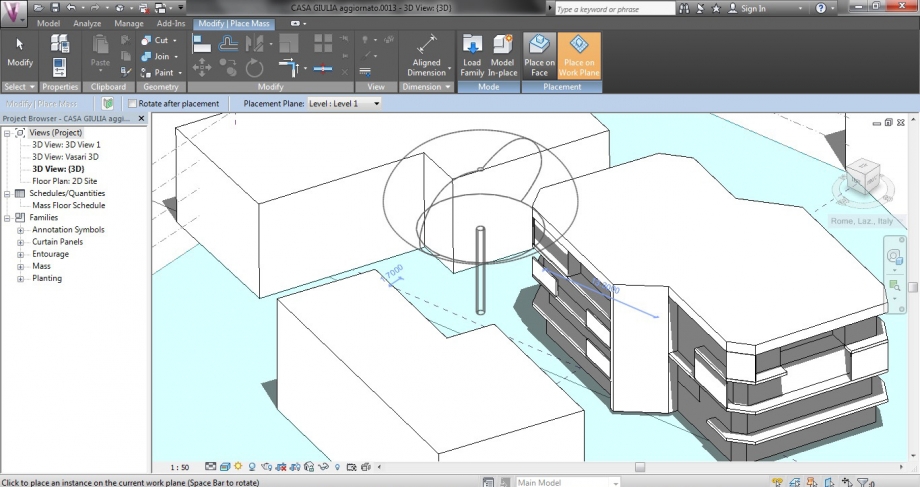
14. Risultato finale.
.



