3° ES LAB6A: Platanus - Albero solare
Abbiamo affrontato fino ad ora una modellazione di edifici, andiamo ora a creare un albero, infatti generare spazi con alberi e zone verdi non solo è utile per l’ambiente, ma ci aiuta a creare delle zone per lo stare,naturalmente gli alberi crescono e modificano la loro forma nell’arco del tempo, andremo ora a vedere come impostare queste informazioni con Vasari.

Iniziamo con la scelta di una specie di albero; abbiamo deciso di studiare e rappresentare il Platano, viste le sue caratteristiche, infatti sopporta bene le variazioni climatiche, anche se vive bene in climi temperati e miti. E' un albero molto diffuso lungo i viali delle città in quanto tollera bene anche l'inquinamento ed è dotato di ottima adattabilità e non richiede particolari cure. Si tratta di un albero latifoglie caducifoglie. Presenta un fusto eretto, con altezza fino a 30 metri, con una corteccia levigata e sottile di colore grigio tendente al marrone. Le foglie sono larghe, palmate, con evidenti nervature, di colore verde chiaro che diventano dorate durante il periodo autunnale, le quali formano una chioma tondeggiante. I fiori sono riuniti in infiorescenze rotonde di due tipi: quelle maschili sono di colore giallastro, mentre quelle femminili sono di colore rossastro. Richiede un terreno profondo, con matrice calcarea o argillosa, ben drenato e ricco di sostanze organiche. Predilige le zone ben esposte al sole e alla luce. Il Platanus, nasce dall’incrocio del platano orientale e quello occidentale, è una pianta appartenente alla famiglia delle Plantacee, originaria del Nord America. Si tratta di un grande albero che raggiunge facilmente i 30-40 m di altezza. Il lusto è diritto, slanciato, cilindrico. Il diametro del tronco si aggira in genere sui 2 m. Il legno è bruno-rosato a porosità diffusa, con una grana marcata e tenace. Ha fusto eretto e chioma piramidale negli esemplari giovani, che diviene tondeggiante negli anni, raggiunge un'altezza vicina ai 30 m e una larghezza pari all'altezza; i rami sono numerosi e spesso hanno andamento disordinato. I platani preferiscono le posizioni soleggiate, anche se si sviluppano senza problemi in qualsiasi condizione; crescono anche all'ombra completa, anche se viste le dimensioni questa eventualità si verifica molto raramente. Non teme il freddo. Solitamente i platani si accontentano delle piogge, anche se è bene annaffiare gli esemplari molto giovani nei mesi più caldi e siccitosi dell'anno. Gli esemplari adulti vengono difficilmente colpiti da parassiti o da malattie, anche se negli ultimi anni si va diffondendo una grave malattia chiamata cancro colorato del platano, che spesso porta alla morte le piante colpite. Le giovani piantine possono venire colpite da ruggine e da mal bianco.
Vediamo ora la modellazione del nostro albero, iniziamo con aprire Vasari, questa volta apriamo un nuovo file famiglia.
New > Conceptual Mass > Mass
Avremo cosi il nostro nuovo foglio di lavoro, come prima cosa andiamo a impostare le unità di misura, ricordiamo, Manage > Project units > length ( è utile modificare solo la lunghezza, le altre unità sono superflue). Andiamo ora a creare i livelli del nostro albero, apriamo il menù a tendina Properties e Project browser, impostiamo una delle viste cardinali del progetto, creiamo ora i livelli, ricordiamo, Model > Level. Impostiamo i nostri livelli creandone diverse per ciascuna sezione dell’albero, consigliabile rinominare ciascun livello con nomi come inizio tronco, fine tronco ecc..
Andiamo ora a costruire l’albero, utilizziamo le viste in basso a destra per posizionarci sul livello e andiamo a disegnare le diverse sezioni dell’albero, importante è fare attenzione che si stia disegnando sul livello giusto, per questo motivo, ogni volta che si cambia vista, utilizzare il comando DRAW ON WORK PLANE. Controlliamo in vista 3D che le nostre sezioni si trovino nelle giuste posizioni durante il processo
Ora andiamo a creare il nostro volume, selezioniamo la base del tronco ( Spostandoci dalla vista 3D a quella cardinale ), creiamo il volume con Create form > Solid form ed ora utilizziamo il comando Align (AL), selezioniamo il livello che ci serve (es fine tronco) poi selezioniamo il tronco, in questo modo il nostro oggetto raggiungerà la quota richiesta, adesso ci apparirà un lucchetto, se lo chiudiamo e dovessimo spostare il livello del tronco, il volume creato lo seguirebbe. Una volta create le nostre sezioni le selezioniamo e utilizziamo il comando Create form.
Una volta creato il nostro oggetto andiamo ad inserire i parametri per la crescita e per la caducità delle foglie; Impostiamo prima il parametro per la chioma, ovvero per eliminarla nella stagione invernale, selezioniamo la nostra chioma e nel menù a tendina proprietà selezioniamo il quadratino accanto a visible, impostiamo Family parameters, rinominiamo il parametro e infine selezioniamo instance.
A questo punto il nostro parametro è impostato, una volta importato il nostro albero in un progetto, dal menù a tendina proprietà potremo rendere visibile o non visibile la nostra chioma.
Abbiamo aggiunto e modificato le sezioni all'albero e abbiamo modellato i rami dell'albero, migliorando notevolmente il nostro albero.
Notiamo come il viale sia ben ombreggiato durante l'estate, creando una zona molto piacevole grazie alla chioma degli alberi, mentre in inverno è molto soleggiato e caldo garantendo la possibilità di stare e rilassarsi in tutte le stagioni.
Impostiamo ora il parametro per la crescita dell’albero.
Per impostare il parametro di crescita per prima cosa prendiamo l'altezza di rifermento del piano a cui è vincolata la massa che deve cambiare altezza a seconda del valore del parametro. Per prima cosa rendiamo la quota permanete cliccando sulla piccola barretta accanto al valore della quota.
Dopo aver fatto questo sulla barra in alto apriamo il menu a tendina “label” e clicchiamo su “add parameter”. Si aprirà di nuovo il menù già visto in precedenza, decidiamo un nome e questa volta lasciamo il tipo di parametro type. Clicchiamo su “ok”.
Possiamo ora modificare il parametro cliccando su family types, nel menu model. Si aprirà un menù in cui possiamo aggiungere dei parametri per cui il parametro “altezza” . Dopo averli impostati clicchiamo su “apply” e poi su “ok”.




Commenti
StefanoConverso
Mer, 06/05/2015 - 17:55
Collegamento permanente
Metti l'ombra nella simuazione del viale!
Altrimenti cade tutto il senso dell'esercitazione.
Inoltre manca l'allegato, che è obbligatorio.
Per il resto ottimo lavoro, anche se forse non farei una partenza
cosi netta del "corpo fogliame", prenderei l'inizio della biforcazione dei tronchi,
che comunque fanno massa, aggiungendo un cerchio piu in basso, a diametro
minore.
saluti, S.C.
bassanelli_caprioli
Mer, 06/05/2015 - 23:46
Collegamento permanente
Ok prof grazie per i consigli
Ok prof grazie per i consigli. l' allegato pensavamo di caricarlo una volta messo l ultimo parametro, anche perché abbiamo riscontrato problemi con il parametro crescita, se blocchiamo la quota e lo faccio variare praticamente distorce la figura. Vorremmo provare a vincolare l albero con altezza e larghezza,
Ferilli_Losito
Sab, 09/05/2015 - 10:07
Collegamento permanente
Problema parametro chioma
ciao!! Ho un problema nel creare il parametro per rendere visibile o meno la chioma, infatti in "properties" non mi appare nè l'immagine dell'albero nè il parametro OTHER-->CHIOMA. Mi sapresti aiutare? grazie :)
bassanelli_caprioli
Sab, 09/05/2015 - 11:47
Collegamento permanente
I passaggi sono quelli che ho
I passaggi sono quelli che ho descritto sopra, comunque, seleziona la chioma, sulle proprietà, controlla se hai questi parametri,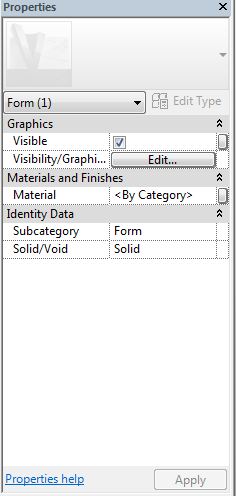 vicino a visible c'è un quadratino cliccalo e ti si apre una finestra, poi add parameter e scrivi chioma, quando ti si apre la finestra metti solo nome e INSTANCE. adesso il quadratino deve avere due sbarrette al suo interno, per indicarti che il parametro è attivo. a questo punto è fatto, una volta che esporti l'albero nelle proprietà ti apparirà il parametro che tu hai creato CHIOMA e potrai spegnerlo togliendo la spunta.
vicino a visible c'è un quadratino cliccalo e ti si apre una finestra, poi add parameter e scrivi chioma, quando ti si apre la finestra metti solo nome e INSTANCE. adesso il quadratino deve avere due sbarrette al suo interno, per indicarti che il parametro è attivo. a questo punto è fatto, una volta che esporti l'albero nelle proprietà ti apparirà il parametro che tu hai creato CHIOMA e potrai spegnerlo togliendo la spunta.
spero di essere stato chiaro e spero ti possa essere utile
Ferilli_Losito
Sab, 09/05/2015 - 12:21
Collegamento permanente
grazie mille :)
grazie mille :) adesso ci riprovo!!!! ti faccio sapere!
Ferilli_Losito
Sab, 09/05/2015 - 12:46
Collegamento permanente
c'è ancora un problema
questo è quello che mi è venuto, seguendo il tuo consiglio (accanto al quadratino ci sono due lineette come hai scritto), però non mi esporta la chioma nelle proprietà
bassanelli_caprioli
Sab, 09/05/2015 - 18:55
Collegamento permanente
prova su nuovo file
mettilo su un file di progetto e non su un file famiglia e vedi se funziona.
Ferilli_Losito
Lun, 11/05/2015 - 11:02
Collegamento permanente
risolto!!
risolto ieri! :) grazie mille per l'aiuto!!!
StefanoConverso
Mer, 20/05/2015 - 10:20
Collegamento permanente
Cari Ferilli Losito..
ottimo scambio, ora ci aspettiamo che spieghiate bene come avete fatto nel vostro post!
dipietro_fabrizi
Mer, 20/05/2015 - 18:01
Collegamento permanente
Caricare allegato
Noi abbiamo problemi nel caricare l'allegato, probabilmente è stato spiegato durante una lezione e ci siamo perse il passaggio. Qualcuno può spiegare come si fa? Grazie
StefanoConverso
Gio, 21/05/2015 - 10:01
Collegamento permanente
Usate questa finestra, quando state in modifica del post
Eccone uno screenshot,
sta in basso quando modificate il post