Serie parametriche - Sedute
Ciao a tutti, l'idea di partenza è stata quella di realizzare delle sedute a forma di goccia che potessero essere assemblate tra di loro, variando la lunghezza ed il raggio della semicirconferenza.

Al momento dellla realizzazione su Revit ho riscontrato problemi nella creazione di una curva così "libera", ho così cercato una soluzione per avere una costruzione geometrica della forma di partenza. Ho ipotizzato di costruire la mia goccia partendo da un quadrato ed usare la semicirconferenza inscritta in esso.
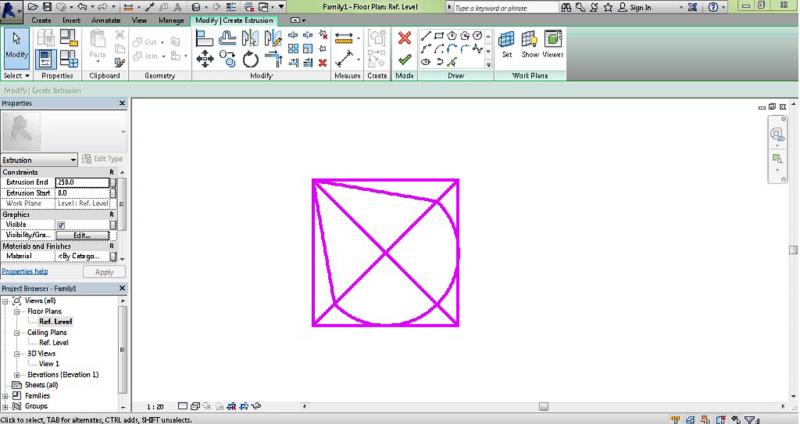
In questo modo il mio oggetto veniva creato ma mi sono bloccata nell'allineare i piani di riferimento alla curva.
Così ho abbandonato anche questa idea, e ho deciso di creare una forma più semplice. Un triangolo.
Per disegnare il triangolo ho usato il comando Create > Extrusion > line.
Ho poi creato dei piani di riferimento con Create > Reference Plane e li ho allineati ai lati del mio triangolo con il comando Modify > Alline e ricordandomi di chidere il lucchetto.
Attraverso il comando Annotate > Angular Dimension ho quotato gli angoli interni del triangolo.
Cliccando poi su ogni quota dal tasto "label" ho creato un nuovo parametro (add parameters) assegnando ad ogni angolo una lettera (A,B,C)
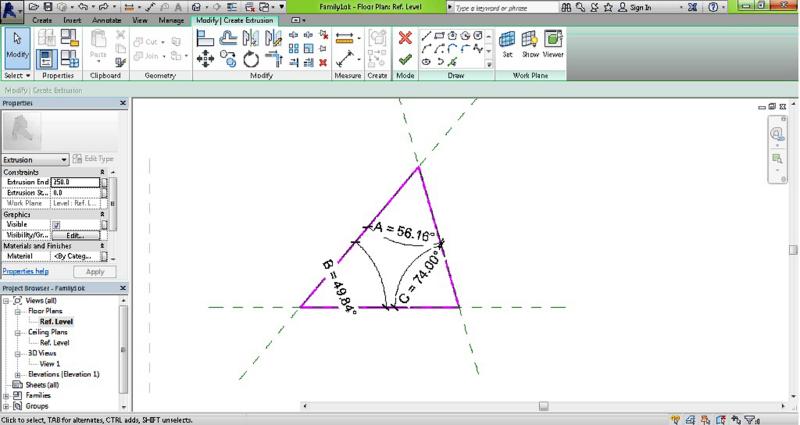
Cliccando sul tasto "family types" ho aperto la scheda dei parametri e ho aggiunto una formula ad uno degli angoli misurati. Tenendo conto la che la somma degli angoli interni di un triangolo è 180°, ho imposto che l'angolo C dovesse essere uguale a 180° - (A+B). In questo modo ho pensato (e sperato) che cambiando un solo angolo gli altri sarebbero stati cambiati automaticamente.
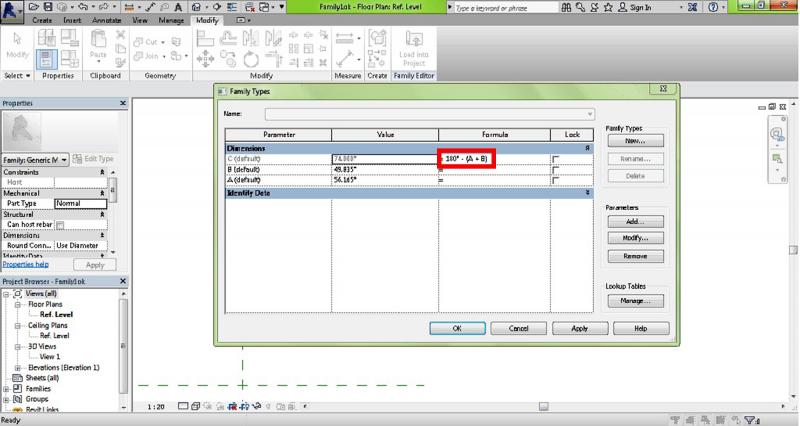
Ho cliccato poi sulla spunta verde (Mode > Finish edit Mode)
A questo punto ho creato un nuovo progetto da New > Project (spunto metric).
Ho importato più oggetti famiglia nel progetto con il comando "Load into Project"
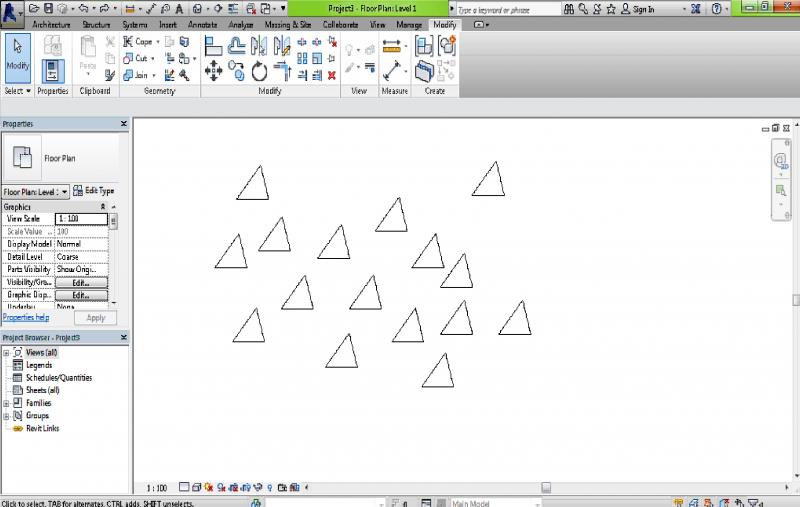
Da qui ho cominciato a cambiare la misura di un solo angolo a scelta nel menù a sinistra... e gli altri angoli, grazie alla formula inserita, sono stati cambiati automaticamente.

Una volta variati tutti gli oggetti e sistemati vicini come un possibile "divano" il risultato è questo..
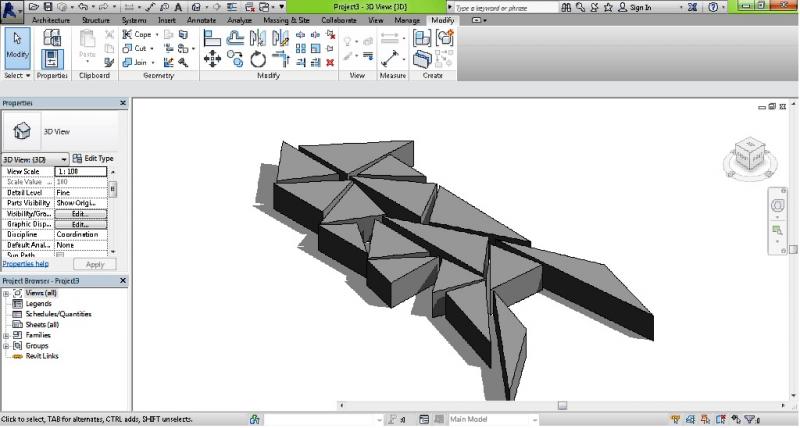
Purtroppo però non sono riuscita ad assegnare un materiale alle mie sedute.



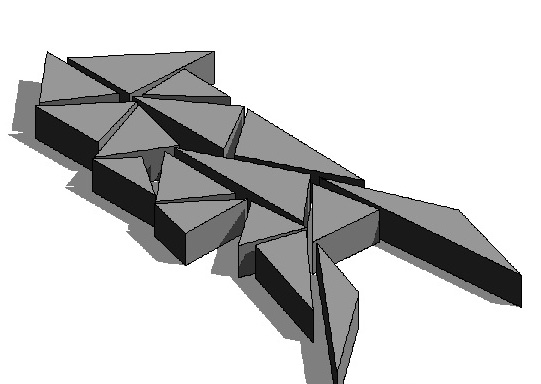
Commenti
StefanoConverso
Mar, 04/11/2014 - 14:42
Collegamento permanente
errore procedurale
PRIMA i piani e POI le geometrie!
E poi vanno messi tutti i passaggi di parametrizzazione che hai compiuto.
per il resto, ottimo progetto, da sviluppare
Sara Venditti
Mer, 05/11/2014 - 09:30
Collegamento permanente
Grazie, la prossima volta
Grazie, la prossima volta sarò più attenta.
Antonio Vellucci
Mar, 04/11/2014 - 14:54
Collegamento permanente
Più iformazioni del processo
L'idea è chiara, ma abbiamo bisogno di più informazioni sul processo, ossia più immagini per i vari passaggi eseguiti. Ad esempio non è chiaro se i parametri sono legati alla geometria dell'oggetto (cosa sbagliata) oppure ai piani di riferimento (cosa più che giusta). Ricordo che i piani di riferimento devono essere la prima cosa che bisogna fare, e solo dopo creare la geometria dell'estrusione.
Buon lavoro!
Sara Venditti
Mer, 05/11/2014 - 09:36
Collegamento permanente
Sulla questione parametri
Sulla questione parametri assicuro che sono stati assegnati ai piani di riferimento, ma ho sbagliato nel creare prima la geometria. Grazie
Manuel Andrè Bo...
Mar, 04/11/2014 - 22:15
Collegamento permanente
Parametro Materiale
Ciao Sara, per assegnare un parametro di materiale è semplice, all'interno della famiglia selezioni l'oggetto creato con l'estrusione poi clicchi il pulsantino relativo al materiale (lo trovi nel pannello delle proprietà sulla sinistra).
quando assegni un parametro materiale bisogna successivamente assegnare un materiale al parametro altrimenti farà semplicemente riferimento ad un parametro vuoto. Per assegnare un materiale al parametro apri la finestra dei parametri della famiglia e clicchi sul parametro vuoto (troverai scritto "by category")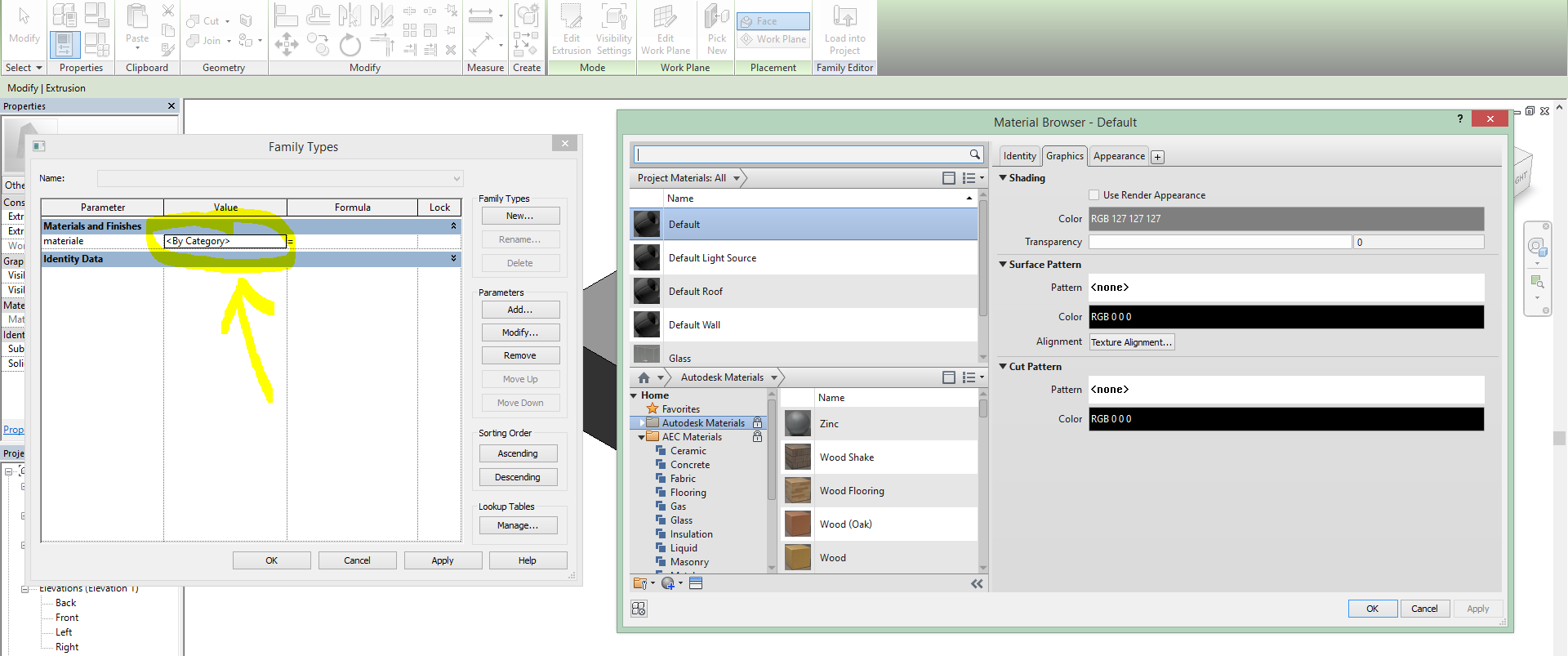
a questo punto ti si aprirà il Material Browser dove è possibile selezionare/modificare/creare nuovi materiali
Sara Venditti
Mer, 05/11/2014 - 09:42
Collegamento permanente
Grazie, ci proverò!
Grazie, ci proverò!
Manuel Andrè Bo...
Mar, 04/11/2014 - 22:20
Collegamento permanente
Immagine rappresentativa del Post
come immagine va benissimo quella che hai scelto ma questo campo è riservato ad una foto che verrà visualizzata come anteprima del tuo post nelle varie pagine del sito, è brutto vedere l'intero screenshoot dello schermo. Appena hai tempo sarebbe meglio che la ritagliassi, mostra solo il contenuto della composizione finale, sarà molto più d'effetto e pulito
ad esempio:
Sara Venditti
Mer, 12/11/2014 - 19:05
Collegamento permanente
Materiale nel progetto
Sono riuscita ad assegnare un parametro materiale alla famiglia grazie al procedimento indicatomi da Manuel. Ora mi chiedo..dato che ho modificato la famiglia usata per il progetto, c'è un modo per aggiornare direttamente il progetto già esistente oppure devo crearne uno nuovo e ripetere tutti i processi?
Manuel Andrè Bo...
Mar, 18/11/2014 - 16:35
Collegamento permanente
aggiornamento famiglia
ciao Sara,
scusaci se rispondiamo solo ora ma in questi giorni abbiamo avuto un pò di perdite di tempo per organizzare la visualizzazione degli ultimi commenti del sito.
se ho capito bene vuoi aggiornare una famiglia che hai modificato all'interno di un progetto revit già assemblato giusto? certo che si può fare:), allora: