Consegna 02 - Assemblaggio di variazioni
FASE I: Creazione del componente parametrico
- Il primo passo per svolgere la consegna dell'assemblaggio di variazioni è stato quello di aprire il programma e andare sotto la voce Famiglie, cliccare il tasto Nuovo -> Selezionare Modello generico metrico -> Apri.
- Una volta aperta la schermata compare una croce formata da un piano verticale ed uno orizzontale, a questo sono stati aggiungi con il comando rapido RP (Reference Plane) 2 piani verticali e 2 piani orizzontali, a distanza casuale.
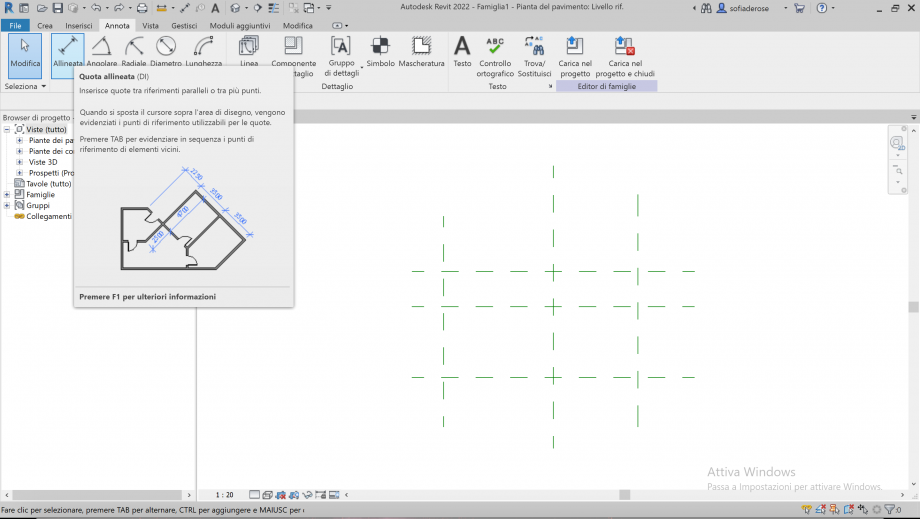
- Per realizzare un'estrusione rettangolare (ed allinearla su tutti i lati) sarebbe stato sufficiente aggiungere un solo piano in ogni direzione, tuttavia aggiungendone due è possibile avere un piano che attraversa in mezzo il componente, questo piano potrebbe essere utile successivamente per allineare il componente all'interno dell'assemblaggio.
- Per far sì che il piano di riferimento passi effettivamente in mezzo al componente quotare la distanza tra gli assi: Annota -> Quota Allineata ed imporre il vincolo di equidistanza cliccando sulla scritta EQ.
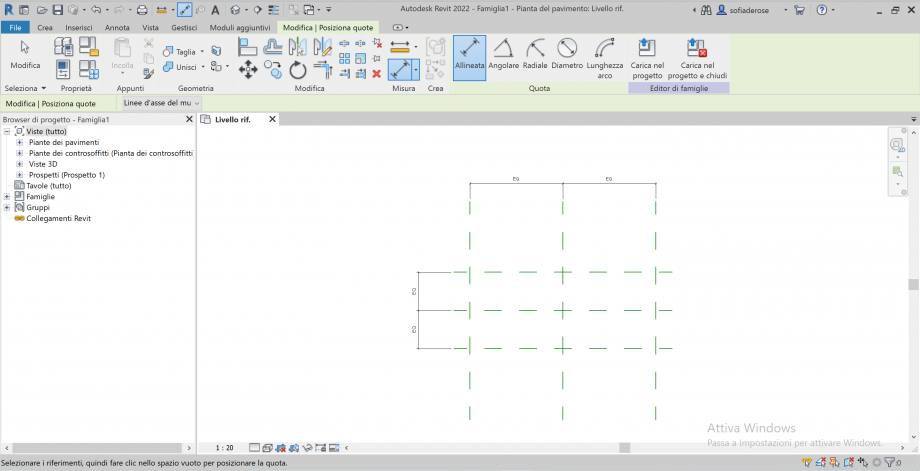
- Per creare l'oggetto: Crea-> Estrusione-> Selezionare la forma del rettangolo.
- In basso tra le icone su Stile visualizzazione impostare Ombreggiato.
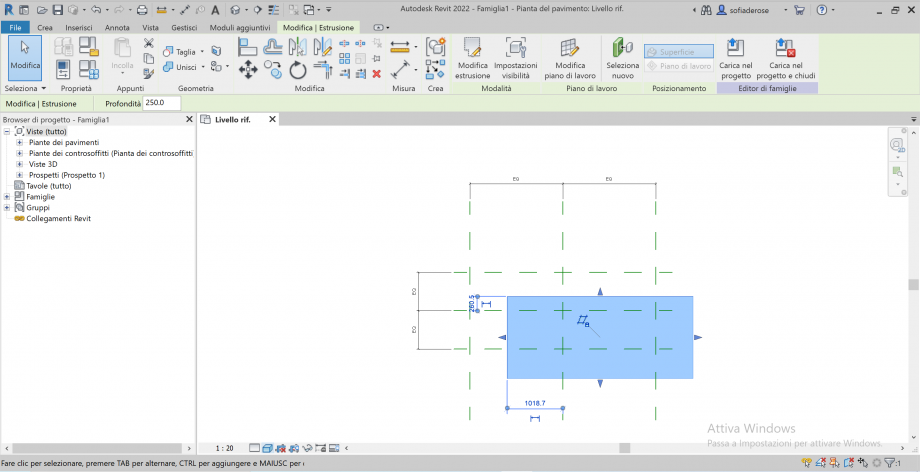
- Affinché le dimensioni dell'oggetto siano governabili è necessario associarle a dei parametri e per farlo è necessario per prima cosa allineare l'oggetto ai piani di riferimento: Modifica -> Allinea -> cliccare sul piano a cui allineare l'oggetto e poi sul lato del proprio oggetto, infine chiudere il lucchetto per vincolare questo allineamento.
- Dopo aver allineato l'oggetto è necessario inserire delle quote che vadano a prendere la distanza che c'è tra due assi, in entrambe le direzioni.
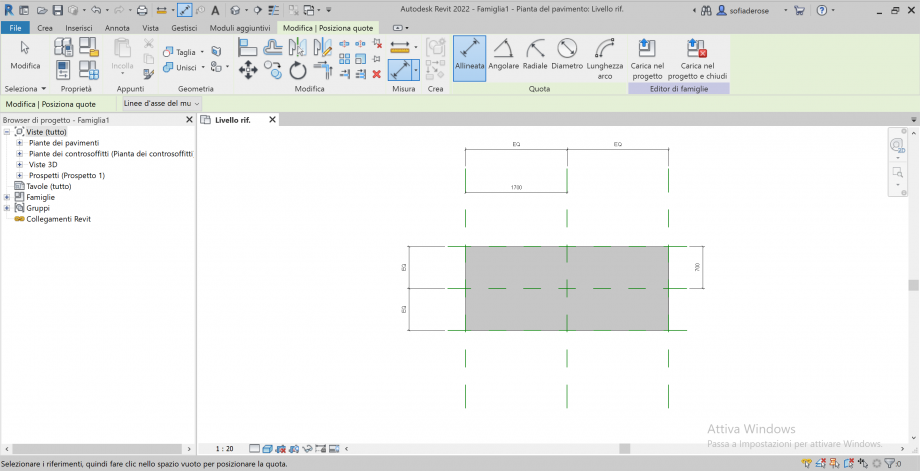
- Per creare i parametri da cui dipendono le dimensioni dell'oggetto: Modifica -> Tipi di Famiglia -> Nuovo parametro -> Parametro di famiglia, Nome "lunghezza", Tipo. Quando definiamo un oggetto come Tipo si tratta di quello che abbiamo assimilato al modello Ford, dove tutti gli elementi di quel tipo avranno per un dato parametro una misura fissa. Stessa operazione è stata fatta anche per "larghezza", "spessore", "altezza da terra".
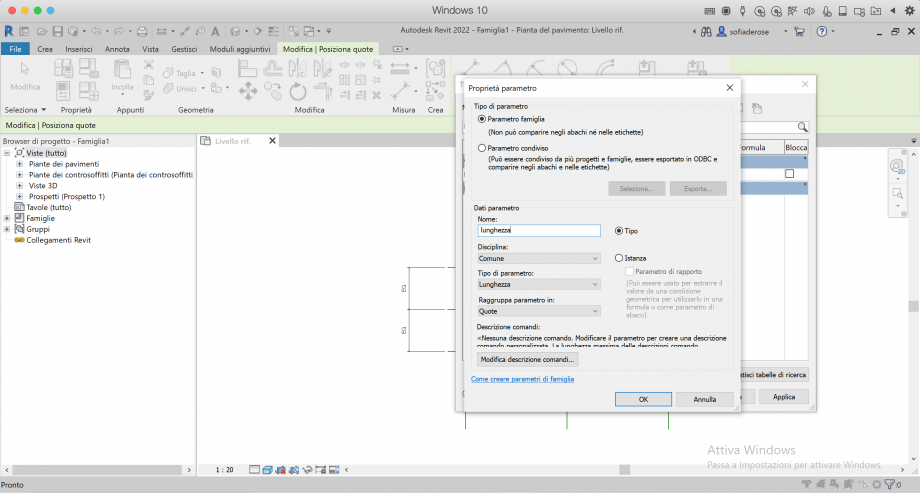
- Tuttavia, avendo annotato una quota che costituisce soltanto la metà della lunghezza dell'oggetto è stato definito anche il parametro "semilunghezza". Questa volta però nel momento in cui si definisce il parametro invece di fare: Raggruppa parametri in -> Quote, scegliere l'opzione Vincoli.
- Attraverso la colonna Formule è possibile stabilire delle relazioni tra i parametri, “semilunghezza” è così stata definita come = "lunghezza/2". Stessa operazione è stata svolta per la “semilarghezza”.
- Sapendo già di voler realizzare un componente quadrato (per tutti i tipi) per non dover modificare ogni volta entrambe le dimensioni (lunghezza e larghezza) è stato anche impostato che la “lunghezza” = "larghezza", così modificando un parametro in automatico cambia anche l’altro.
- Sono state definite delle dimensioni iniziali, altezza da terra: 20cm, larghezza 5m, lunghezza 5m, spessore 25cm, pur inserendo unità di misura differenti il programma le converte nella stessa unità di misura, in questo caso millimetri.
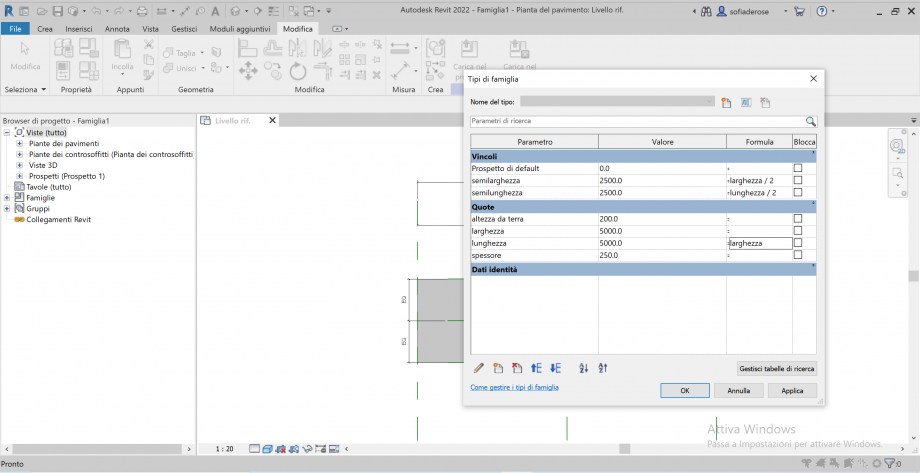
- Dopo aver creato i diversi parametri è necessario assegnarli: Selezionare la quota-> menù Modica -> Etichetta: il nome del parametro.
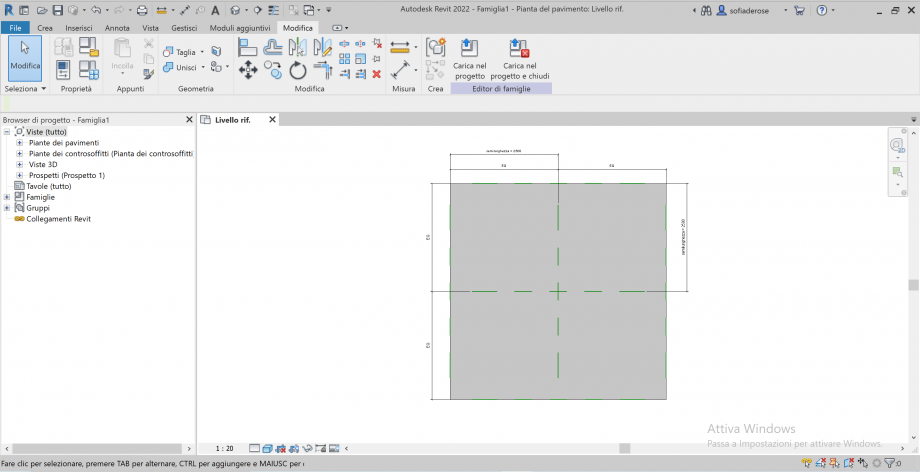
- Per vedere meglio l'oggetto è stata aperta la Vista3D.
- Da questa è stato selezionato l'oggetto ed è stato aperto il menù Tipi di Famiglia, le dimensioni impostate precedentemente sono state nominate come "Tipo 5x5", inoltre è stato creato un altro tipo definito come "Tipo 10x10" (con l’icona accanto al nome).
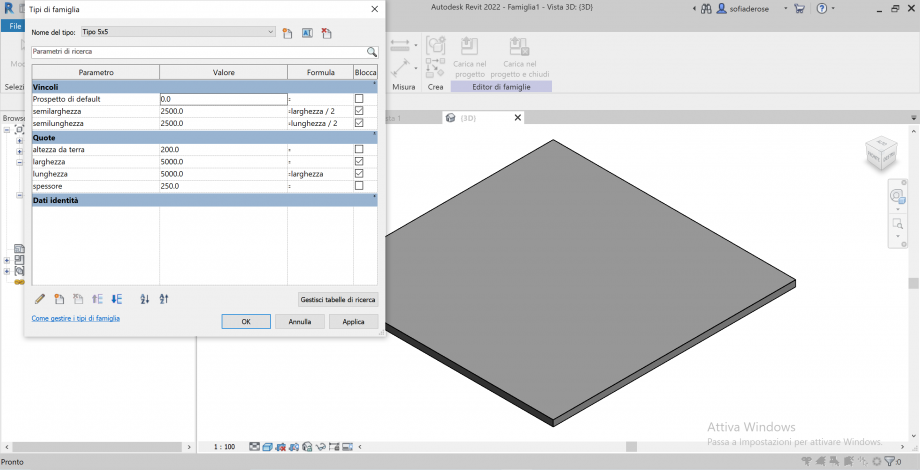
- Tra le viste è stata scelta la vista Fronte, sono stati creati due nuovi piani di riferimento, a questi sono stati allineati rispettivamente l'estremo superiore e quello inferiore dell'elemento. Alla distanza tra i due piani è stato assegnato il parametro "spessore".
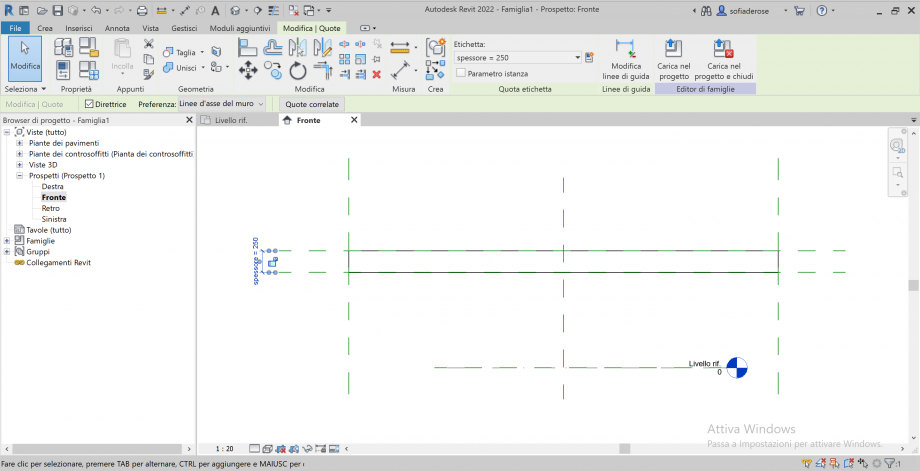
- Il componente è stato salvato facendo: File -> Salva con nome -> Famiglia -> "SDR - componente esercitazione"
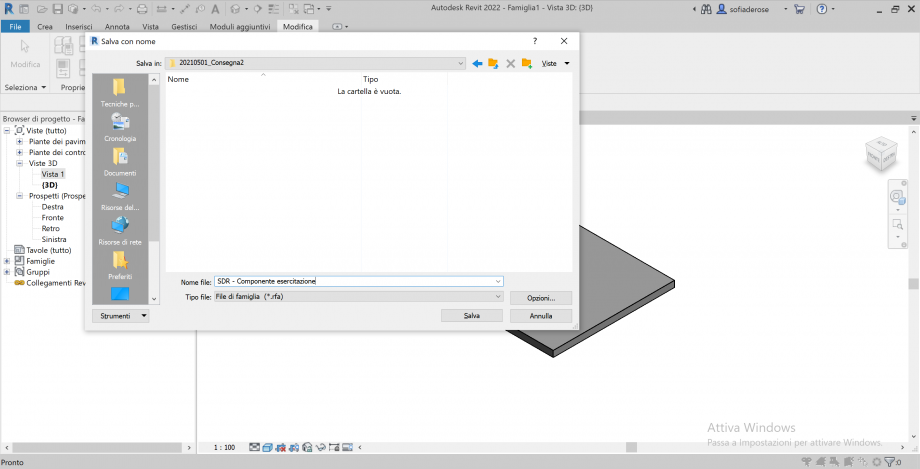
FASE II: Assemblaggio
- La seconda fase è quella dell'Assemblaggio, per cui è necessario fare: File -> Nuovo -> Progetto.
- Si apre una schermata con i quattro segni dei prospetti, per caricare la famiglia precedentemente creata: Inserisci -> Carica Famiglia.
- Nell'albero delle Famiglie sotto la voce Modelli Generici compare il componente creato con i due rispettivi tipi.
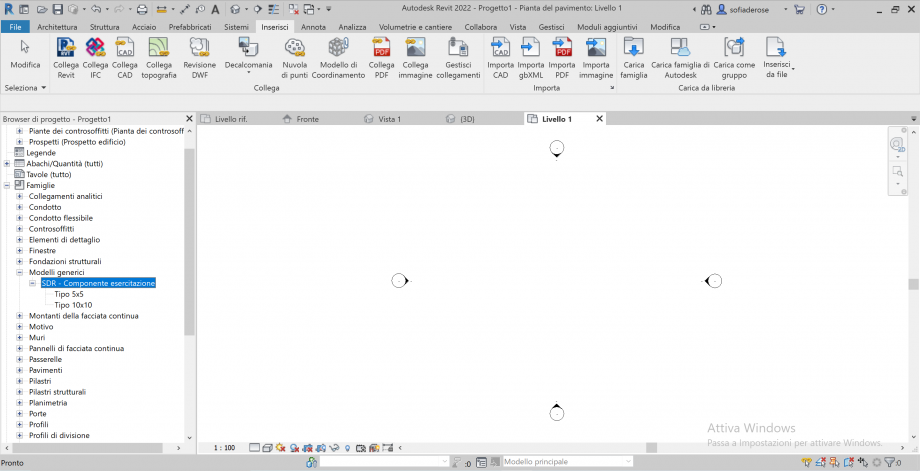
- Dopodiché sono stati creati 18 piani orizzontali e 18 piani verticali, a distanza casuale, successivamente sono stati quotati con DI ed è stata imposta l'equidistanza (comandi già spiegati precedentemente nella creazione del componente).
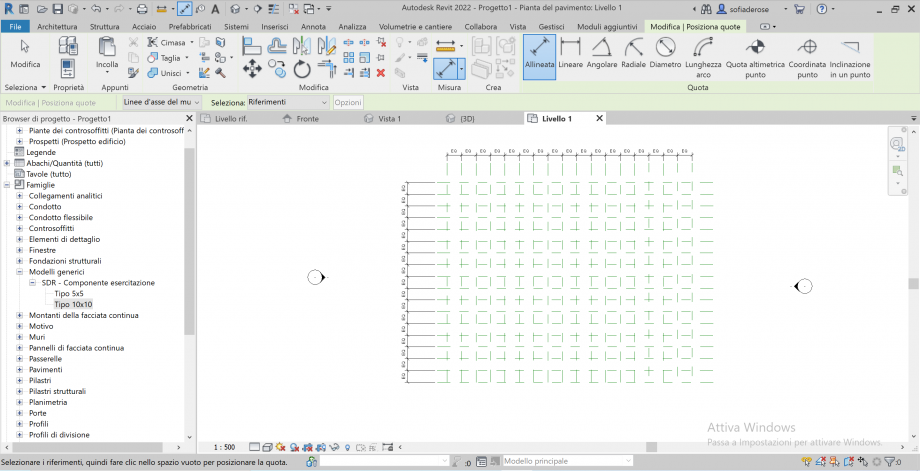
- Salvare il progetto: File -> Salva con nome -> Progetto -> "SDR - Assemblaggio Consegna".
- Sono state create due quote alle quali è stata data la misura del Tipo di dimensione minore (5m).
- Dopodiché sono stati aggiunti gli elementi di Tipo 10x10, inizialmente in posizione casuale.
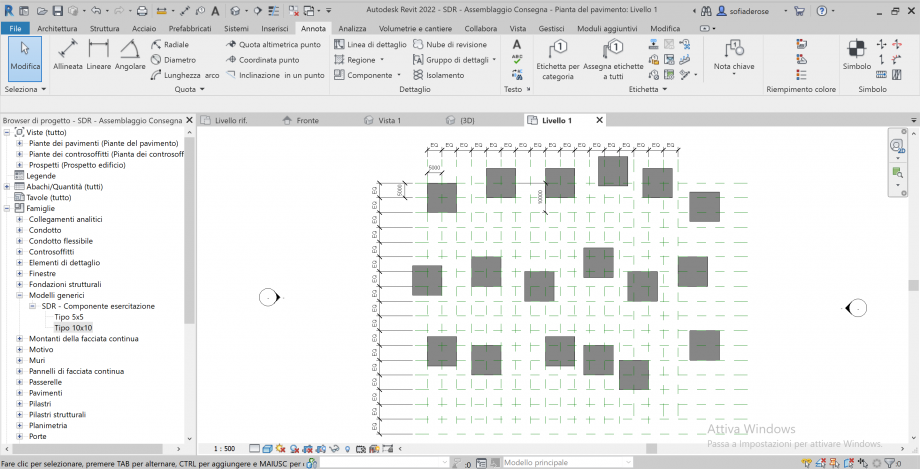
- Sono stati progressivamente allineati (utilizzando sempre il comando Allinea, questa volta sfruttando l'opzione Allineamento multiplo) e vincolati con il lucchetto agli assi.
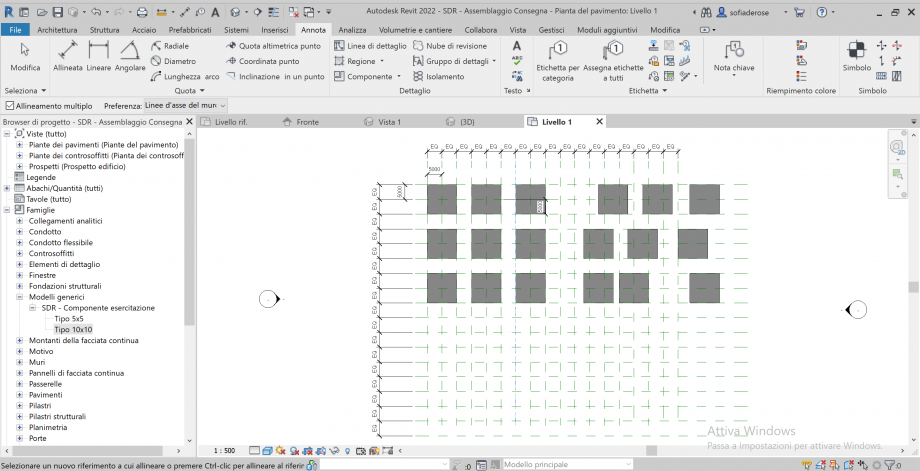
- Fino ad ottenere questo risultato:
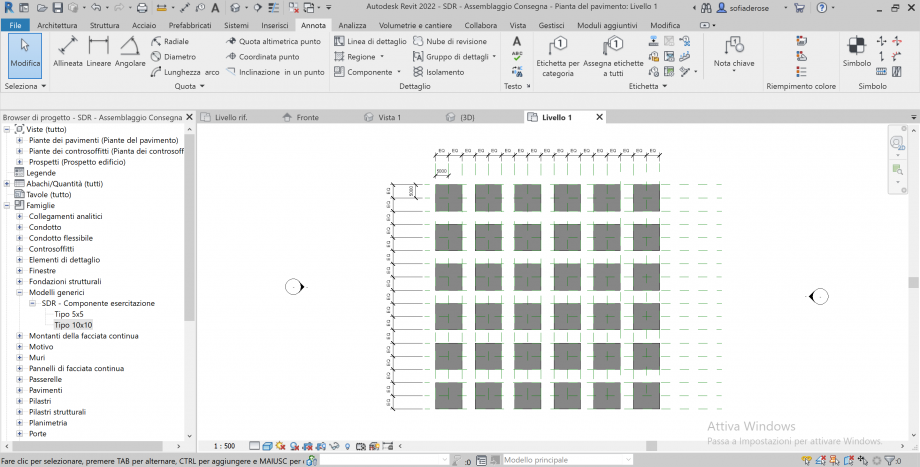
- Questo è l'assetto di base ma è l'intenzione è quella di renderlo più vario seppur rimanendo all'interno della griglia creata, per questo una prima operazione è stata quella di andare a selezionare uno degli oggetti -> cliccare su Proprietà -> Modificare dalla tendina il Tipo 10x10 in Tipo 5x5, notando che l'allineamento lungo i due assi su cui è stato vincolato viene mantenuto. Quest'operazione è stata ripetuta diverse volte.
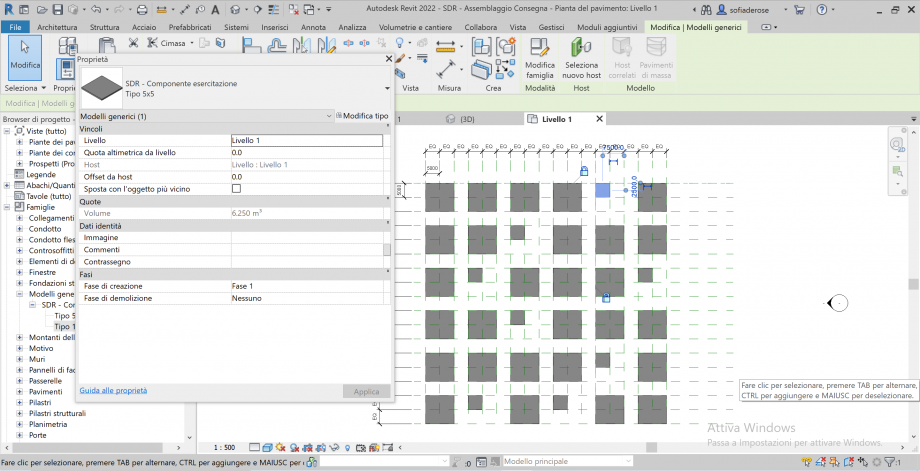
- Sono stati aggiunti ulteriori elementi di Tipo 5x5 ed anch'essi sono stati allineati e vincolati ad alcuni assi della griglia.
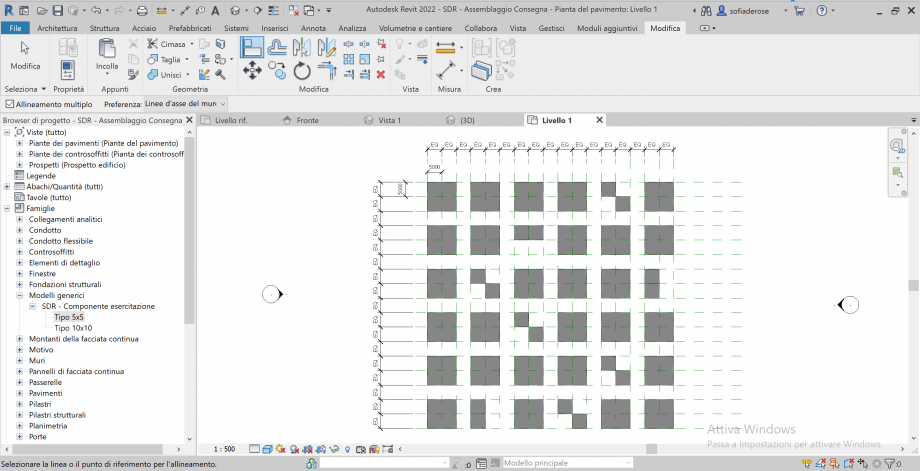
- L'assemblaggio allo stato attuale è stato visualizzato anche in 3D:
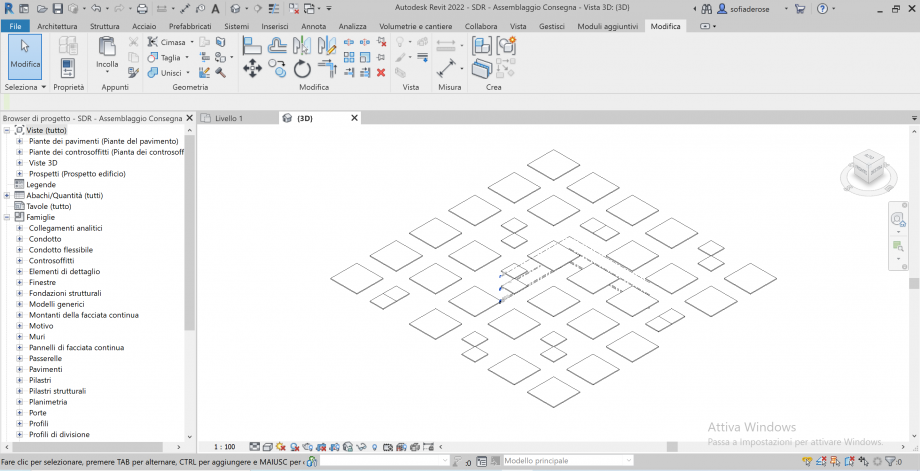
- Poiché l'obiettivo a questo punto è quello di lavorare sulla variazione delle altezze degli elementi sono tornata sul file del componente, dove le operazioni sono state: selezionare l'oggetto -> aprire il menù Tipi di Famiglia -> selezionare il parametro "spessore" -> cliccare sulla matita che consente di modificare il parametro -> Spuntare "Istanza" invece che "Tipo". Istanza secondo quanto abbiamo definito a lezione è assimilabile al modello Toyota, in quanto nonostante ci sia un tipo di riferimento a cui sono legati alcuni parametri fissi (in questo caso lunghezza e larghezza), altri parametri possono essere impostati in modo tale da variare per il singolo oggetto e non per tutti gli oggetti di quel tipo. Per farlo è necessario spuntare Istanza, accanto al nome del parametro apparirà (default) che indica che di default il valore è quello ma può essere facilmente modificato in fase successiva. Stessa operazione è stata eseguita per il parametro "altezza da terra".
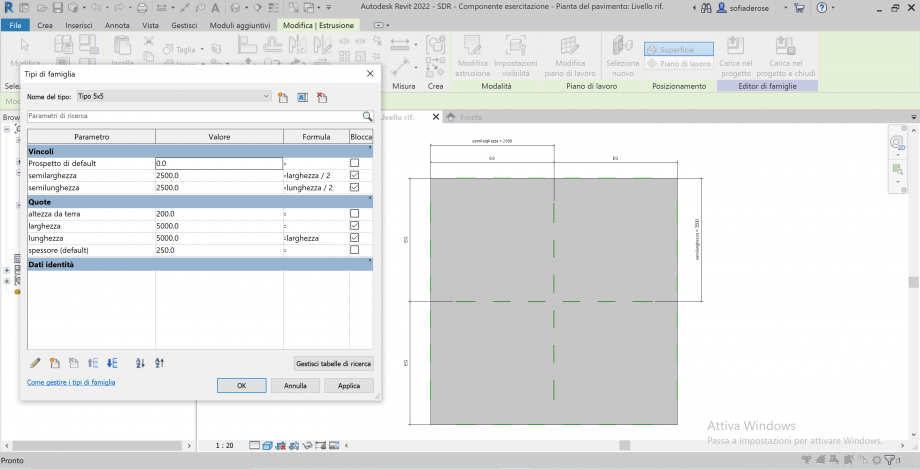
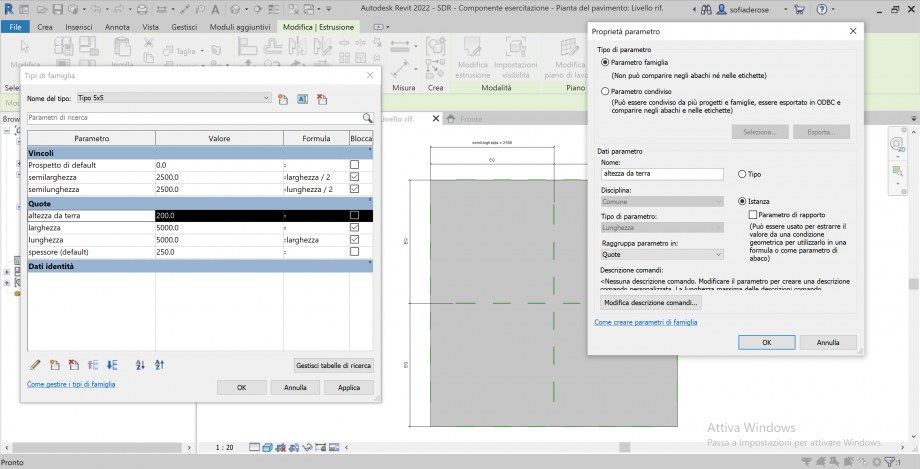
- Affinché nel momento in cui si vuole creare un abaco nel file di assemblaggio i parametri creati siano leggibili è necessario svolgere un'altra modifica. Per i parametri di istanza: cambiare da Parametro famiglia a Parametro condiviso-> Seleziona-> Modifica -> Gruppi-> Nuovo -> Consegna2; Parametri -> Nuovo -> “c_spessore_consegna2” e “c_altezza da terra_consegna2”.
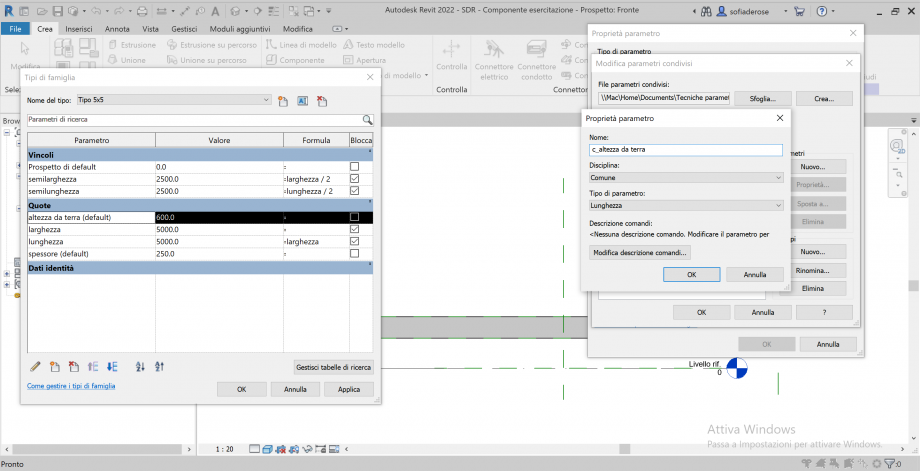
- Tornando al file di assemblaggio, per visualizzare le caratteristiche degli elementi che ho e vedere in tempo reale i parametri che andrò a variare: Vista -> Abachi -> Abaco/Quantità -> Categoria: modelli generici -> impostare un nome -> ok.
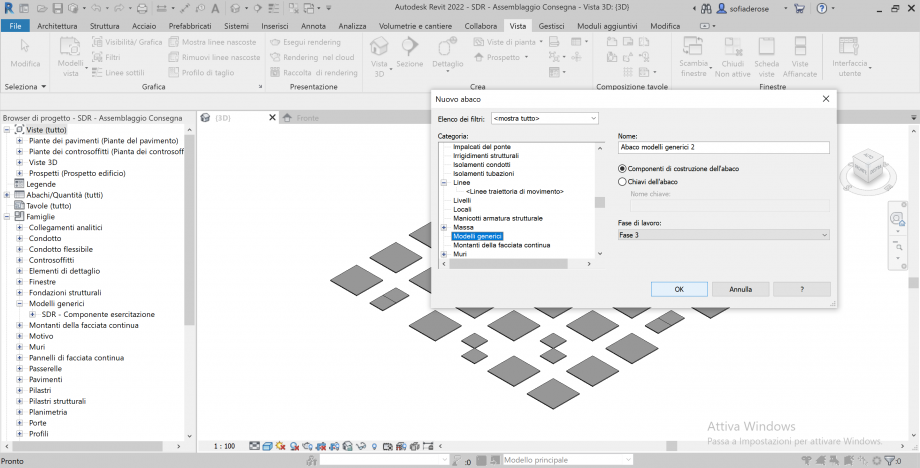
- Selezionare l'Abaco-> Proprietà -> campi -> modifica -> selezionare i campi della prima colonna che si intende visualizzare nell'abaco e con la freccia verde mandarli nella seconda colonna.
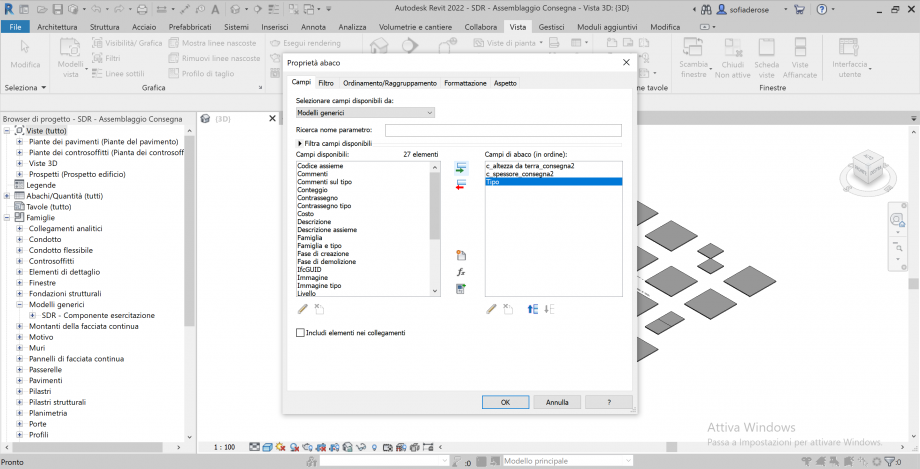
- Per lavorare sulla variazione delle altezze (più esattamente dello spessore): selezionare alcuni oggetti-> Proprietà -> modificare i valori di c_spessore_consegna2. Si nota subito una variazione di queste.
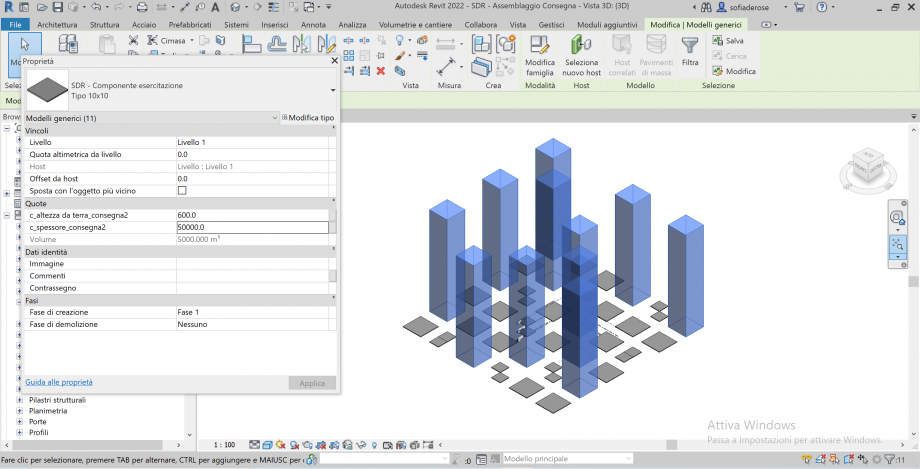
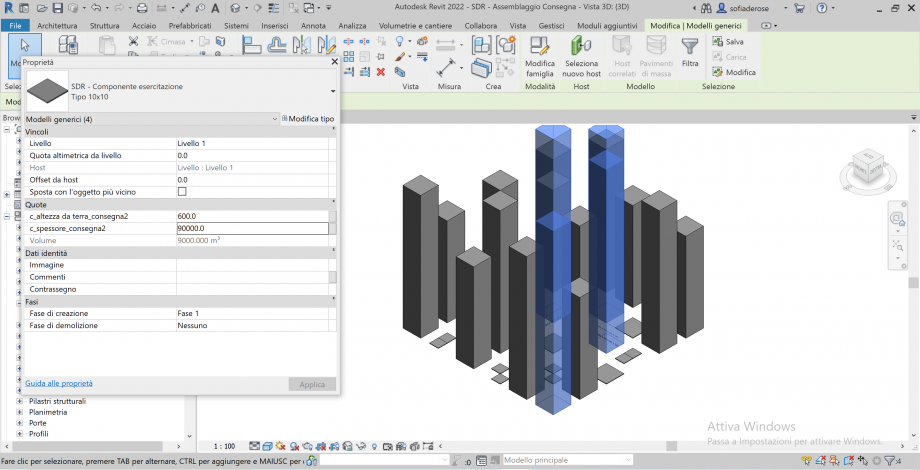
- Proseguendo, si nota come la variazione soltanto del parametro dello spessore (grazie all'utilizzo dell'Istanza) su due Tipi di un determinato componente consente già un'ampia varietà:
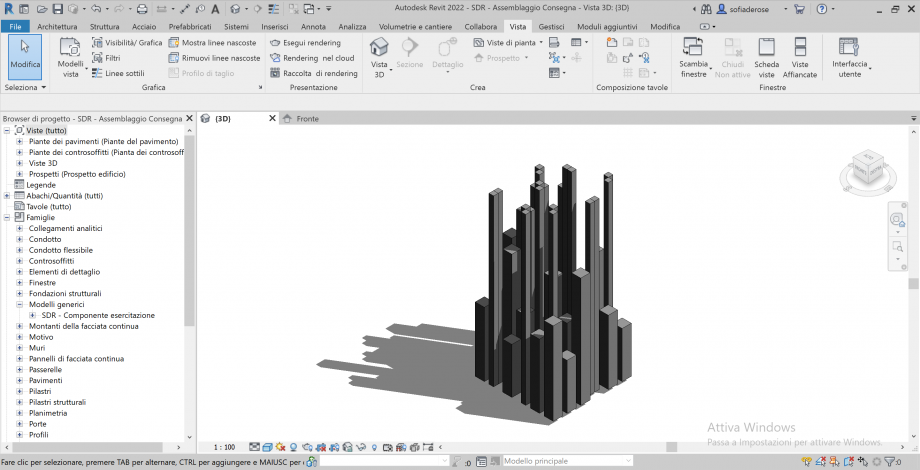
- Si vuole tuttavia visualizzare in maniera più chiara e poi classificare ed organizzare queste variazioni. Per cui si procede andando sulla vista 3D e facendo: Modifica -> Proprietà-> Sostituzioni visibilità/grafica-> Modifica-> menù Filtro-> Aggiungi -> Modifica/Nuovo -> Sulla prima colonna cliccare su Nuovo e nominarlo come: “1”; sulla seconda colonna spuntare Modelli Generici; sulla terza colonna definire le regole, in questo caso -> Modelli generici-> Commenti-> uguale-> “1”. Stessa procedimento è stato svolto per gli altri filtri da 1 a 6.
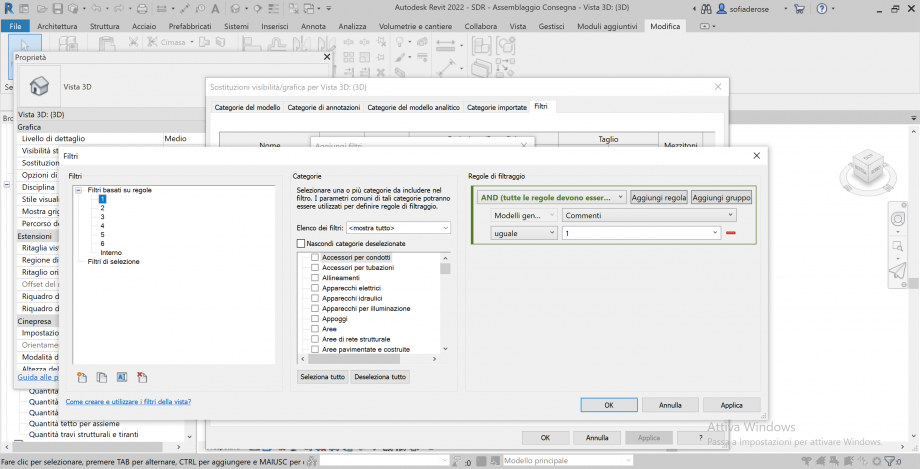
- Dare ok-> Aggiungi-> Selezionare i filtri creati ed aggiungerli -> sulla colonna Motivi andare a definire il Riempimento solido e scegliere il colore.
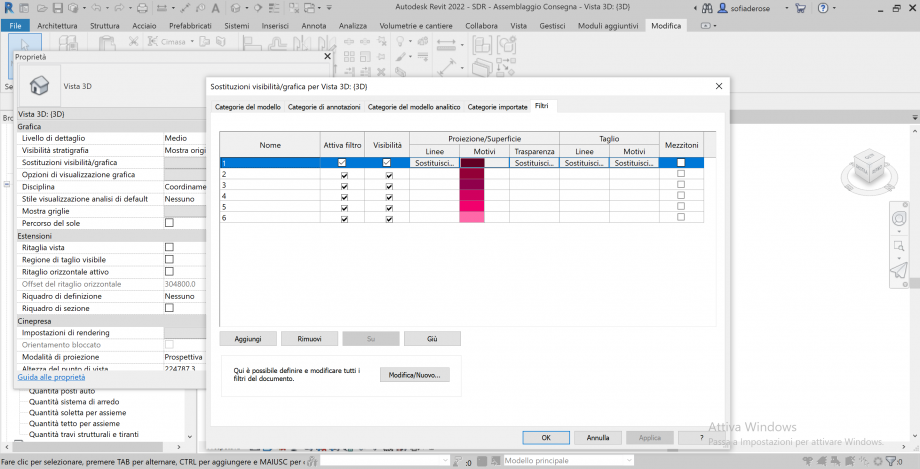
- Nell’abaco oltre a definire i parametri come larghezza e lunghezza è possibile attivare anche il campo dei commenti.
- Dopo averlo definito nell’abaco selezionando i diversi oggetti, aprendo le Proprietà sono stati aggiunti i commenti: scrivendo 1 a tutti gli oggetti più alti, progressivamente fino al numero 6 per gli oggetti più bassi.
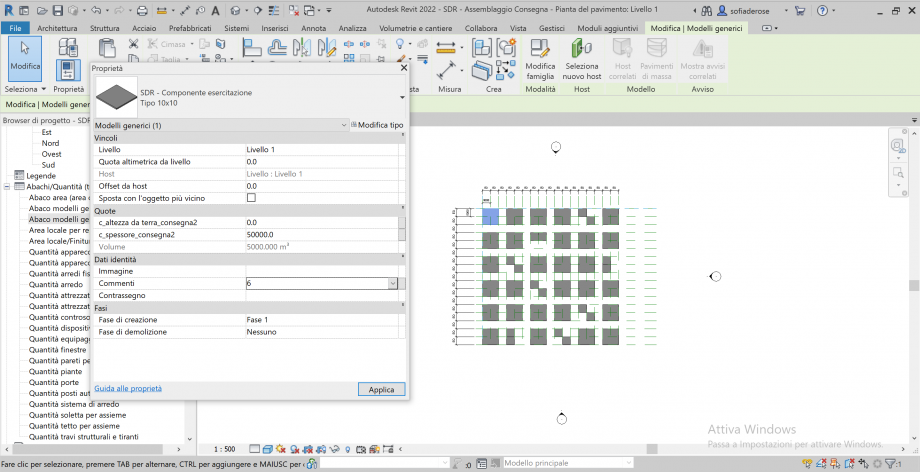
- Questa variazione è visibile anche nell’abaco:
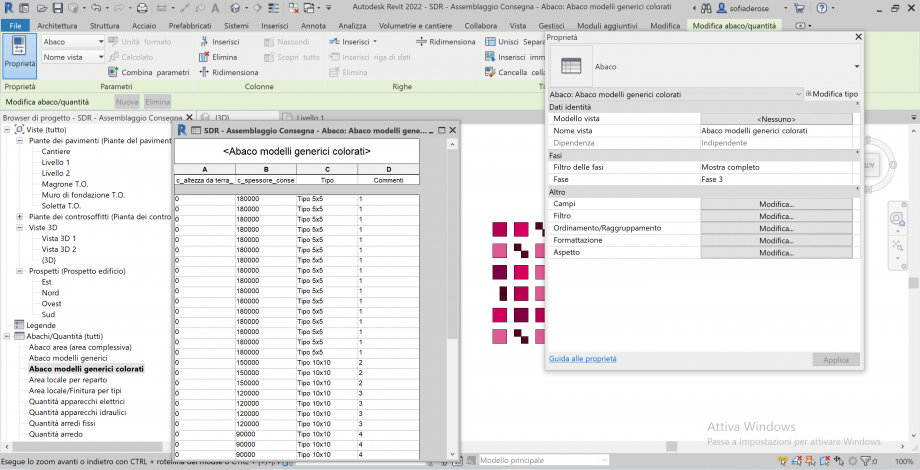
- È così possibile ottenere la seguente visualizzazione:
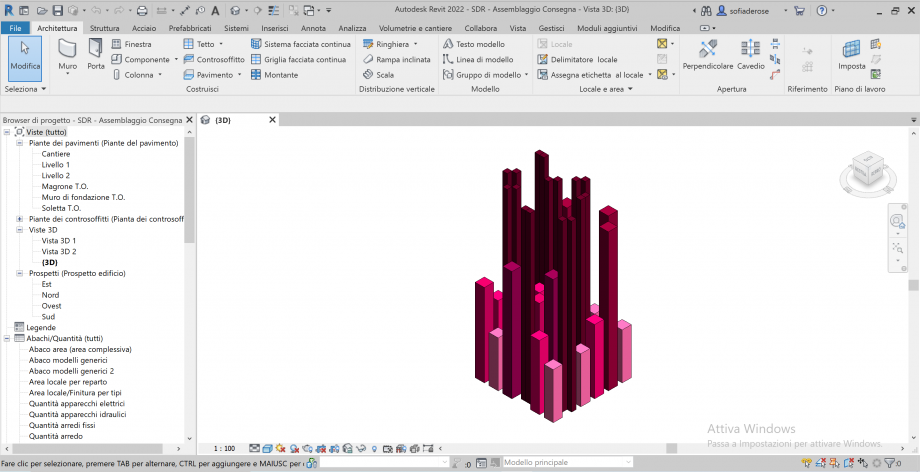
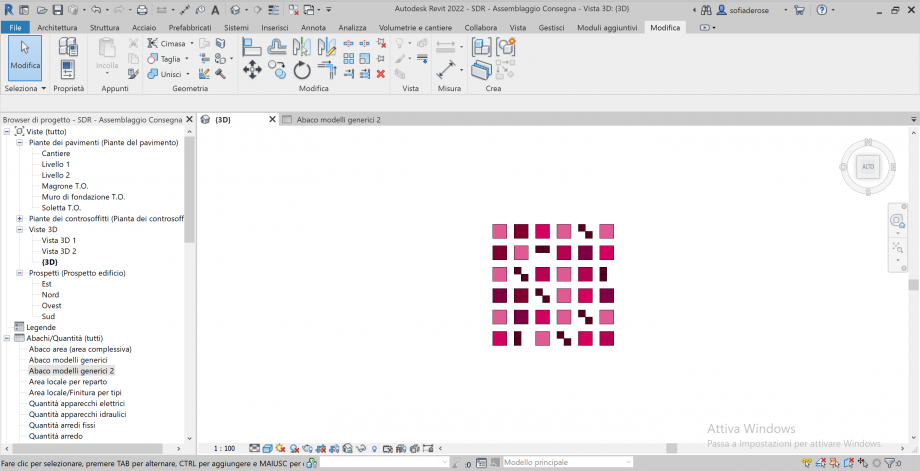
- Alla quale è possibile anche aggiungere l’effetto delle ombre con l’opzione di visualizzazione ombre.

- Avendo però concepito l’assemblaggio di questi elementi parametrici in un quadrato composto a sua volta da quattro quadranti/settori si è scelto di andare a classificare ulteriormente gli elementi. Aggiungendo, come fatto precedentemente per i commenti, anche il campo del “contrassegno”.
- Ad ogni quadrante è stato poi inserito nelle proprietà il contrassegno del settore corrispondente.
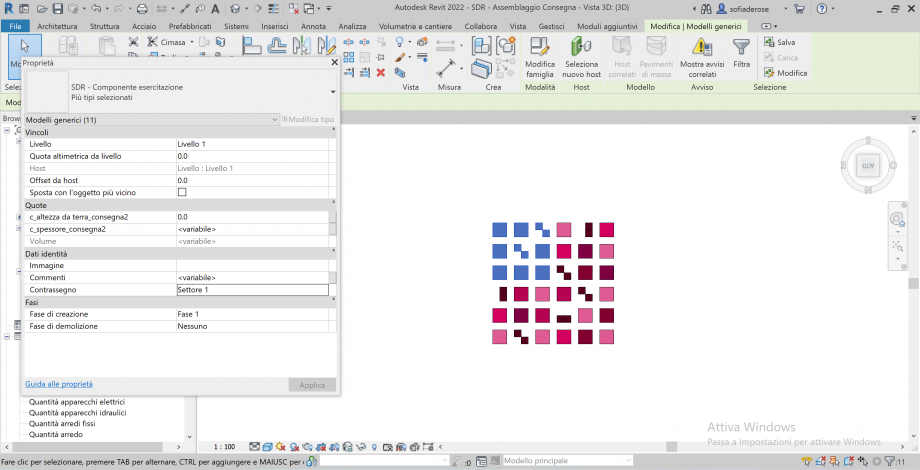
- Sono state modificate le opzioni di visualizzazione dell’abaco per avere maggiore chiarezza: selezionare l’abaco-> Proprietà-> Ordinamento/Raggruppamento-> Modifica-> Ordina per: commenti e spuntare Riga vuota, Ordina per: contrassegno e spuntare Riga vuota.
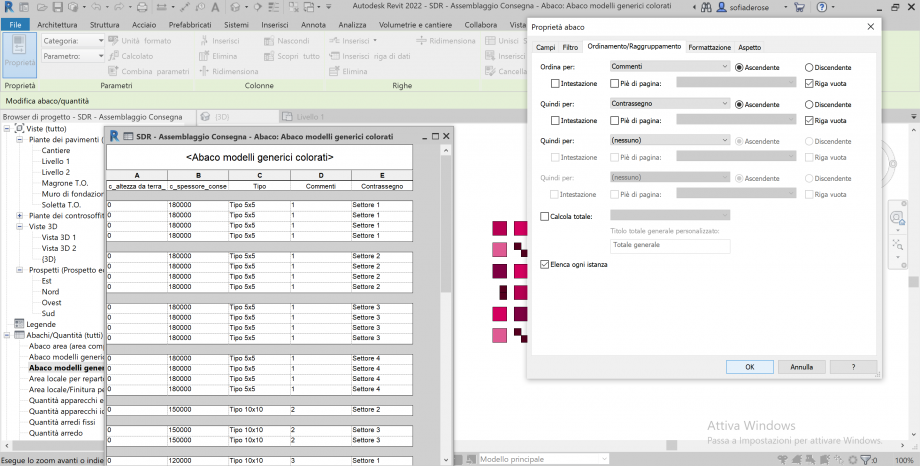
- Successivamente per sfruttare questo contrassegno anche a livello grafico sono stati aggiunti ulteriori filtri: sempre sulla schermata Proprietà-> Sostituzioni visibilità/grafica -> Modifica.
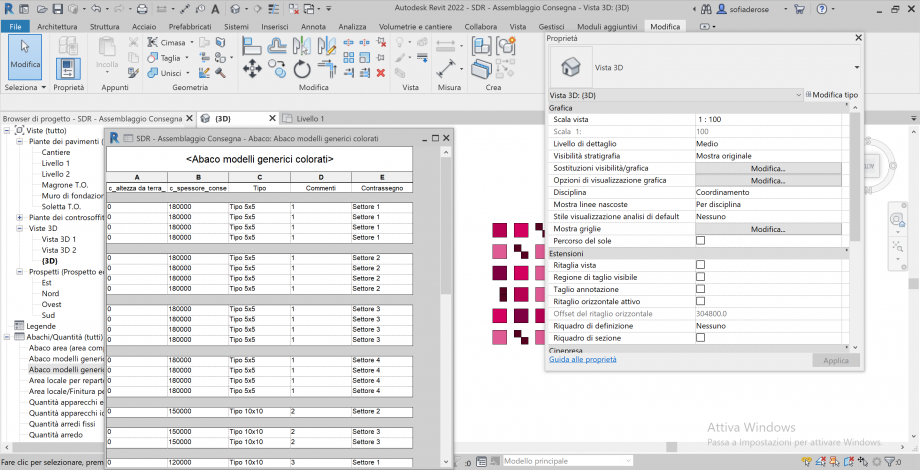
- Sono stati aggiunti, con lo stesso procedimento svolto precedentemente, i quattro nuovi filtri. Questa volta però invece di modificare il colore sono state modificate le trasparenze, per sperimentare l’aspetto che potrebbe avere il vetro colorato e vedere meglio gli elementi retrostanti, per questo il settore che nella visualizzazione assonometrica risulta centrale è stato messo pari al 50%, i due laterali al 20% mentre quello retrostante è stato lasciato totalmente opaco.
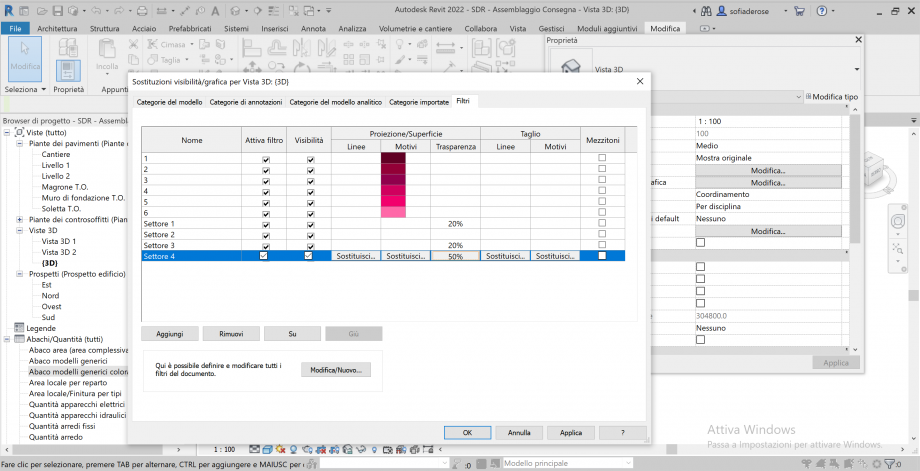
- L’effetto è stato il seguente:
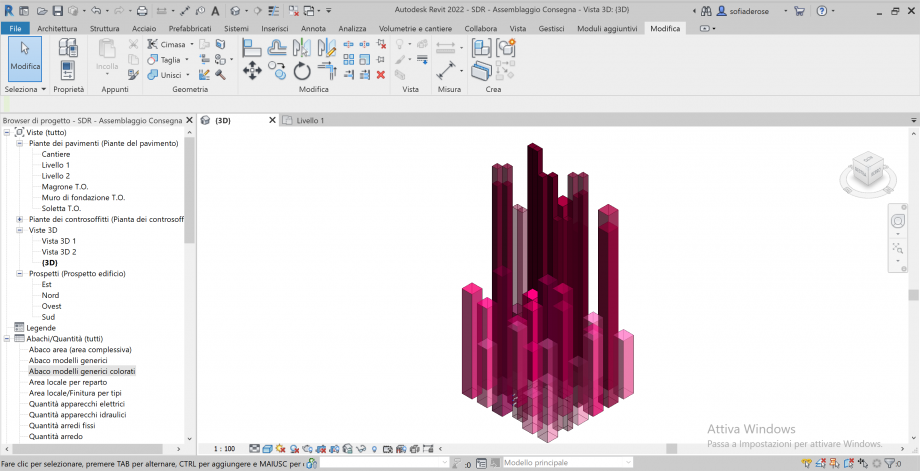
- Aggiungendo le ombre:

- Tuttavia, aggiungendo le ombre si nota come queste vengano prodotte soltanto dagli oggetti opachi per cui si è scelto di eliminare questo tipo di filtro e tornare all’aspetto precedente, realizzando la seguente vista assonometrica:
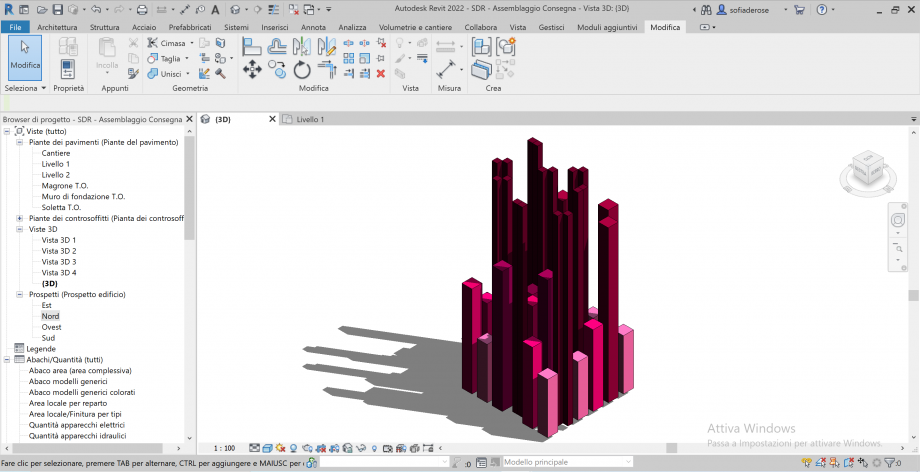
- Infine, modificando le Proprietà della vista da assonometrica a Prospettica è stato possibile cambiare i parametri ed ottenere una vista prospettica dall’alto:
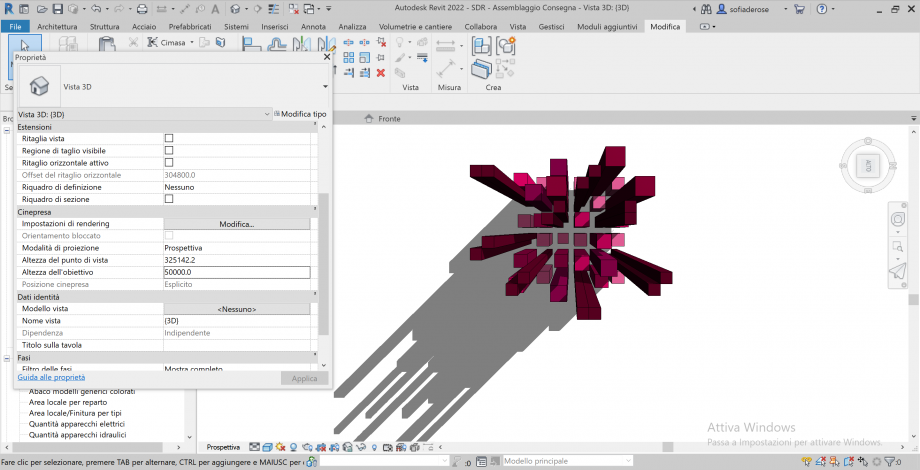
- Altre viste assonometriche e prospettiche:
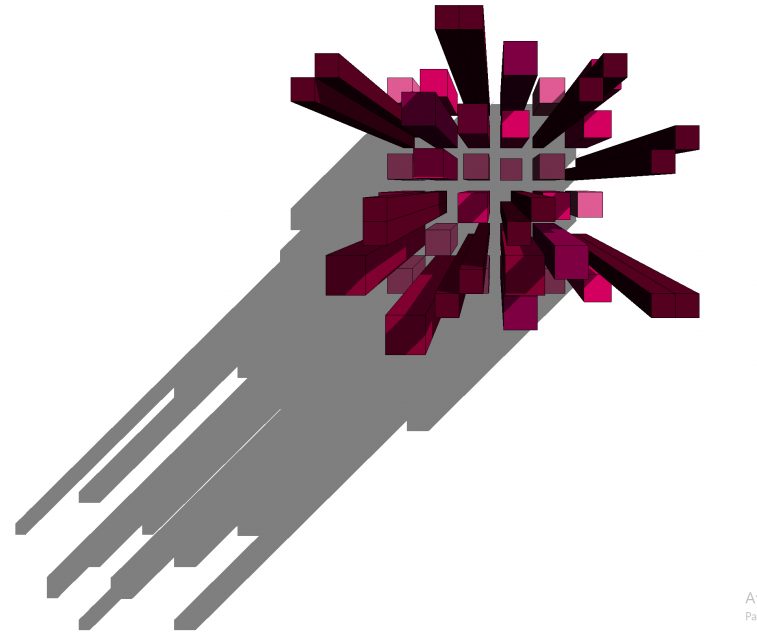
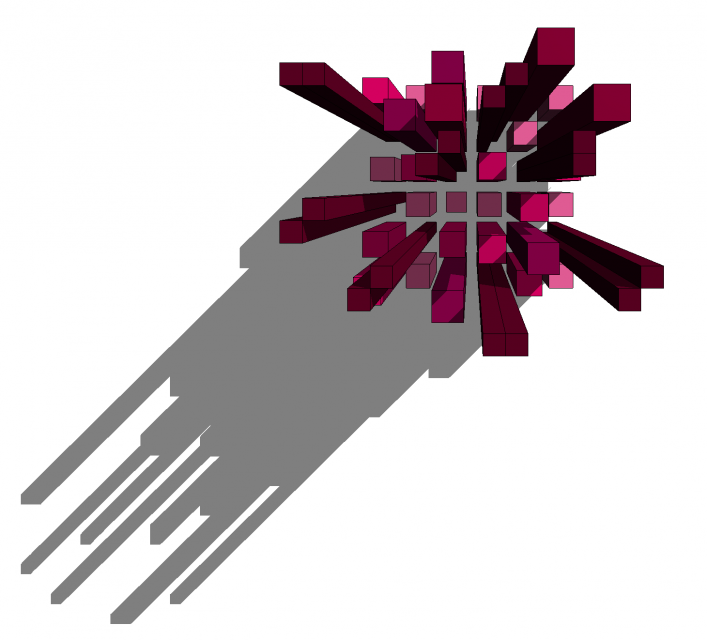
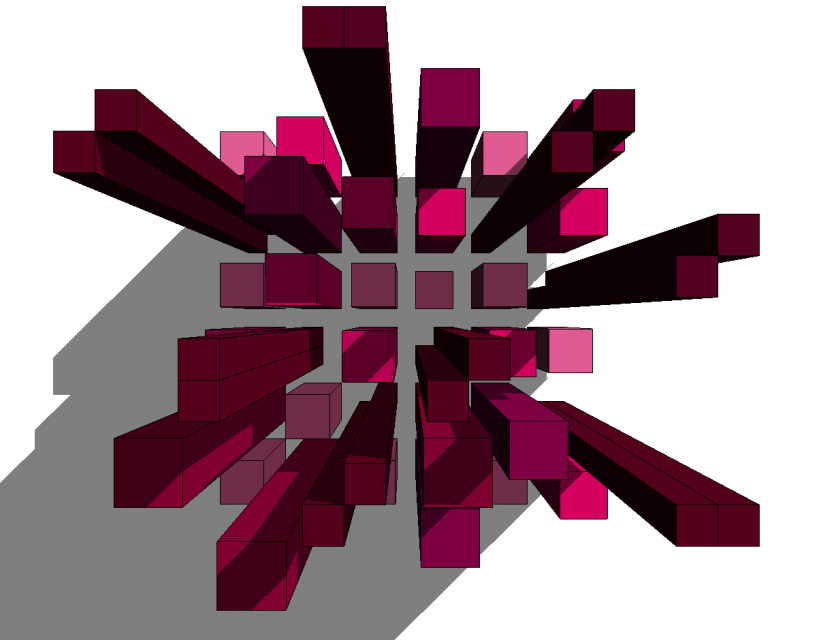
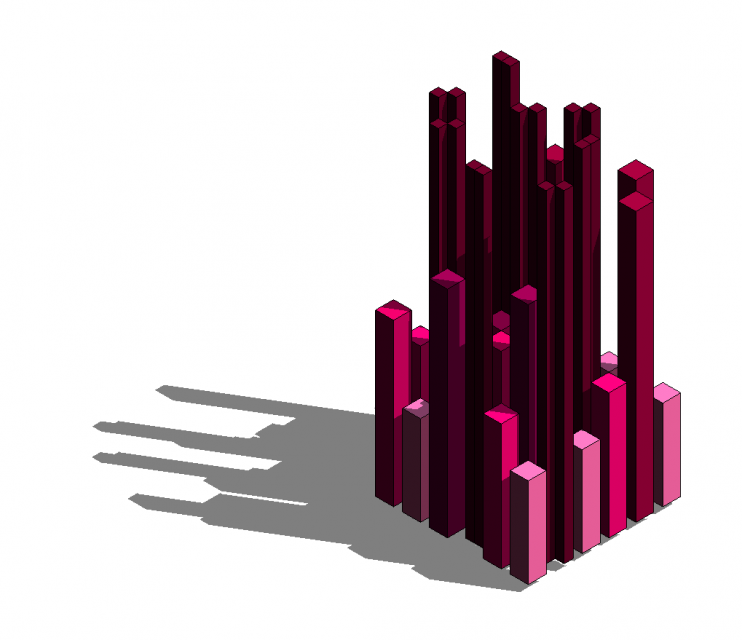
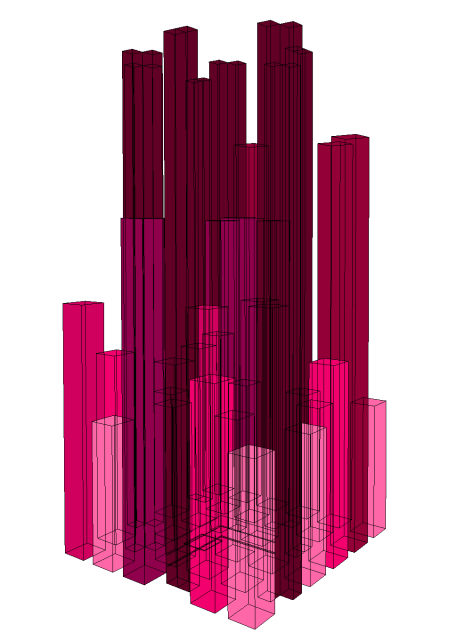

Dates:
Lunedì, 3 Maggio, 2021 - 14:23



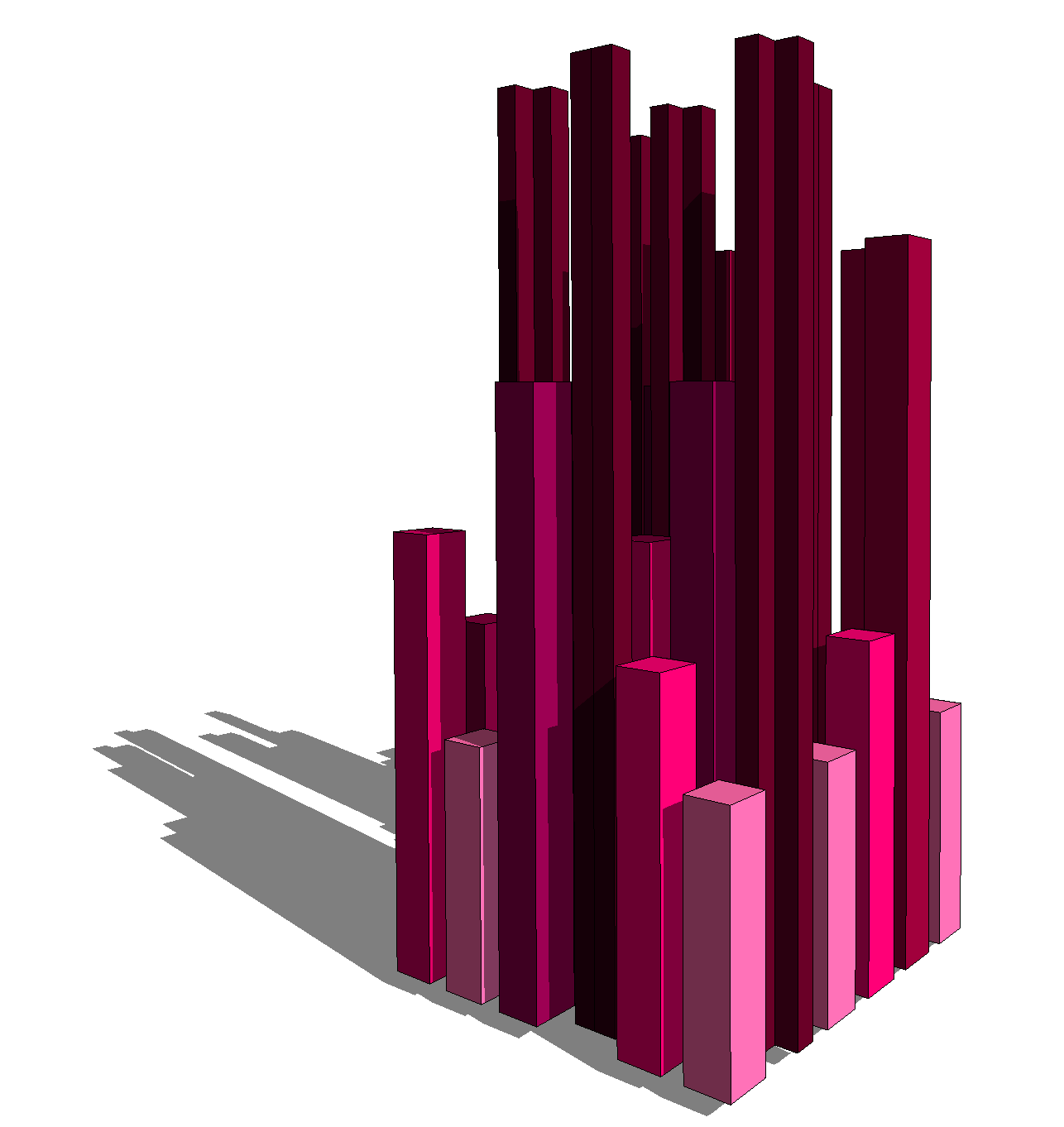
Commenti
StefanoConverso
Lun, 03/05/2021 - 15:46
Collegamento permanente
Molto affascinante!
bel post, e nel concetto di lavoro su variazioni parametriche di geometria e colore,
non troppe e ben distribuite .Trovo che la scelta dell'immagine dall'alto non dia il giusto credito al progetto: si vede poco il dialogo tra colori e altezze divese, che invece la vista laterale esalta e che qui anche a causa dell'ombra sono un pò appiattite. E' una bella immagine ma diciamo lo è in sé, meno se si pensa al potenziale, alto del progetto. Ottima interpretazione, brava Sofia.
Certo, viene voglia, ora, di lavorare ancora di più sulla istanza, ti è venuta??
Sofia De Rose
Lun, 03/05/2021 - 16:08
Collegamento permanente
Salve professore
La ringrazio molto per il commento! Per quanto riguarda l'immagine ha ragione, mi piaceva l'effetto ma purtroppo non si coglie bene la regola della variazione. L'istanza è un comando che trovo utile ed interessante, anche perché consente di avere ordine tra le cose e al tempo stesso di personalizzare (anche questa volta una cosa diversa da quelle a cui siamo abituti con gli altri programmi), sicuramente continuerò a sperimentarlo in futuro!
StefanoConverso
Lun, 03/05/2021 - 21:52
Collegamento permanente
Colore
Premesso che fosse per me metterei cpme top image l'ultima del post,
trovo che sei quella, ad ora, che ha piu lavorato sulla "parametrizzazione del colore", tema ultra-interessante, e novità della prima consegna 2021.
Il digitale infatti, nella ricerca di vaghezza controllata... come si rapporta con il colore??
Greg Lynn ci ha ad esempio lavorato: guarda questa teiera qui sotto. Ma ci sono anche l'installazione con Fabien Marcaccio,
e diversi progetti in cui lavora su componenti e colore... dateci un'occhiata!
Sofia De Rose
Lun, 03/05/2021 - 22:51
Collegamento permanente
Cambiamenti
Buonasera professore, ho seguito il suo consiglio e ho sostituito l'immagine di copertina. Trovo molto interessante questo tema della parametrizzazione del colore, sarebbe utile se Revit creasse delle scale cromatiche in base alla variazione di alcuni parametri, magari quest'opzione già esiste ma ancora non la conosco. La ringrazio molto per gli spunti!