CONSEGNA_02_RINELLI_SARA
CREAZIONE DI UN PROGETTO MEDIANTE LA VARIAZIONE DI UN COMPONENTE PARAMETRICO
Per realizzare questo tipo di progetto bisogna dividere il processo in due fasi:
I FASE:
- Una volta avviato il programma si aprirà l’interfaccia iniziale, dopodiché andrò a creare il mio modello parametrico sotto (famiglia) / NUOVO -> MODELLO GENERICO METRICO -> APRI.
- L’interfaccia si presenta con due piani di riferimento perpendicolari. Per comodità apriamo i pannelli delle proprietà (ci serviranno per maneggiare meglio i nostri componenti) / VISTA -> INTERFACCIO UTENTE -> Spunto "Proprietà" e "Browser di progetto".
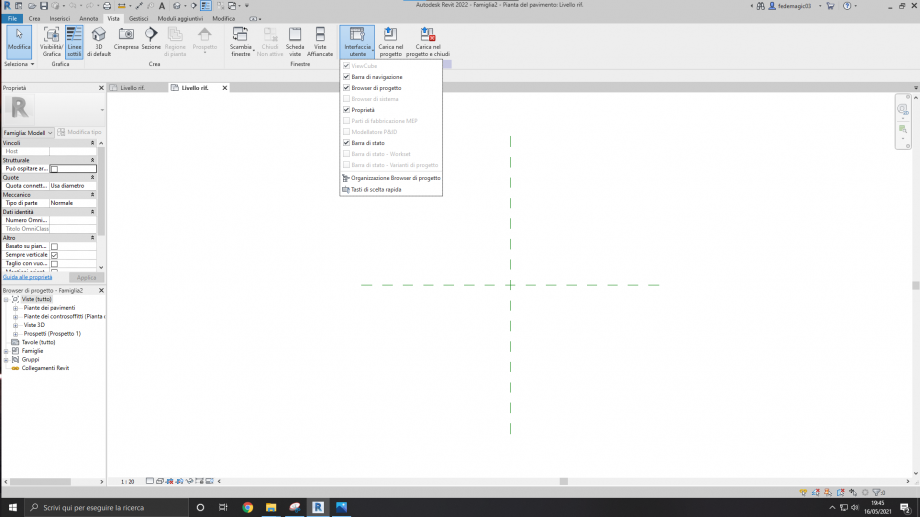
- Creo 4 piani di riferimento, 2 orizzontali e 2 verticali che mi serviranno come base per la mia estrusione, meglio ancora se posti da una parte e dall’altra dell’asse originario. N.B. Non è importantante che questi siano posizionati ad una quota stabilita. / CREA -> PIANO DI RIFERIMENTO o in alternativa lo shortcut RP (Reference plan).
- Ora andiamo a rendere simmetrici i nostri assi ANNOTA -> ALLINEA (DI) -> Clicco una prima volta per quotare gli assi e clicco una seconda volta per fissare la quota -> Cliccare su EQ per rendere uguale la distanza tra i tre assi.
- Ottenuta la nostra griglia possiamo creare la nostra estrusione/ CREA -> ESTRUSIONE. Una volta terminata la nostra figura assicuriamoci di selezionare la spunta verde nella barra degli strumenti in alto per salvare l’estrusione, e andiamo a selezionare la modalità ombreggiata per poter individuare meglio il nostro solido.
- Arrivati a questo punto i nostri piani di riferimento assumono un ruolo fondamentale poichè serviranno a modificare gli oggetti, e per farlo è necessario allinearvi la nostra estrusione / MODIFICA -> ALLINEA (AL) -> Clicco sul piano di riferimento -> Clicco sul lato dell’estrusione che voglio allineare -> Chiudo il lucchetto (affinché quel lato venga vincolato al futuro parametro).
- Importante arrivati a questo punto SALVARE il file per iniziare a fissare i nostri processi: FILE -> SALVA -> Codice (Il mio è SR) - nome del componente
- Ora andiamo a creare i nostri parametri. Per fare ciò generiamo prima una quota che parta da un’estremità del nostro oggetto fino all’asse al centro, successivamente creiamo i parametri / TIPI DI FAMIGLIA -> NUOVO PARAMETRO -> NOME: Semilunghezza. N.B. è importante che sotto la dicitura “Raggruppa parametro in” sia selezionata l’opzione “Vincoli”. Ripetiamo gli stessi procedimenti anche per la Lunghezza, Larghezza e Altezza da terra, raggruppando però i parametri in “Quote”.
- Ora assegnamo le nostre quote ai parametri così da poter governare le dimensioni del nostro oggetto/ Selezionare la quota -> ETICHETTA
- Ora andiamo nei parametri e associamo delle dimensioni di base, che in questo caso sono 50 cm di larghezza, 5 cm di lunghezza e 25 di spessore.
- Ora salviamo questo tipo/ TIPI DI FAMIGLIA -> NUOVO TIPO -> NOME.
- Ora passiamo nella vista Fronte così da poter assegnare il parametro dello spessore. Creiamo un piano di riferimento e generiamo una quota dal livello di riferimento al nostro piano, associamola al parametro “Spessore” e allineo la mia estrusione assicurandomi di chiudere il lucchetto (in questo modo, al variare della quota si modificherà anche il mio oggetto).
- Apriamo la vista 3D ed andiamoci ad assicurare che l’oggetto abbia assunto la forma che desideravamo. Fatto ciò salviamo e… il nostro componente parametrico è pronto!
BENE!
FASE II:
- Creato il nostro componente è arrivato il momento di iniziare ad assemblarlo/ FILE -> NUOVO -> PROGETTO -> MODELLO DI COSTRUZIONE. Fatto ciò carico la famiglia creata: Inserisci -> Carica famiglia.
- Prima di inserire il nostro Tipo creiamo una griglia fatta di piani di riferimento posti casualmente (ci servirà per la composizione successiva) e andiamo ad impostare l’equidistanza.
- Ora inseriamo il nostro elemento / BROWSER DI PROGETTO -> FAMIGLIE -> MODELLI GENERICI -> SR-COMPONENTE 1 -> Tipo 50X2.5 h25 e trasciniamo il nostro modello all’interno del piano di lavoro. (La disposizione deve essere puramente causale, inoltre per ruotare di 90° il nostro elemento basta premere il tasto “space”.
- Allineiamo i nostri elementi alla griglia e salviamo il nostro progetto/ FILE -> SALVA CON NOME -> PROGETTO -> SR-ASSEMBLAGGIO.
- Andiamo a creare la nostra composizione, ottenendo questo risultato.
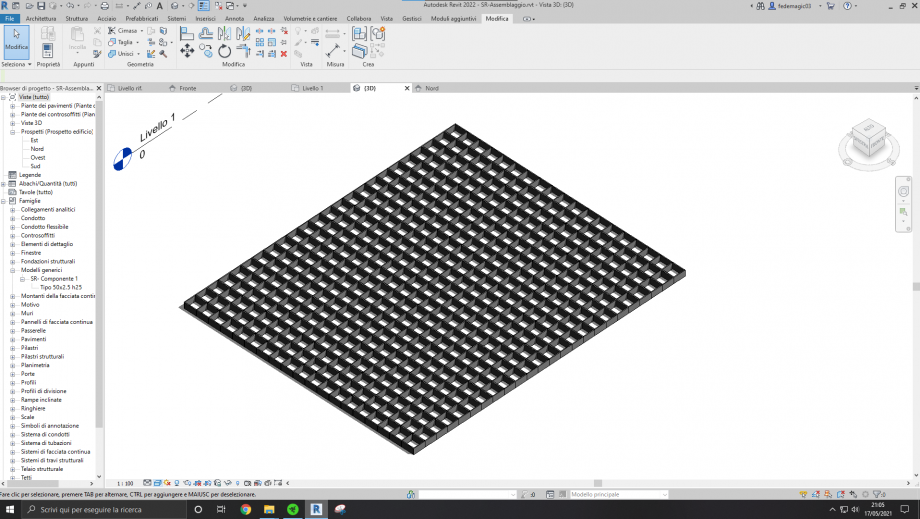
- Arrivati a questo punto, possiamo iniziare a modificare la nostra composizione per renderla più movimentata. Per fare ciò dobbiamo far si che alcuni parametri del componente possano essere modificati. Dunque apro il file del mio componente e seleziono l’oggetto / TIPI DI FAMIGLIA -> Seleziono il parametro che voglio modificare (nel mio caso lo spessore) -> MODIFICA PARAMETRO-> Selezionare “Istanza” invece che “Tipo”. Così facendo andiamo a creare un parametro variabile, come nel caso delle travi, ci sono due misure standard e una, come la lunghezza può variare in base alle necessità di produzione.
- Ora per rendere più particolare la composizione andiamo ad inserire dei filtri che conferiranno delle colorazioni diverse ai nostri oggetti. / PANNELLO PROPRIETA' -> SOSTITUZIONE VISIBILITA'/GRAFICA ( scegliamo la vista su cui ci interessa lavorare) -> FILTRI -> AGGIUNGI -> MODIFICA/NUOVO -> NUOVO -> Imposto “modelli generici” su Categorie -> Regole di filtraggio imposto “commenti”-> uguale a 1. Ripeto lo stesso procedimento per tutti i filtri necessari.

- Una volta creati i miei filtri andrò ad assegnargli un colore / AGGIUNGI -> Seleziono i filtri che voglio aggiungere-> Sulla colonna motivi spunto “riempimento solido” e assegno la colorazione desiderata al filtro. Ripeto il procedimento per tutti i filtri.
- Ora selezioniamo i componenti a cui vogliamo assegnare un filtro, e nel pannello delle Proprietà, accanto alla dicitura “Commenti” inseriamo il commento al quale corrisponde il nostro filtro (in questo caso per facilità al filtro 1 abbiamo assegnato il commento 1). Ripetiamo il procedimento per tutti i componenti.
Il nostro progetto è pronto!
Dates:
Lunedì, 24 Maggio, 2021 - 21:02



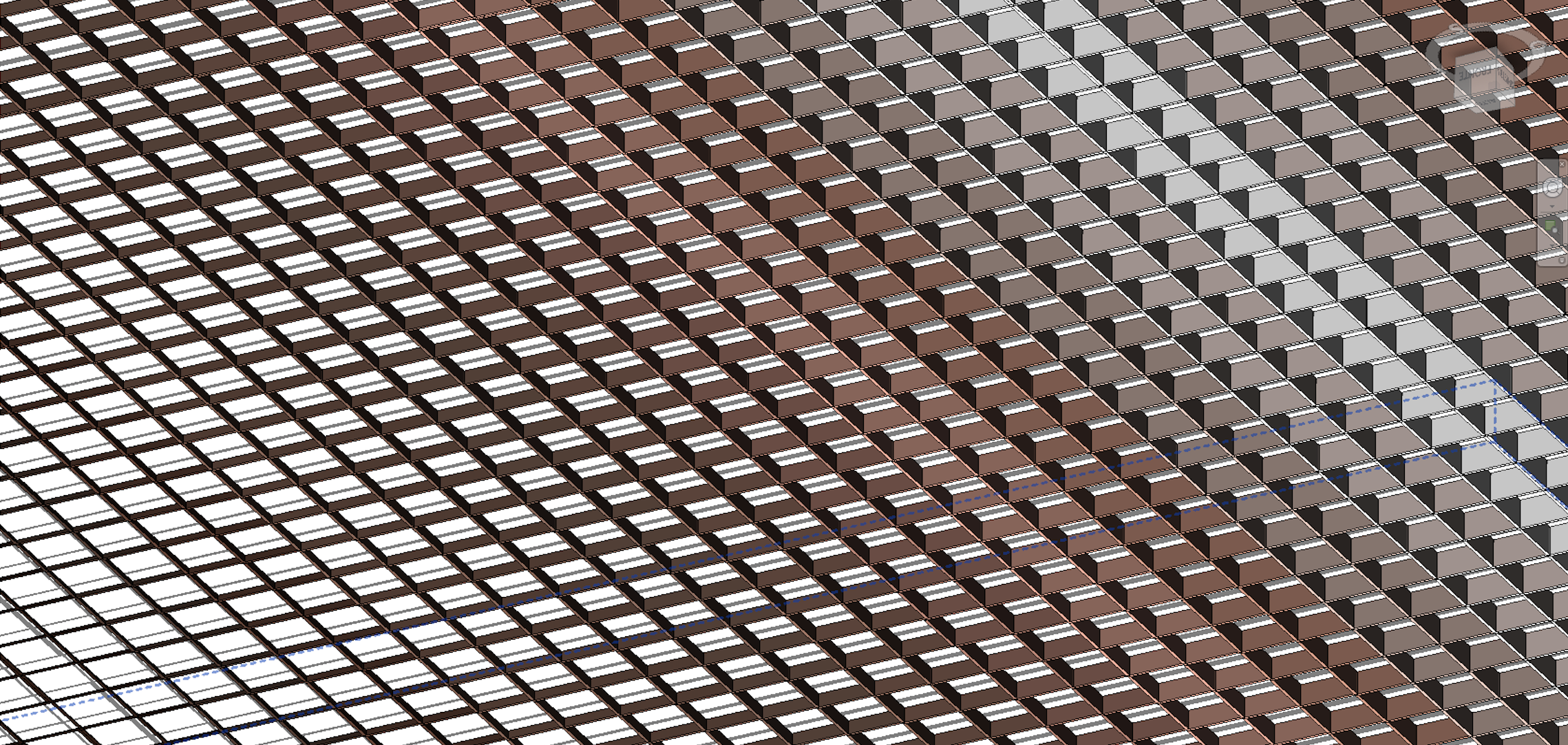
Commenti
StefanoConverso
Lun, 24/05/2021 - 22:21
Collegamento permanente
Raffinatissimo!
Brava! immagino molto laborioso!
hai modificato qualcosa anche "a istinto"?
Sembra infatti che ci sia un tocco istintuale nel tuo schema.
O è frutto di sole variazioni regolari?
Sara.Rinelli3
Lun, 24/05/2021 - 23:33
Collegamento permanente
La ringrazio!
La ringrazio! In realtà è stato tutto un po' dettato dall'istinto perché inizialmente non avevo idea di quale sarebbe stato il risultato. Il singolo schema è frutto di variazioni regolari, ho provato a variare alcuni parametri in modo isolato, ma effettivamente questo effetto mi affascinava di più, si crea una composizione più omogenea che a su volta se assemblata in più parti crea una texture interessante.
StefanoConverso
Lun, 31/05/2021 - 16:49
Collegamento permanente
ABDR
ti invio questo link allo stabilimento Listone Giordano, dello studio ABDR; che ha applicato una facciata in lamelle in legno che si "dissolve" tra il volume dello stabilimento e la sistemazione dei riporti in terra che connota l'intervento. Il tuo lavoro me lo ha ricordato! Saluti, S.C.
Ecco un dettaglio:
Sara.Rinelli3
Lun, 07/06/2021 - 09:05
Collegamento permanente
"EVANESCENZA"
Buongiorno Professore! La ringrazio molto per il suggerimento. Effettivamente guardandola si ha quella sensazione di "evanescenza" conferita dal effetto dei listelli, ed è notevole come questo trattamento alleggerisca a livello visivo un edifici così importante dal punto di vista volumetrico.