Famiglie Nidificate: Pergolato
Per questa seconda consegna ho deciso di progettare un pergolato di legno composto da dei pilastri verticali 3m x 20cm x 20 cm, travi orizzontali principali 20cm x 20cm, travi secondarie con una sezione 25cm x 25cm sagomate in modo da creare una dima su cui incastrare dei travetti 7cmx7cm.
Il risultato è questo, una famiglia nidificata composta da tanti componenti/famiglie:
1_ IL PILASTRO
Iniziamo dunque con l'aprire un nuovo file famiglia "Metric Generic Model floor based". La scelta di questo template è importante affinchè la struttura possa effettivamente essere ancorata al terreno.
Una volta aperta la nostra nuova famiglia, ci posizioniamo sulla vista FRONT e iniziamo a disegnare una nuova estrusione per il profilo del nostro pilastro. La scelta di posizionarci sulla vista FRONT non è casuale, poichè ci permette di avere quella che poi sarà effettivamente la base del pilastro appoggiata sul "Floor".
Come si vede dallo screen, usiamo i piani di riferimento per aiutarci con le dimensioni del pilastro. In questo caso, il profilo laterale è disegnato in un rettangolo di dimensioni 3m x 60cm, tenendo conto che la sezione è di 20cm x 20 cm.
[Per la creazione delle estrusioni, rimando al mio primo tutorial Variazione Parametrica: Arredamento Modulare.]
Posizionandoci sulla vista REF. LEVEL possiamo osservare il pilastro dall'alto. Selezionandolo, compariranno le Proprietà nelle tabelle a sinistra dello schermo. Andiamo dunque a modificare l'EXTRUSION END dando un valore di 200mm, ovvero i 20 cm di profondità della sezione.
Adesso andiamo ad attribuire all'oggetto un materiale. Accediamo al riquadro "Family Types" tramite la barra degli strumenti in alto (nello screen è opacizzato ma ancora selezionato in azzurro). Tramite questa finestra, abbiamo accesso a tutti i parametri, a loro volta divisibili in "Tipi", ovvero delle "collezioni" di parametri. Ad ogni Tipo infatti, possiamo associare una serie di parametri differenti, compreso il materiale. Questa caratteristica ci serve nel momento in cui andiamo ad inserire nel progetto degli oggetti in commercio con delle determinate caratteristiche; ad esempio, potemmo creare un tipo "IPE 80" con dei determinati valori di parametro, ed un tipo "IPE 100" con ancora altri valori. La presenza del tipo ci permette dunque di accedere ad una configurazione piuttosto che un'altra in modo veloce e semplice, anche dal progetto stesso.
Torniamo alla finestra Family Tipes. Prima di tutto inseriamo un nuovo tipo cliccando sull'apposito pulsante, e ne dichiariamo il nome. Questo sarà necessario ovviamente a riconoscere i vari tipi all'interno del menù a tendina nella parte superiore della finestra (affianco a Name).
Una volta dato il nome, aggiungiamo a questo nuovo tipo i parametri cliccando su "Add.." sotto il menù "Parameters". In questo caso, inseriamo un parametro di tipo Materiale (Vedi Screen) e stiamo attenti a lasciare la tipologia del parametro su "Type", in modo che questo parametro rimanga collegato al suo Tipo.
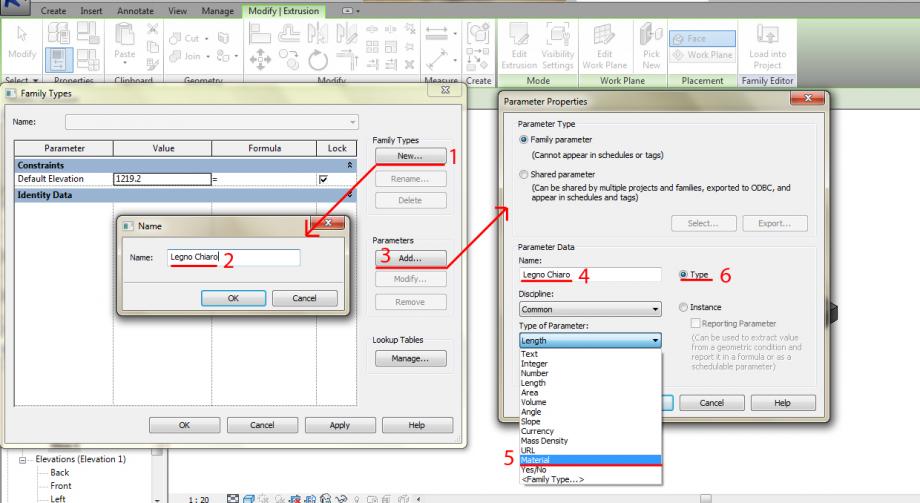
Diamo dunque l'ok e associamo al parametro un materiale cliccando qul quadratino evidenziato nello screen sottostante: si aprirà un'ulteriore finestra, dalla quale possiamo scegliere, o creare, il nostro materiale.
Nella sezione "Surface Pattern" possiamo scegliere il pattern e il colore con cui verrà visualizzato quel materiale all'interno del modello. In questo caso, avendo scelto un legno chiaro, attribuiamo un pattern solido ed un colore aranciato.
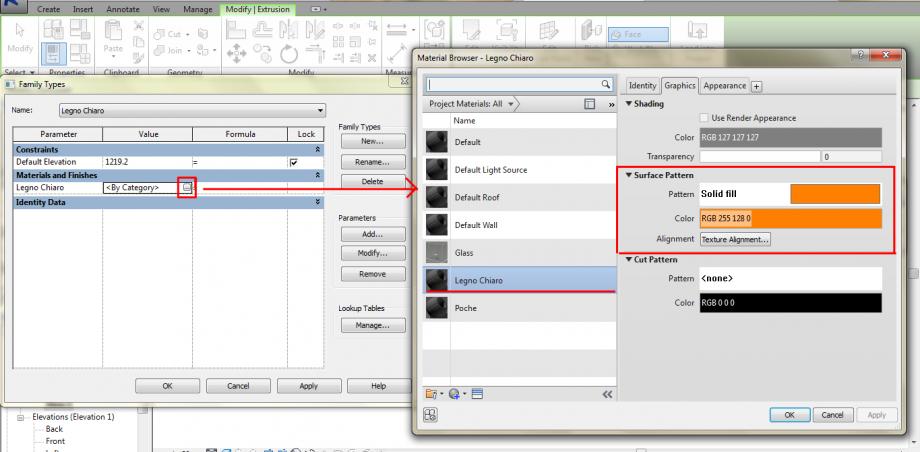
Adesso il nostro pilastro è finito. Salviamo il file con il nome Pilastro (Floor) per ricordarci delle caratteristiche del template assegnatogli.
2_ LA TRAVE PRINCIPALE
Andiamo a creare adesso un nuovo file famiglia per disegnare la trave principale che si appogerà sui pilastri.
Proprio perchè l'oggetto non dovrà poggiare a terra, ma su un oggetto già esistente, scegliamo il template "Metric Generic Model face based".
Senza dilungarci troppo sulla creazione dell'estrusione, ci posizioniamo sulla vista Front, disegnamo il profilo della sezione 200x200mm con i relativi parametri attribuiti e diamo all' "Extrusion end" il valore di 5500mm, ovvero 5.5m, e diamo conferma.
La scelta anche in questo caso di porci sulla vista frontale ci permette di avere come faccia "appoggiante" quella inferiore.
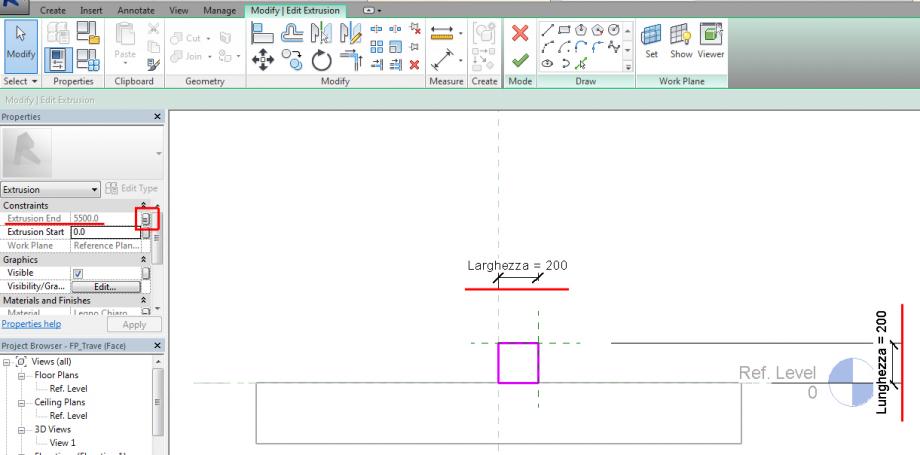
Adesso, avendo la Trave Principale le stesse caratteristiche, andiamo ad inserire all'interno della famiglia "Trave" anche le caratteristiche del Travetto attraverso un nuovo tipo. Vediamo come:
Entriamo nella finestra Family Types e creiamo il tipo Trave con attribuiti i parametri tipo Lunghezza Larghezza ed Estrusione, ai quali ovviamente sono attribuiti i valori che abbiamo deciso in fase di disegno dell'estrusione.
Adesso andiamo a creare un nuovo Tipo, che chiameremo Travetto, all'interno del quale troveremo gli stessi tre tipi di parametri lunghezza (oltre al parametro materiale ovviamente):
Inseriamo quindi i valori delle dimensioni del travetto e salviamo.
3_ LA TRAVE/DIMA
Anche per questo elemento utilizziamo il template "Metric Generic Model face based".
Posizioniamoci ancora sulla vista Front, e disegniamo con lo strumento SPLINE la curva inferiore duplicata grazie allo strumento OFFSET,chiusiamo i due estremi e otteniamo il profilo laterale della trave, stando attenti che la parte di ancoraggio alle superfici della trave principale sia perfettamente piatta e sul livello di riferimento 0.
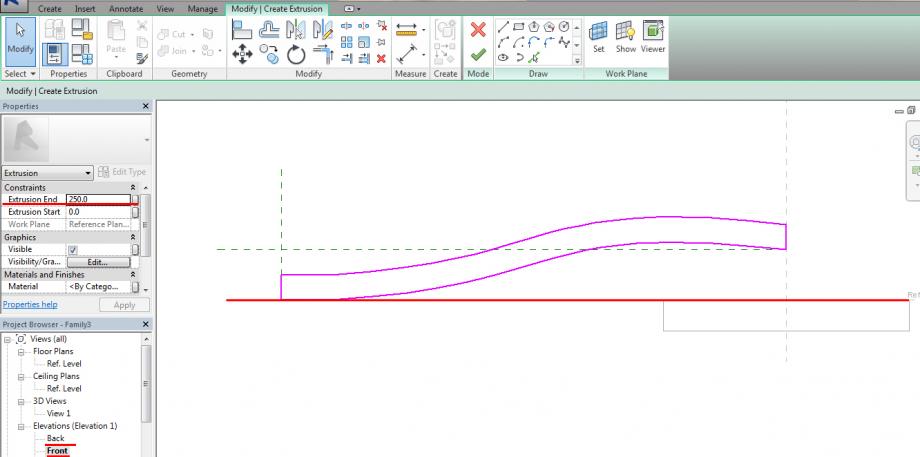
Dobbiamo adesso disegnare gli incavi sull'estradosso della trave, dove andranno ad incastrarsi i travetti. Ci aiutiamo con i piani di riferimento posizionandone uno ogni 50cm grazie al comando copia multiplo.
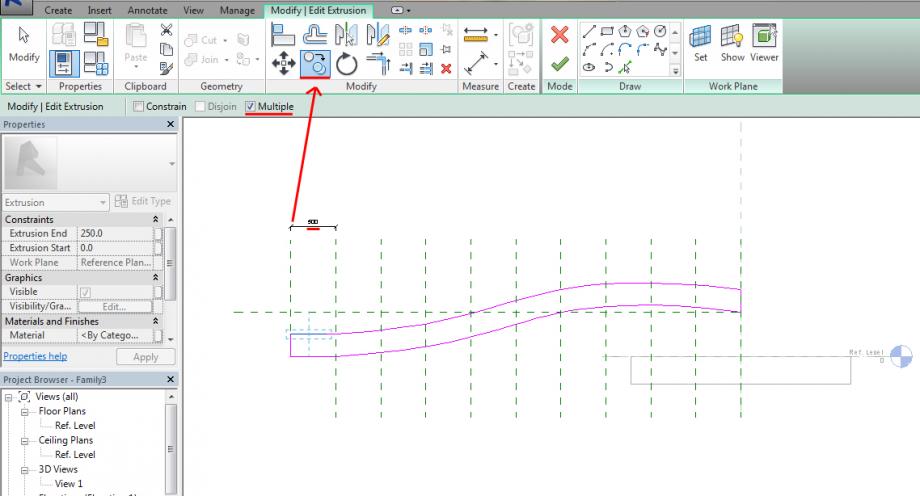
Disegniamo dunque gli incavi simmetrici rispetto agli assi appena disegnati, con una profondità ed una larghezza di 7cm.
Prima di dare conferma, diamo all'Extrusion End un valore di 250mm, ovvero 25cm.
Salviamo come Dima (Face).
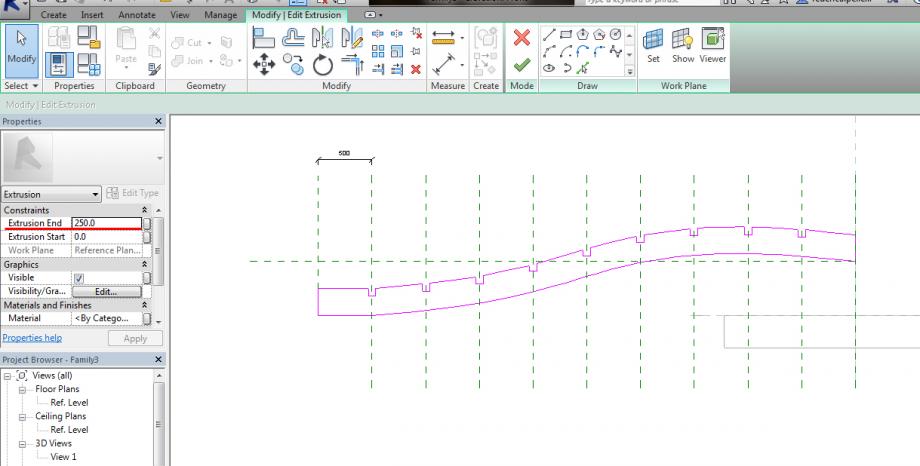
4_ ASSEMBLAGGIO
Siamo arrivati al momento di assemblare il tutto. Ciò avverrà in un modello "Metric Generic Model floor based" che chiameremo Pergolato (floor) in modo da poter poggiare i pilastri direttamente a terra.
Prima di caricarci le famiglie fino ad ora create, assicuriamoci che il pavimento sia delle dimensioni adatte a contenere la nostra struttura: doppio click sull'estrusione, ed andiamo a aumentare le dimensioni del pavimento.
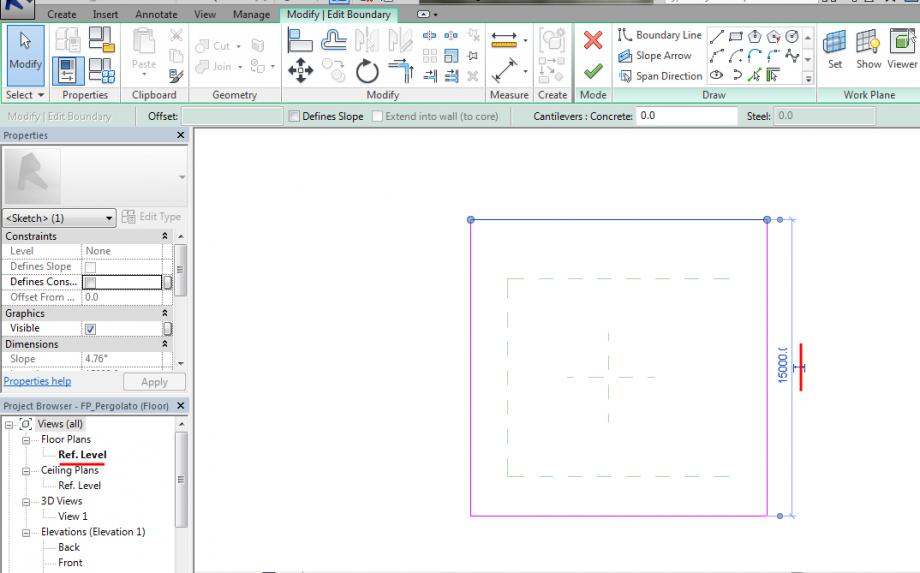
Apriamo dunque la prima famiglia necessaria: IL PILASTRO.
Clicchiamo sul comando "Load into Project" e spuntiamo la famiglia di destinazione, nel nostro caso "Pergolato (Floor)".La famiglia pilastro verrà caricata nella famiglia madre Pergolato, andiamo a posizionare tre pilastri a 5 metri di interasse l'uno dall'altro.
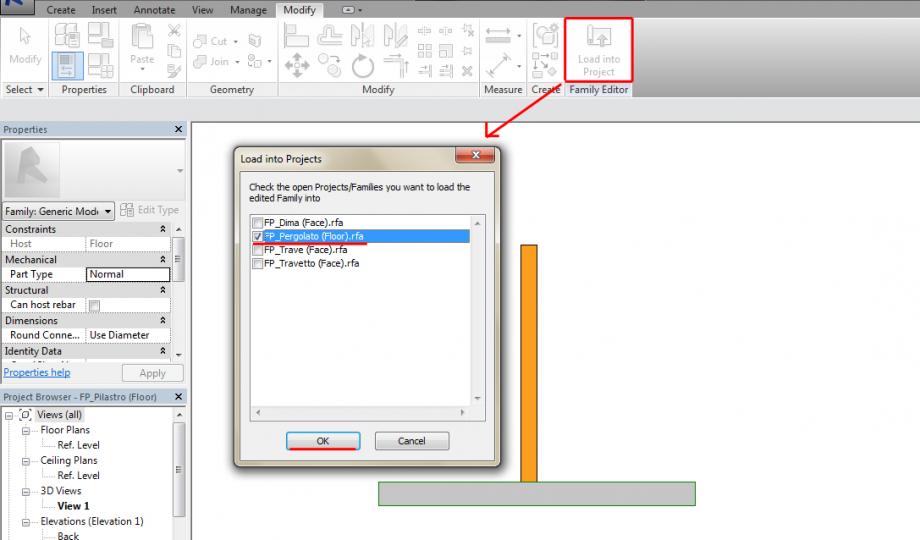
Inseriamo adesso anche la seconda famiglia: LA TRAVE.
Questa famiglia era stata creata come una famiglia "Face", al momento del caricamento dunque nella famiglia madre, dobbiamo dargli il comando "Place on Face" in modo da poter selezionare la faccia del pilastro a cui si dovrà appoggiare la trave.
N.B. Se la trave viene caricata con una direzione sbagliata, basta premere la barra spaziatrice per farla ruotare fino alla direzinoe desiderata.
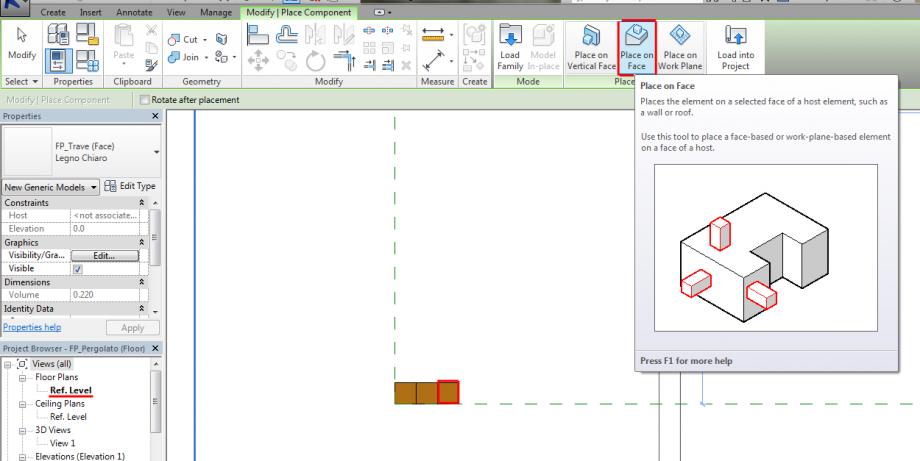
Anche le travi sono state dunque "appoggiate". Seguiamo la stessa operazione anche per la Dima, stando sempre attenti a dargli il comando "Place on Face" prima di selezionare qualsiasi superficie d'appoggio.
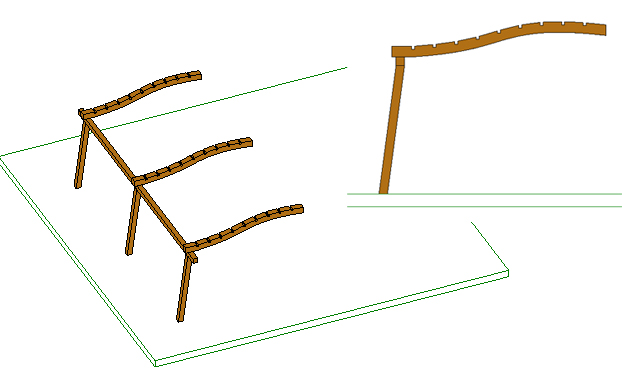
Per quanto riguarda i travetti, basta caricare ulteriormente il file famiglia trave, e andare poi a modificare il tipo direttamente dalle opzioni dell'oggetto, come vedete nello screen, e quello automaticamente cambierà di dimensioni.
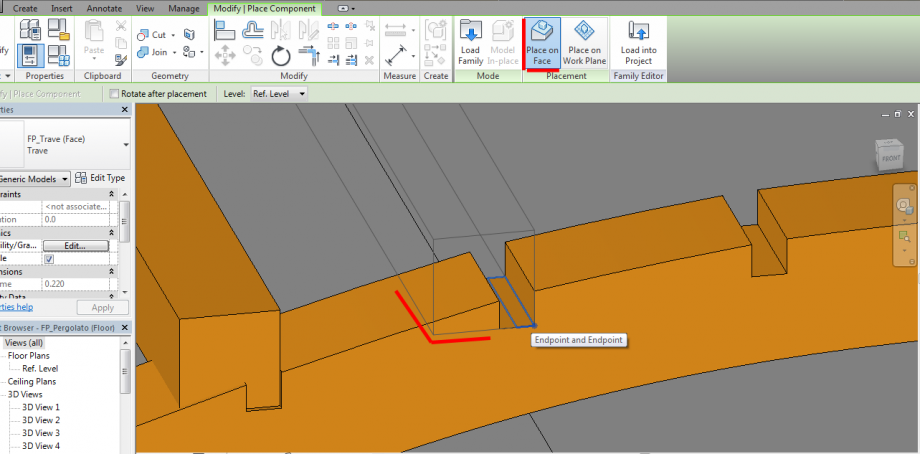
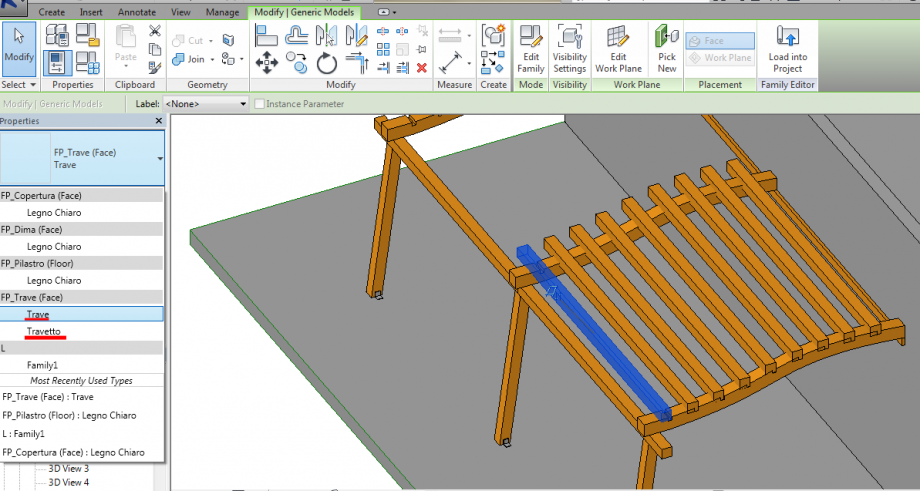
Il risultato finale sarà questo:
Per completare la copertura, ho inserito degli elementi ad L in acciaio per fissare la struttura al terreno, una trave di appoggio sul muro, su cui si appoggia la struttura e un elemento semi-trasparente che segue la curva al di sopra dei travetti, seguendo sempre lo stesso procedimento utilizzato fino adesso:



Commenti
StefanoConverso
Mer, 19/11/2014 - 15:07
Collegamento permanente
Aggancio a terra e alle pareti
aggiungili!
daranno anche qualità tettonica all'insieme!
Manuel Andrè Bo...
Gio, 20/11/2014 - 00:11
Collegamento permanente
chiaro e pulito
bravissima per il link al tuo post precedente, un comodo modo per impostare un vero e proprio tutorial. Mi piace molto il modo in cui hai esposto i vari passaggi..veramente chiara e pulita in molti punti. Chiari e ben spiegati apetti come la creazione/definizione di un parametro di tipo (al punto 1), la scelta del piano di estrusione mirata alla giusta superficie di appoggio, ordine di montaggio.
piccolo suggerimento:
Dal punto di vista tipologico la trave principale e i travetti sono la stessa cosa, sono entrambi regolati dallo stesso numero e stessi tipi di parametri. Potresti usare un unica famiglia per creare entrambi gli elementi. Ad esempio aprendo la famiglia "Trave Principale" nel pannello Family tipes crei il nuovo tipo "travetto" e setti i relativi parametri di altezza, larghezza, lunghezza e materiale. In questo modo ottimizzi il lavoro e rendi ancora più chiara la spiegazione dei Parametri di Tipo
Federica Pellegrino
Gio, 20/11/2014 - 11:33
Collegamento permanente
Modifiche
Ho appena modificato leggermente il post inserendo degli elementi di ancoraggio al terreno e una trave di supporto per la copertura ancorata al muro.
Per quanto riguarda la famiglia Trave Principale, è un ottimo consiglio, non ci avevo pensato! Modifico subito il post!