Mobile tv / libreria
Per la prima consegna ho assemblato in un file progetto di Revit un mobile tv / libreria accostando e modificando un unico modulo creato in un ambiente famiglia.
Nell'ambiente Family ho assemblato il modulo utilizzando i seguenti parametri:
in questo modo ho potuto controllare le dimensioni e lo spessore degli elementi, e assegnare automaticamente la posizione del piano centrale (altezza/2).
Ai parametri direttamente modificabili ho aggiunto dei parametri "d'informazione" (lato_Z,lato_B, lato_A) per avere immediatamente idea delle dimensioni complessive dell'oggetto,
Lo stesso oggetto modificato attraverso i parametri può assumere forma e utilizzo leggermente differenti
Terminato il lavoro nell'ambiente famiglia, ho importato alcuni moduli in un progetto e li ho combinati fra loro variandone le dimensioni per ottenere il mobile
Riparto da capo per rivedere in dettaglio il procedimento ripetendolo similmente.
1_ CREAZIONE DI UN PARALLELEPIPEDO ASSOCIATO A PIANI DI RIFERIMENTO
In un file Family di Revit ho creato 4 "reference planes" (rp da tastiera senza invio), dopodichè ho usato la forma rettangolo dal comando 'Extrusion' del pannello 'Create' per creare un parallelepipedo. Con il comando align (al da tastiera) del pannello modifica ho associato gli spostamenti dei lati dell'oggetto a quelli dei relativi piani.
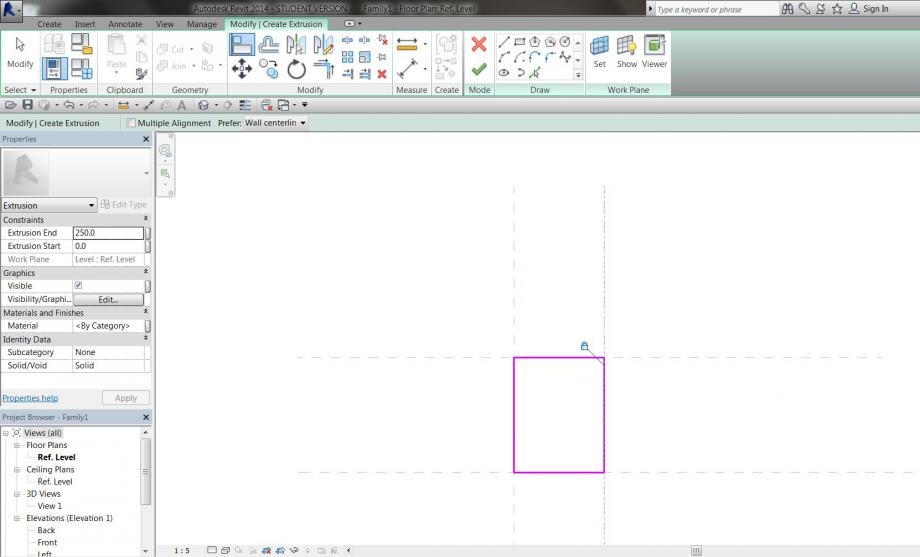
2_ COPIA DELL'ELEMENTO
Con il comando copia ho creato dal primo oggetto altri 3 parallelepipedi associandoli agli stessi piani di riferimento e agli altri necessari (come in figura sotto)

3_ CREAZIONE DI PARAMETRI INSTANCE
A questo punto ho creato i primi 3 parametri 'instance' dal pulsante 'Family types' del pannello 'properties' attribuendo 3 valori: uno per lo spessore degli elementi, e due per le distanze orizzontali X eY fra gli elementi
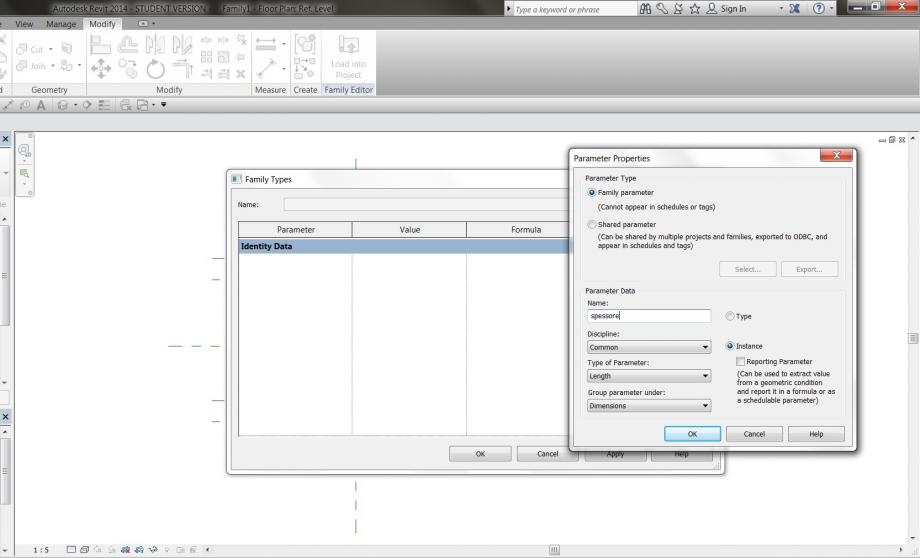
4_ QUOTE ASSOCIATE AI PIANI DI RIFERIMENTO
Dopo aver creato le quote di distanza fra i piani ('di' da tastiera) cliccando con il tasto destro sulla cifra della quota le ho associate ai parametri appena creati selezionandoli dal pannello 'family types'.
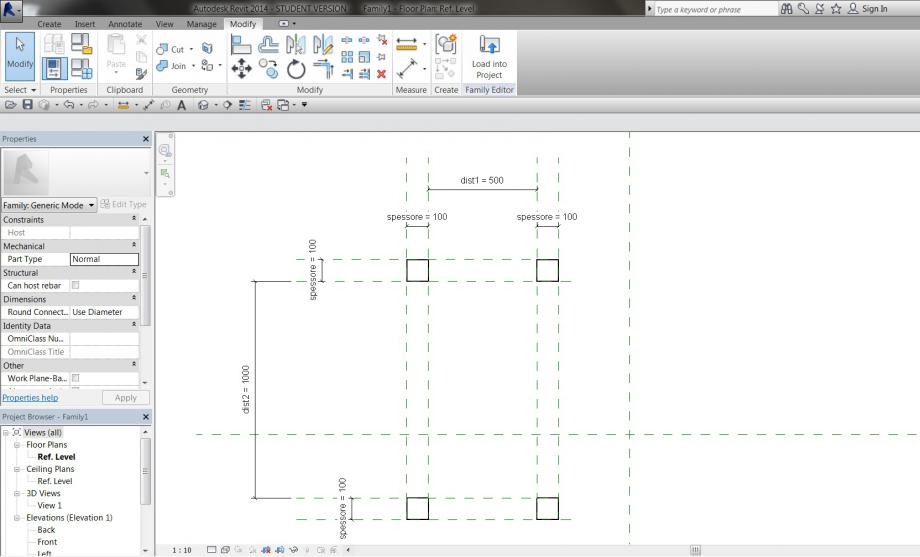
5_ ALTEZZA DEGLI OGGETTI
Da vista frontale ho creato un piano di riferimento orizzontale a cui ho associato i lati alla sommità dei paralellepipedi. Con la relativa quota fra linea di terra (base dei parallelpipedi per default) e il piano appena creato si controlla l'altezza di tutti oggetti presenti nella scena da un solo parametro (creato sempre nel pannello family types e associato alla quota).
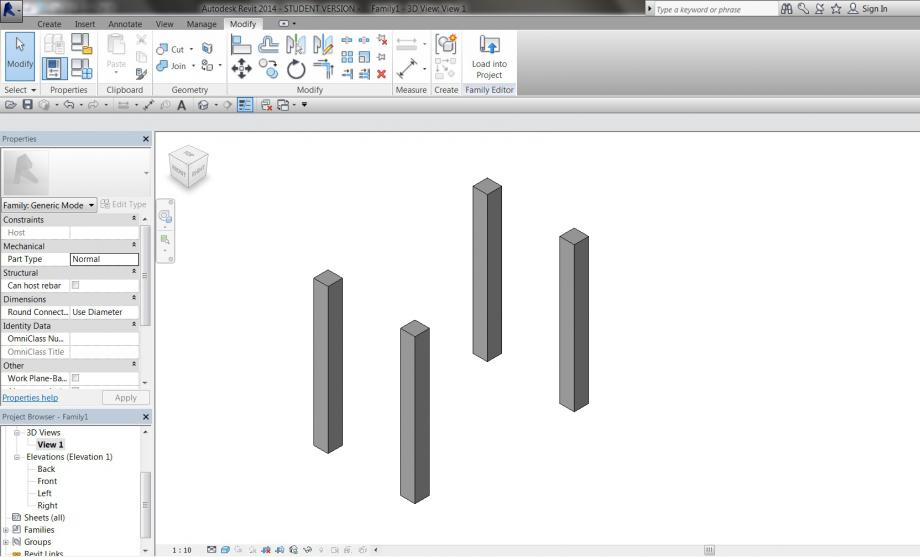
6_ CREAZIONE DI ELEMENTI DI CONGIUNZIONE
Tornato in vista dall'alto ho creato con lo stesso metodo usato in precedenza altri 4 parallelepipedi (di forma orizzontale questa volta) alla base degli elementi verticali associandoli con 'align' ai piani precedentemente usati. Poi ho ripetuto l'operazione per altri 4 parallelepipedi da collocare alla sommità degli elementi verticali.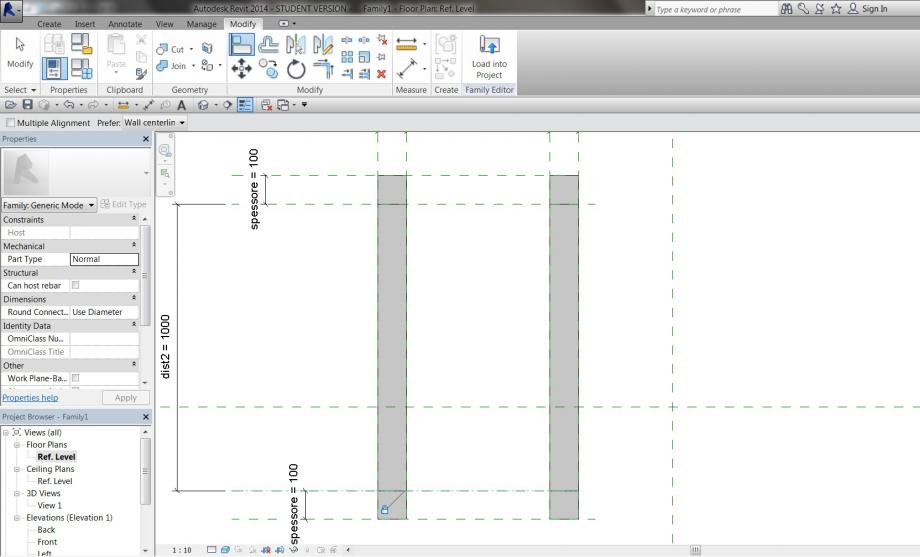
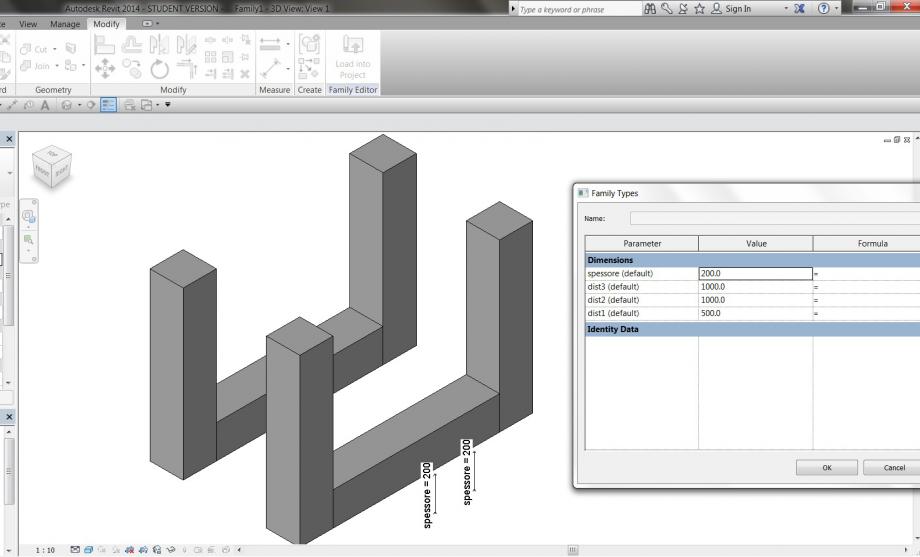
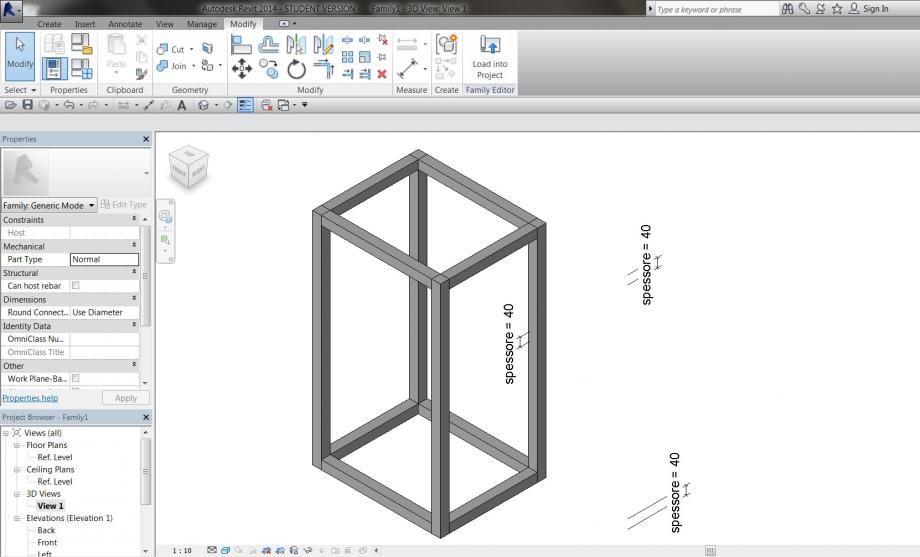
7_ CREAZIONE DI UN PIANO SAGOMATO CON IL COMANDO ESTRUDI -> LINEA
+ PARAMETRO CONTROLLATO DA UNA FORMULA
Fino ad ora ho ottenuto in pratica un volume cavo di cui posso controllare altezza, larghezza, profondità, e spessore dei suoi elementi. Sono passato alla costruzione degli oggetti piani per chiuderlo parzialmente. Per ottenere un oggetto che si incastrasse alla configurazione già data di elementi montanti ho utilizzato la forma linea del comando estrusione con cui ho ricalcato i contorni interni dei montanti verticali e le linee esterne dei montanti orizzontali. Dopodichè ho estruso l'elemento, e immaginandolo molto meno spesso dei montanti gli ho attribuito un valore di altezza pari a 1/3 del loro spessore. In questo modo ho ottenuto un parametro con modifica del valore in automatico e ho così snellito le operazioni di controllo. Ho svolto questa operazione utilizzando la casella 'formula' nel pannello family types, scrivendoci semplicemente spessore/3 (dove spessore era nel mio caso il nome proprio del parametro).
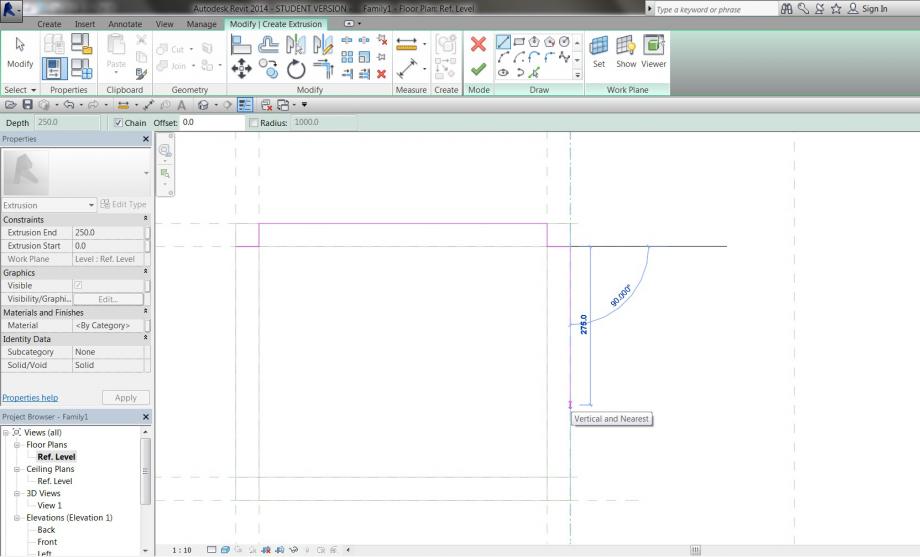
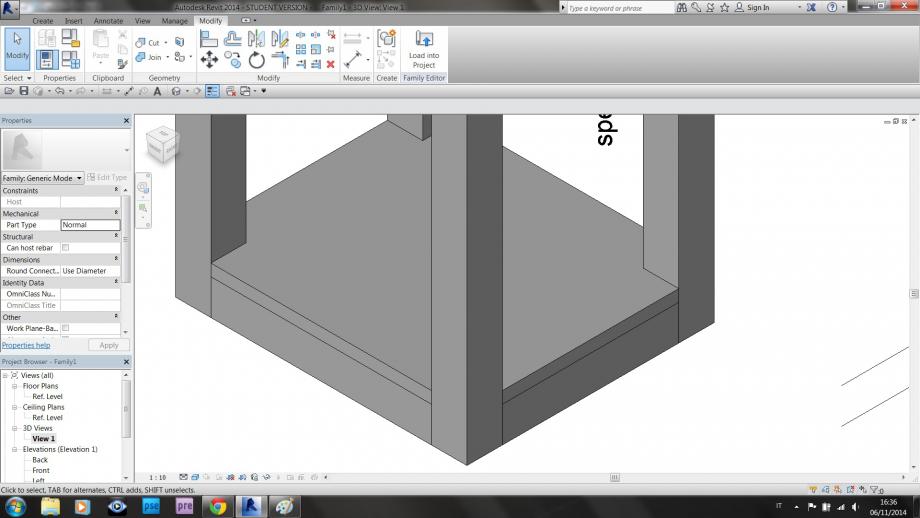
8_ QUOTA DEL PIANO
Ho creato un piano di riferimento e gli ho associato una quota pari all'altezza degli elementi verticali fratto 2 (sempre come formula in family types), poi al piano di riferimento ho associato una copia dell'oggetto piano appena costruito per fare in modo che al variare dell'altezza del mobile il piano risultasse sempre centrale.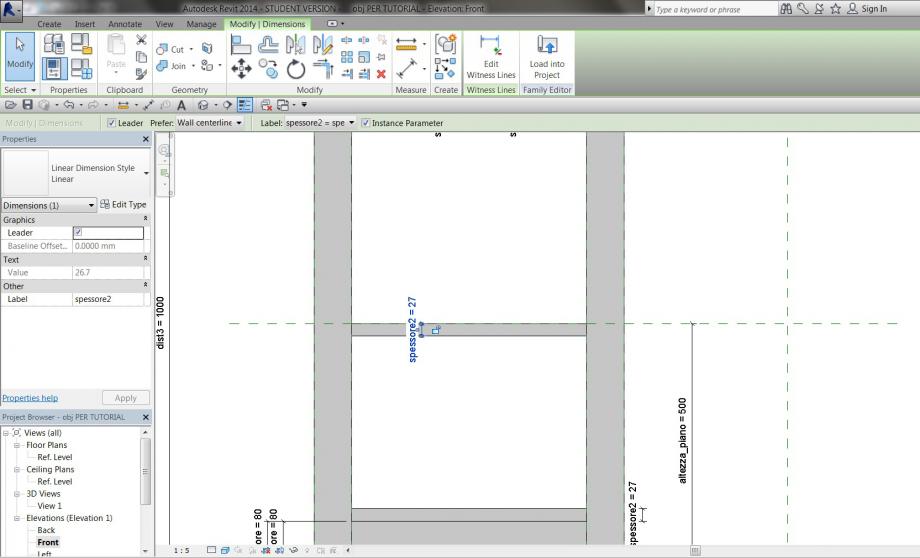
9_ PIANO SUPERIORE DI CHIUSURA
Ho appoggiato un ultimo piano rettangolare sopra a chiusura del mobile, bloccandolo al piano di riferimento d'altezza dei montanti verticali e attribuendogli valore di spessore "spessore/3". Una volta ritenuto concluso l'oggetto mi sono assicurato che tutti i parametri funzionassero facendo un po' di prove.
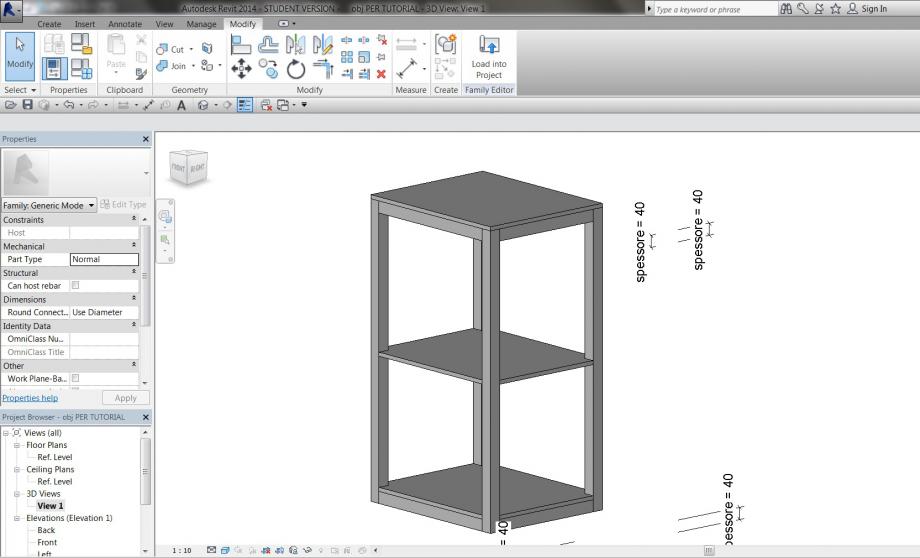
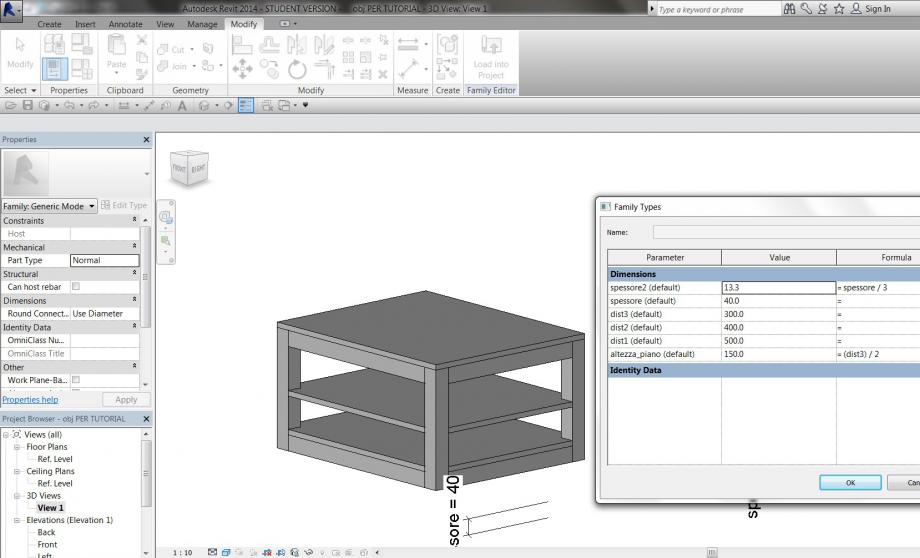
10_ LOAD FAMILY IN UN FILE PROGETTO DI REVIT
Salvato e chiuso il file Family ho aperto un file Revit di progetto. Per caricare il modulo di mobile appena creato ho cliccato Load Family nel pannello 'insert' per caricarlo nel file progetto.
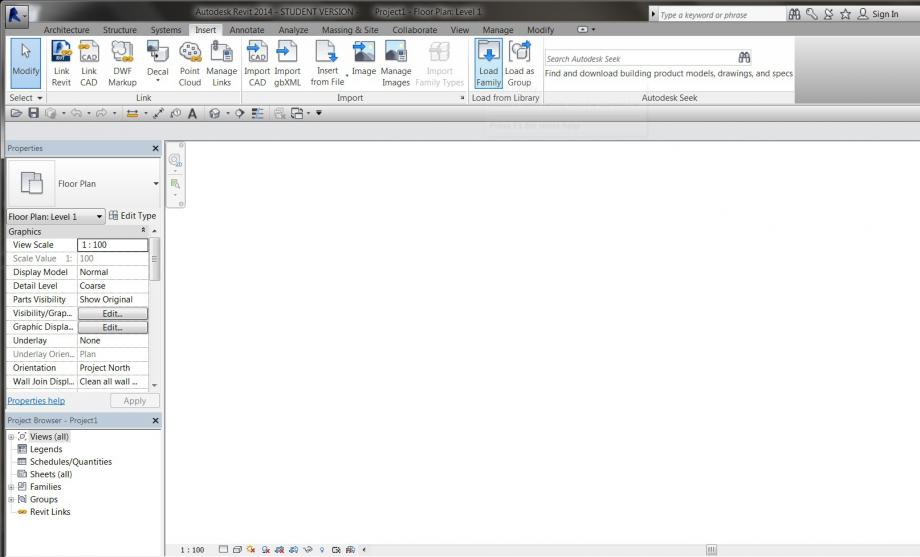
11_ COME RICHIAMARE IL FILE FAMILY CARICATO NELLA SCENA
Per richiamare nella scena il modulo bisogna andare nella finestra project browser in basso a sinistra, cliccare su families, poi generic models, e trascinare il nome all'interno della scena.
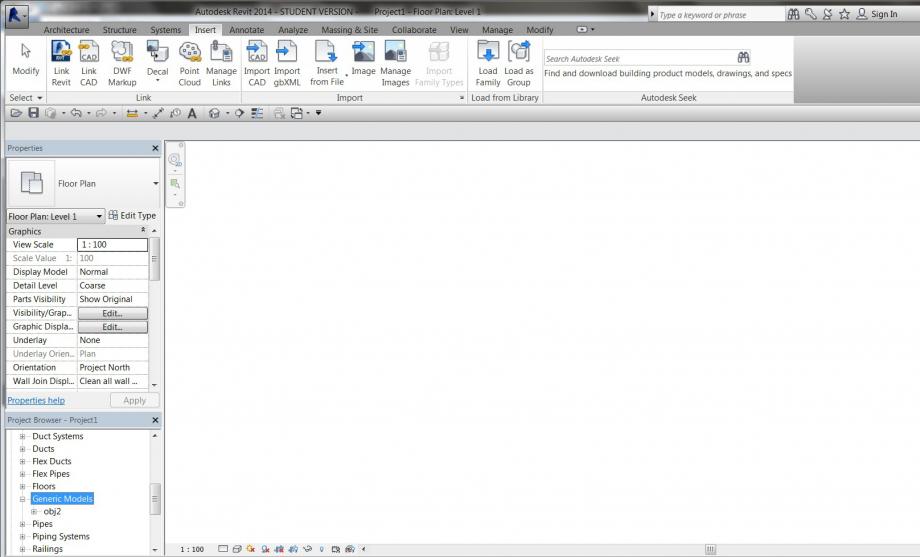
12_ VISTE
Copiati primi tre moduli in pianta ho avuto la necessità di vedere l'effetto degli elementi accostati da un altro punto di vista. Cliccando su 3d view nel pannello view si può posizionare una camera nella scena e si può utilizzare selezionandola dal project browser. Similmente si può anche creare una vista frontale dell'oggetto con il comando 'elevation'.
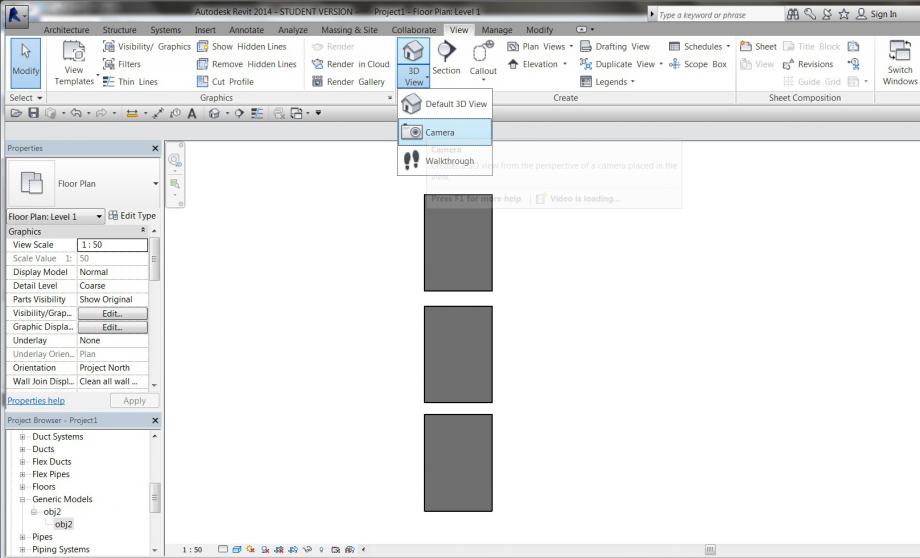
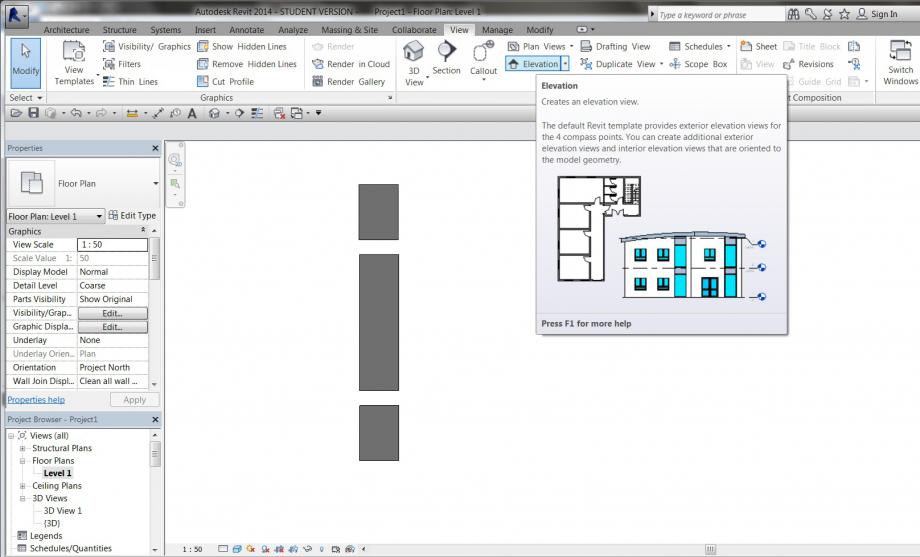
13_ CONTROLLO DELLA CAMERA
La vista della camera si può modificare dalla pianta muovendo la camera e il suo punto di vista, poi direttamente dalla camera si può allargare o restringere il perimetro dell'immagine usando i punti di controllo 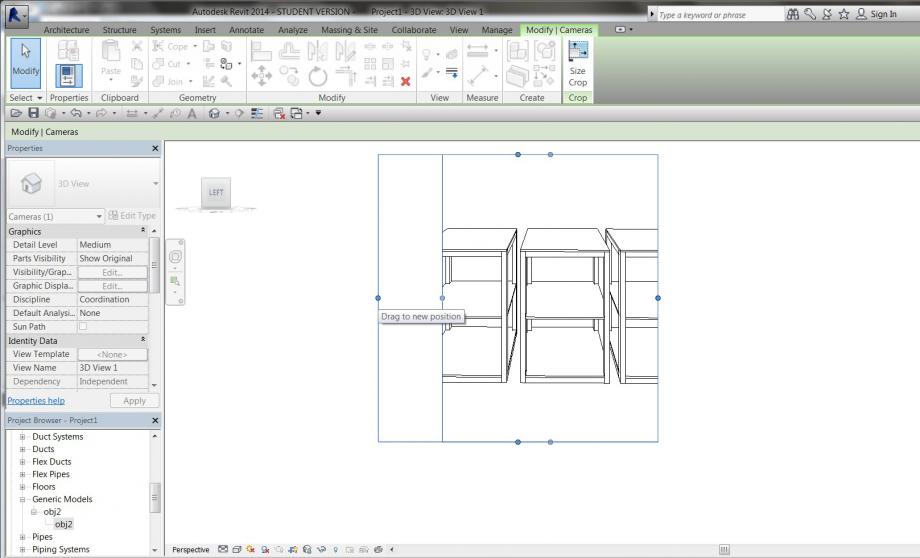
14_ MODIFICHE DEI VALORI DI PARAMETRO SUL SINGOLO ELEMENTO FAMILY
Cliccando su uno degli oggetti si ha la possibilità di modificare i valori dei parametri impostati nell'ambiente famiglia dal pannello properties sulla sinistra dello schermo, quindi non mi è rimasto che combinare fra loro i moduli modificati a mio piacimento.
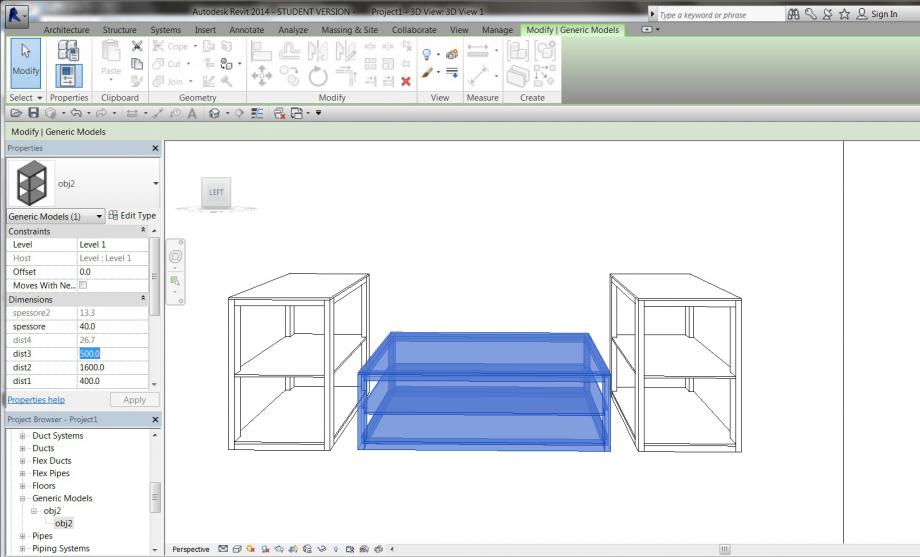
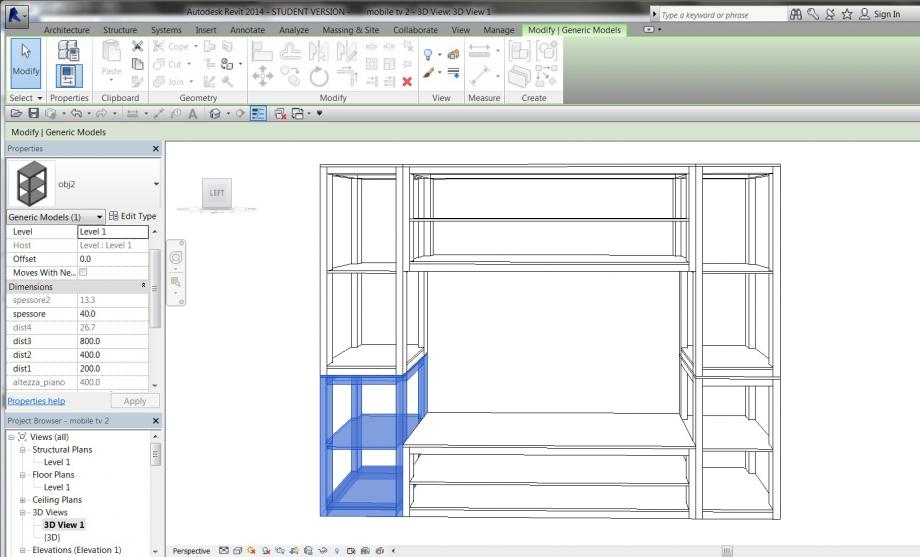
Considerazioni:
Sviluppando quest'oggetto tutto sommato molto semplice ho pensato che aggiungere una variabile per il numero di piani e la ripartizione relativa dell'altezza avrebbe esteso in modo interessante l'esercizio. Ho provato a utilizzare il comando Array, ma non sono riuscito a controllare i lock e l'oggetto risultava overconstrainted, per cui ho rimandato il mio intento.
Problemi:
-Nel file famiglia ho quote-label molto grandi in pianta e presenti (fastidiosissime) nel 3d, non sono riuscito a capire come eliminarle.
-Importando l'oggetto da famiglia a progetto, uno dei parametri assegnati (profondità dell'oggetto) non solo non era modificabile ma non era neppure presente nella lista. Ritornando all'ambiente famiglia il parametro è presente e modificabile come gli altri.



Commenti
Antonio Vellucci
Mer, 05/11/2014 - 16:08
Collegamento permanente
visualizzazione quote
Puoi gestire la visualizzazione delle quote dal comando in basso a destra che compare per ogni vista di revit, corrisponde alla scala di visualizzazione per oggetti piccoli modidica il valore 1:20 o più basso!
Per quanto riguarda il parametro che non visualizzi nell'area progetto assicurati che sia di istanza e non di tipo.
valerio d'ambrosio
Mer, 05/11/2014 - 16:24
Collegamento permanente
Problemi risolti
Infatti il parametro era di tipo, problema risolto, grazie! Anche per la gestione delle quote in 2d tutto ok, l'unica problema che mi è rimasto è la presenza di (alcune) quote nella vista 3d. Vorrei eliminarle completamente anche perchè in 3d mi sembrano inutili.
Antonio Vellucci
Mer, 05/11/2014 - 18:50
Collegamento permanente
Non solo 3D!
Non ci sono immagini del processo, ma solo i risultati in 3D! Quello che a noi interessa è il processo non l'oggetto finale, infatti inserisci più informazioni, solo così possiamo aiutarvi, ad esempio tra le tante inserisci proprio l'errore del parametro che non si visualizzava perchè era di tipo, e come hai cambiato la scala di rappresentazione per non avere disturbi con le quote!
Manuel Andrè Bo...
Dom, 09/11/2014 - 00:35
Collegamento permanente
processo
mi accodo ad antonio, manca ancora tutta la parte che spiega come fare il modulo che hai creato, non basta dire ho assemblato e messo i parametri che si vedono in foto...immagina che quacuno che non sa creare famiglie ha appena aperto il tuo post e lo legge per impare a farne una, immagina che non conosce gli strumenti di Revit. Poi si vedono delle formule tra i parametri, perchè le hai messe? a cosa ti è servito metter formule piuttosto che numeri?
valerio d'ambrosio
Dom, 09/11/2014 - 22:32
Collegamento permanente
Aggiunto contenuto al post
Ok, ci ho messo un po' ma ho implementato il post con un approfondimento piuttosto consistente sul processo con cui ho creato l'oggetto finale. Bisogna imparare anche a fare i tutorial, spero che adesso vada meglio!
Per quanto riguarda le formule, ne ho messe di due tipi: il primo tipo è solo informativo, ovvero: per avere sott'occhio le dimensioni complessive di un oggetto dato da più spessori e altezze variabili ne ho impostato uno che fosse la somma di tutte. Chiaramente ai fini dell'oggetto in sè non è particolarmente utile. Nell'altro caso per semplice comodità ho impostato un valore che fosse una frazione di un altro che immaginavo consistentemente maggiore. Chiaramente anche questo non è particolarmente utile ai fini del controllo del processo, era per avere un parametro controllato in automatico e quindi più rapidamente. Tuttavia essendo la mia prima consegna e tra le prime volte che armeggio con Revit per me è stato utile provare a scriverle per iniziare a capire come funzionano le formule.
Manuel Andrè Bo...
Lun, 10/11/2014 - 02:58
Collegamento permanente
formule
hai fatto benissimo ad inserirle le formule, se c'è un ragionamento dietro non sono mai inutili, anzi! controllare una misura complessiva è sicuramente utile, spesso i parametri vengono utilizzati anche per calcoli secondati, non vengono sempre associati direttamente ad una geometria. ti dicevo di commentare anche quelle perchè è comunque un passaggio in più che hai scelto di fare, quello che hai scritto qui nel commento integralo nel post, è anche questa parte integrante del processo di modellazione
valerio d'ambrosio
Mer, 12/11/2014 - 13:34
Collegamento permanente
Formule commentate e titoli dei passaggi
In realtà in parte avevo già accennato all'utilizzo delle formule, quindi ho aggiunto una frase cercando di chiarire la motivazione e anche il fatto che fosse una scelta e non una necessità. Visto poi che si sta ragionando su un'esposizione o tutorial che dir si voglia per un qualunque avventore di internet, e siccome questo è il mio primo post per cui una sorta di "episodio pilota", ho pensato (data anche la lunghezza del post) di aggiungere dei titoli maiuscoli associati alle operazioni che prima avevo solo numerato per rendere innanzitutto la lettura più scorrevole, e perchè magari qualcuno in questo modo possa trovare da una ricerca su google il "paragrafo" che lo riguarda e leggere solo l'informazione che gli interessa.
Manuel Andrè Bo...
Mer, 12/11/2014 - 16:10
Collegamento permanente
molto meglio
decisamente meglio, con tutte le fasi spiegate nel dettaglio come vedi è molto più chiara la spiegazione e si rende facilmente replicabile da una qualsiasi new entry di Revit