Variazione Parametrica: Arredamento Modulare
Il mio modello si ispira al sistema di arredamento modulare TETRAN che permette ai possessori di organizzare il proprio spazio utilizzando solo dei moduli base.
1_Il nostro primo passo è dunque quello di creare il cubetto di MDF, modulo del progetto.
Innanzitutto apriamo il programma Autodesk Revit e carichiamo un nuovo file famiglia; ci troveremo così nella schermata iniziale con i due assi di riferimento di default.
Il solido che noi vogliamo creare è un cubo con una bucatura che lo attraversa da parte a parte, il piano piano di riferimento dunque per disegnare il profilo dell'estrusione non sarà quello a terra (Floor plan - Ref. Level), ma dovremo andare a posizionarci su uno dei piani d'alzato, in questo caso scegliamo il FRONT. Andiamo dunque sul pannello in basso a sinistra, dove vi sono tutte le viste, e facciamo doppio clik su FRONT nella raccolta ELEVATIONS.
Una volta posizionati sulla vista giusta, iniziamo a disegnare la nostra estrusione: creiamo innanzitutto due piani di riferimento ulteriori paralleli a quello già presenti sul foglio di lavoro tramite il comando REFERENCE PLANES nel tab CREATE o semplicemente premendo i tasti R P sulla tastiera (senza premere invio); una volta creati, se selezioniamo uno di questi piani, viene visualizzata automaticamente una quota di distanza tra il piano selezionato e il piano di default parallelo che può essere modificata. Andiamo dunque ad inserire in questa quota il valore di 450mm, ovvero i 45cm di larghezza del nostro modulo (Vedi Screen); effettuiamo la stessa operazione selezionando l'altro piano precedentemente creato. Otteniamo così un'area quadrata 45cmx45cm delimitata dai piani di riferimento.
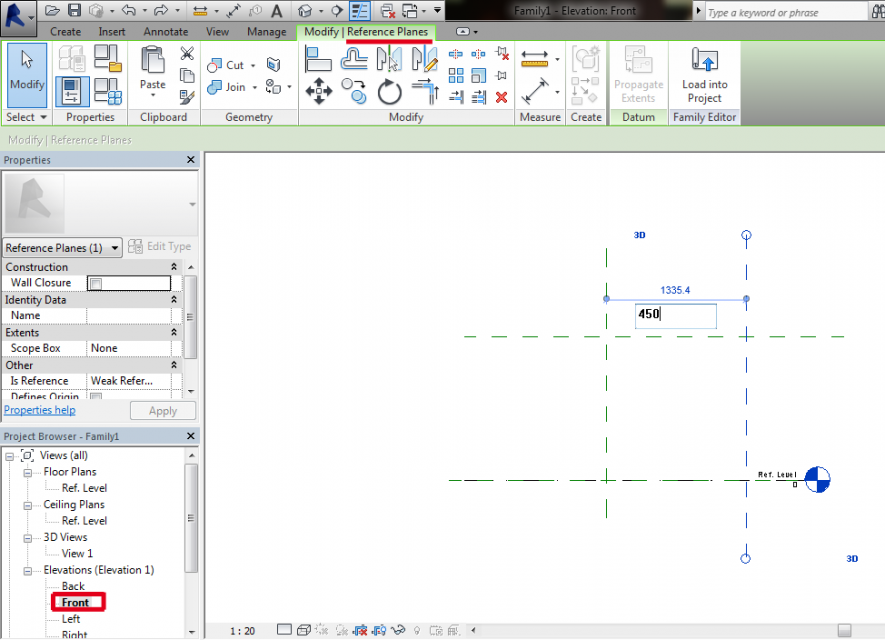
2_ Una volta sistemati i piani di riferimento, andiamo a creare il profilo esterno della nostra estrusione cliccando nel tab CREATE il comando CREATE EXTRUSION: disegnamo un rettangolo all'interno dello spazio delimitato dai nostri piani di rif. facendo in modo che risulti racchiuso, e che quindi non tocchi i piani. Questo perchè, una volta disegnato, andremo ad allinearlo ai piani tramite il comando ALLIGN evidenziato di rosso nello screen sottostante. Dato il comando, selezioniamo prima il piano di rif. e poi il lato che vogliamo allineare, ed infine clicchiamo sul lucchetto in modo da bloccare l'allineamento.
Eseguiamo l'operazione per gli altri tre lati, stando attenti a bloccare tutti i lati e a selezionare prima il piano di riferimento.
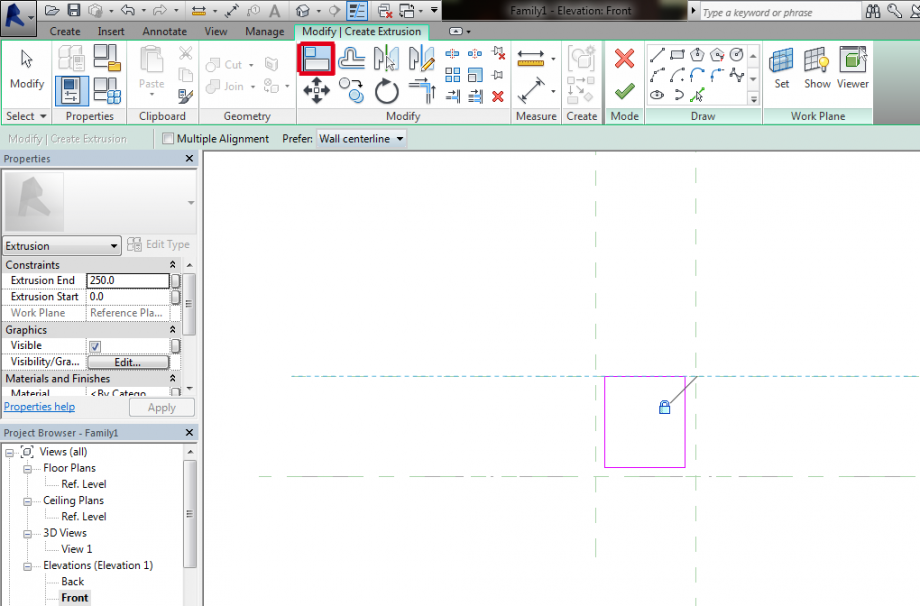
3_Abbiamo creato il profilo esterno, dobbiamo ora creare il profilo della bucatura con un procedimento simile a quello appena seguito, iniziamo dunque inserendo altri 4 piani di riferimento. Selezioniamo uno dei nuovi piani e stabiliamo la distanza di questo dai precedenti piani attribuendo il valore di 30mm. Effettuiamo l'operazione per i tre piani rimanenti, ottenendo un'area interna a distanza 30mm dal profilo esterno.
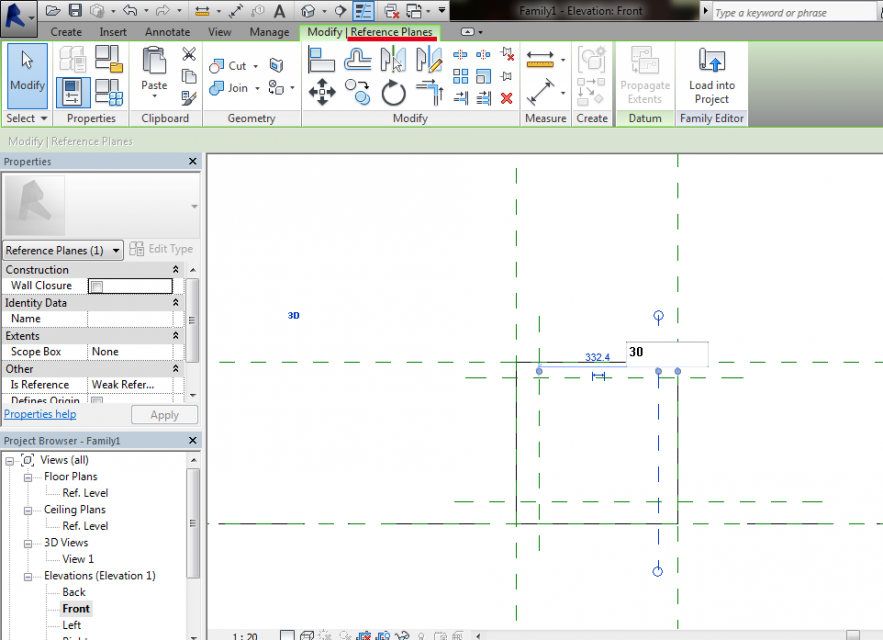
4_Attribuiamo adesso il parametro alla distanza dell'area interna da quella esterna,ovvero a quello che sarà lo spessore del nostro modulo. Per prima cosa usiamo il comando QUOTE e quotiamo la distanza di ogni piano di riferimento rispetto al parallelo vicino (Vedi Screen).
Selezioniamo dunque una quota. Come si può vedere dallo screen sottostante, compariranno delle opzioni sotto la barra degli strumenti. Nell'opzione LABEL andiamo ad aprire il menù a tendina e selezioniamo ADD A PARAMETER.
Si aprirà così una finestra PARAMETER PROPERTIES, che ci permetterà di attribuire a quella distanza un parametro. Inseriamo dunque il nome del parametro e stiamo attenti a spuntare la casella INSTANCE.
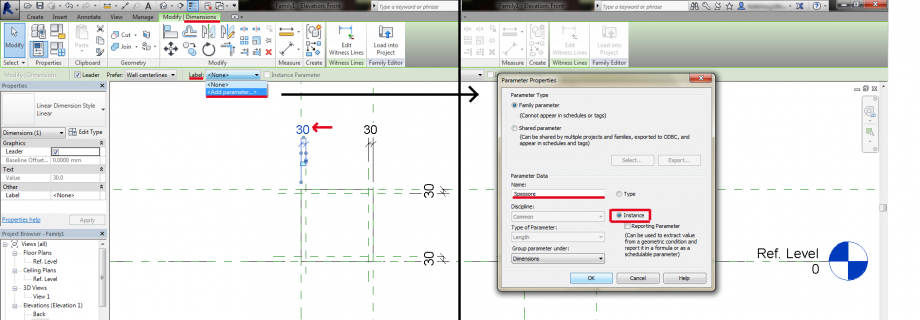
5_Facendo doppio clik sulla prima estrusione precedentemente creata, entriamo nella modalità di modifica dell'estrusione. Disegnamo una seconda estrusione rettangolare all'interno dell'area più piccola, e con il comando ALLIGN evidenziato nello screen sottostante andiamo ad allineare il disegno ai piani precedentemente creati.
Ricordarsi di selezionare prima il piano di riferimento e successivamente il lato che vogliamo allineare, ed infine di bloccare l'allineamento cliccando sul simbolo del lucchetto.
Una volta terminato, clicchiamosulla spunta verde per uscire dalla modalità di modifica dell'estrusione.
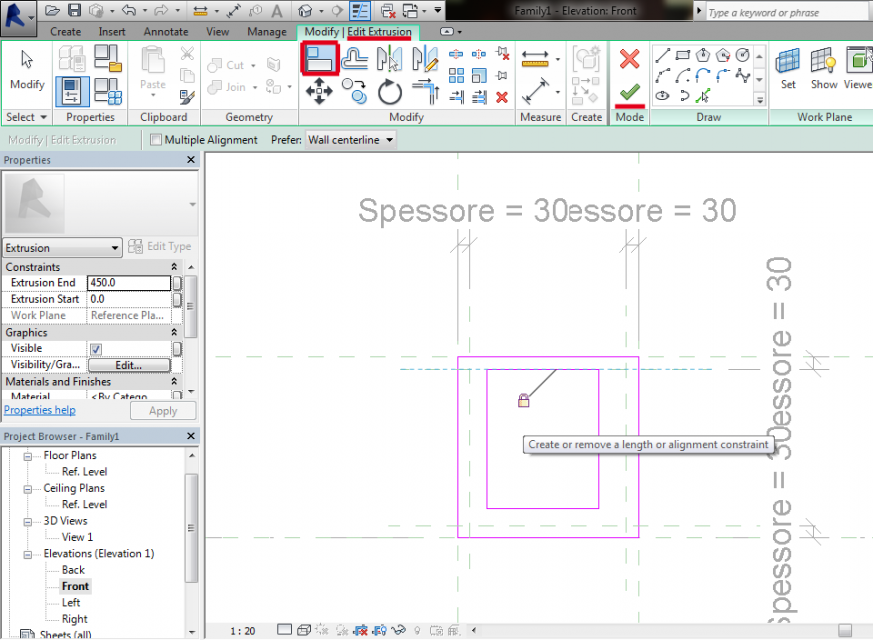
6_ Rimanendo ancora nella vista FRONT, inseriamo altre due quote in corrispondenza della larghezza e della lunghezza del profilo esterno e attribuiamo ad ogni dimensione un parametro seguendo lo stesso procedimento utilizzato precedentemente.
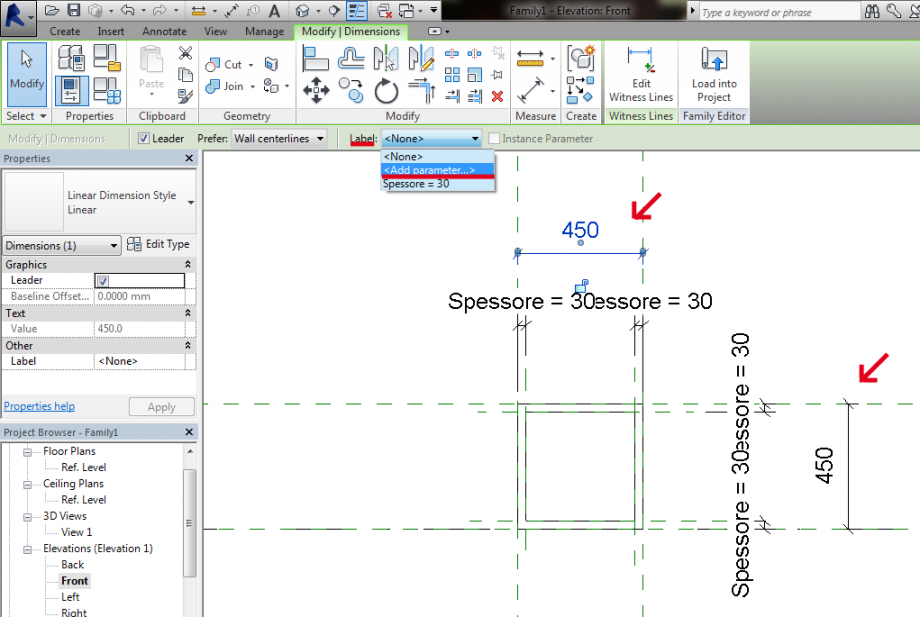
7_ Spostiamoci adesso sulla vista laterale LEFT nel pannello in basso a sinistra in modo da poter vedere l'estrusione terminata. Poichè vogliamo controllare anche questa dimensione, inseriamo anche qui un piano di riferimento, allineiamo il volume al piano bloccando l'allineamento, inseriamo una quota ed associamo alla quota il parametro Profondità, attribuendogli un valore di 450mm.
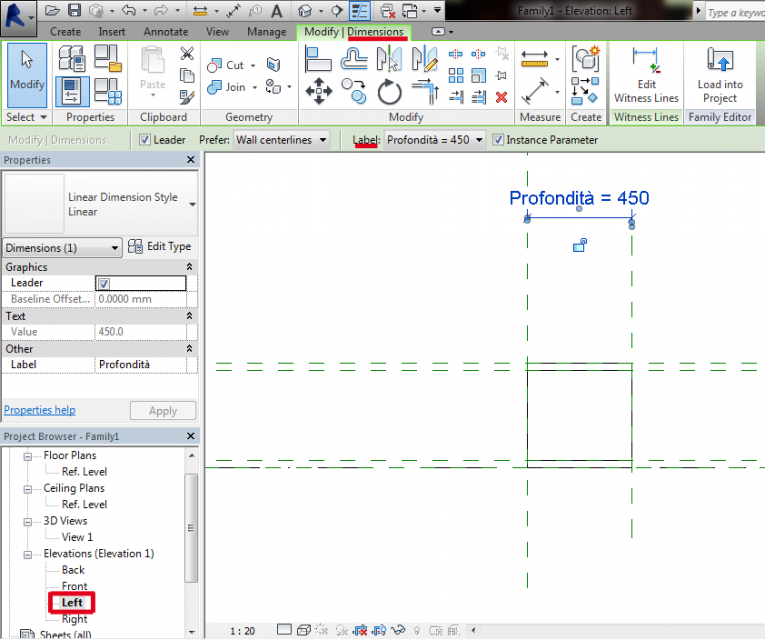
8_Per gestire e controllare tutti i parametri, basta cliccare su FAMILY TYPES nel tab PROPERTIES. Da qui si ha la possibilità di cambiare il valore del parametro, di inserire una formula o di bloccarlo. Nel nostro caso, abbiamo necessità di bloccare il parametro Spessore: spuntiamo dunque la casellina sotto la colonna LOCK. Clicchiamo su Apply e dunque su OK.
A destra possiamo vedere nella vista 3D il nostro modulo finito, in modalità ombreggiata (si può cambiare cliccando sul volumetto evidenziato in fondo alla pagina sullo screen) .
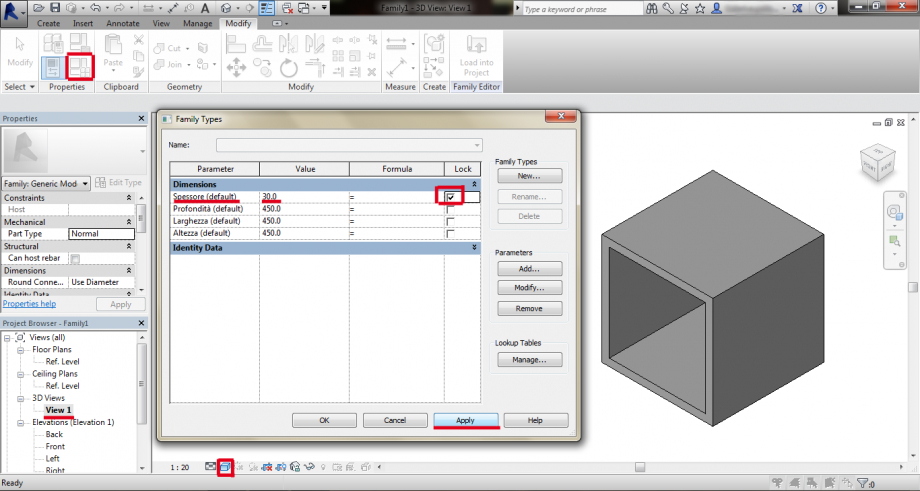
9_Una volta creata la nostra famiglia, non ci resta che importarla in un nuovo progetto e iniziare a comporre la nostra camera, modificando all'occorrenza il parametro necessario. Questo passo è molto semplice: selezionando il modulo interessato, compariranno le proprietà alla sinistra della finestra; tra le varie proprietà, saranno visibili i parametri, modificabili direttamente inserendo il valore che vogliamo attribuirgli.
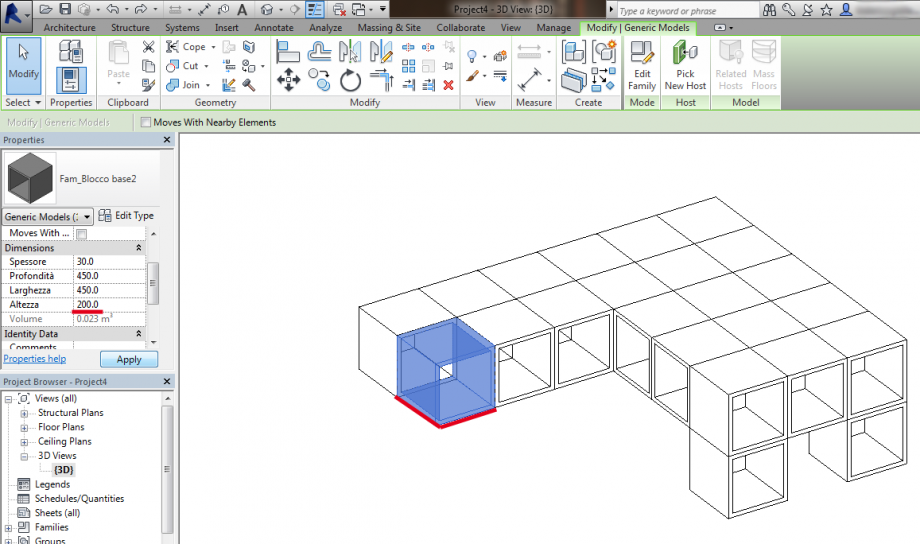
Ecco il risultato finale:
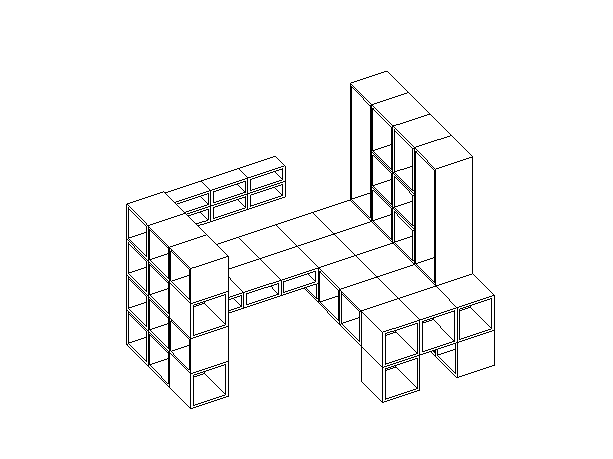




Commenti
Federica Pellegrino
Mer, 05/11/2014 - 15:53
Collegamento permanente
Devo caricare le ultime due
Devo caricare le ultime due immagini, ma lo spazio è insufficiente.
Ho cancellato un paio di immagini dal text editor ma non riesco a cancellarle dallo strumento per caricare le foto, e quindi non riesco a liberare spazio per ulteriori upload.
Come posso fare?
Manuel Andrè Bo...
Mer, 05/11/2014 - 17:21
Collegamento permanente
upload file limitato
ciao Federica,
abbiamo avuto dei problemi oggi, non sei la prima ad avere questa limitazione, stiamo cercando di levare il limite di upload (al momento dovrebbe essere 8Mb) a breve spero venga risolto
Federica Pellegrino
Mer, 05/11/2014 - 18:48
Collegamento permanente
Ok grazie :)
Ok grazie :)
Antonio Vellucci
Mer, 05/11/2014 - 18:52
Collegamento permanente
Immagini Chiare!
Immagini molto esplicative! Ottimo. Metti anche qualche immagine su come fai variare i parametri nell'ambiente di progetto!
Federica Pellegrino
Mer, 05/11/2014 - 21:23
Collegamento permanente
Grazie!
Sì, la modifica dei parametri all'interno del progetto non sono riusciTa a caricarla per problemi con l'upload delle immagini... appena verrà risolto il problema completerò il tutorial!