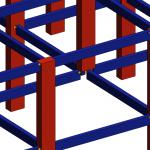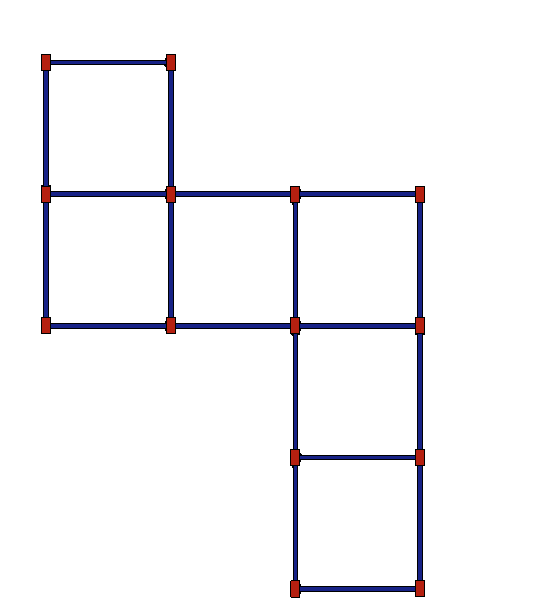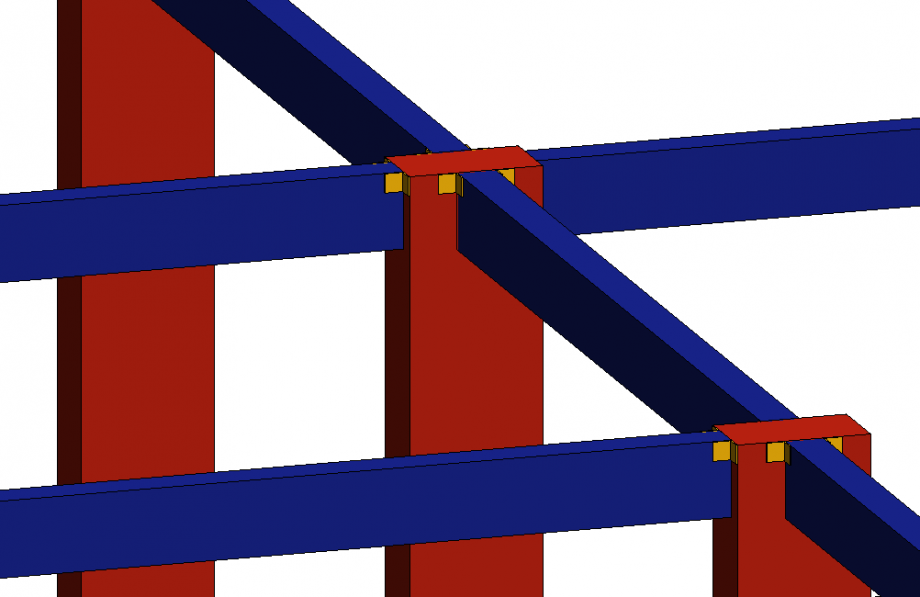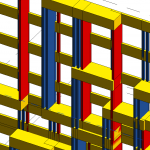TPP_Consegna1 - Cristina Aguilar
 Caterina
Lun, 23/05/2022 - 12:17
Caterina
Lun, 23/05/2022 - 12:17
 Caterina
Lun, 23/05/2022 - 12:17
Caterina
Lun, 23/05/2022 - 12:17
Una imagine, 10 parole
- Precisione
- Idea
- Parametri
- Geometria
- Dimensione
-Allineamento
- Visuale
- Equilibrio
- Sequenza
Lun, 27/06/2022 - 12:20
Consegna 1_Katherine Lloacana
 Caterina
Lun, 27/06/2022 - 11:15
Caterina
Lun, 27/06/2022 - 11:15
 Caterina
Lun, 27/06/2022 - 11:15
Caterina
Lun, 27/06/2022 - 11:15
1- Volumetria
2- Simmetria
3- Struttura
4- Spazio
5- Modulo
6- Profondità
7- Sostegno
8- Pezzi
9- Abitare
10- Diversità
Lun, 27/06/2022 - 12:09
Progetto_esame_COLUZZI_Marco_FOSCHI_Martina_IBANEZ_Sarah_JACQUOT_Alma
 Marcoluzzi
Dom, 26/06/2022 - 23:29
Marcoluzzi
Dom, 26/06/2022 - 23:29
 Marcoluzzi
Dom, 26/06/2022 - 23:29
Marcoluzzi
Dom, 26/06/2022 - 23:29
All'interno del Post sono presenti anche i PDF ad alta risoluzione





 .
.




Dom, 26/06/2022 - 23:41