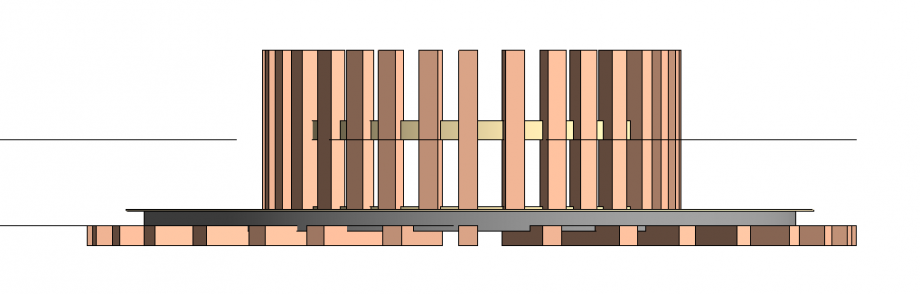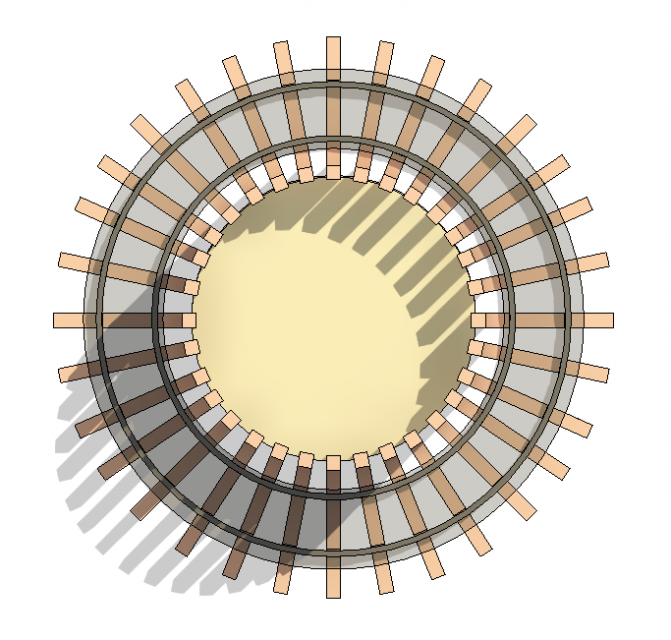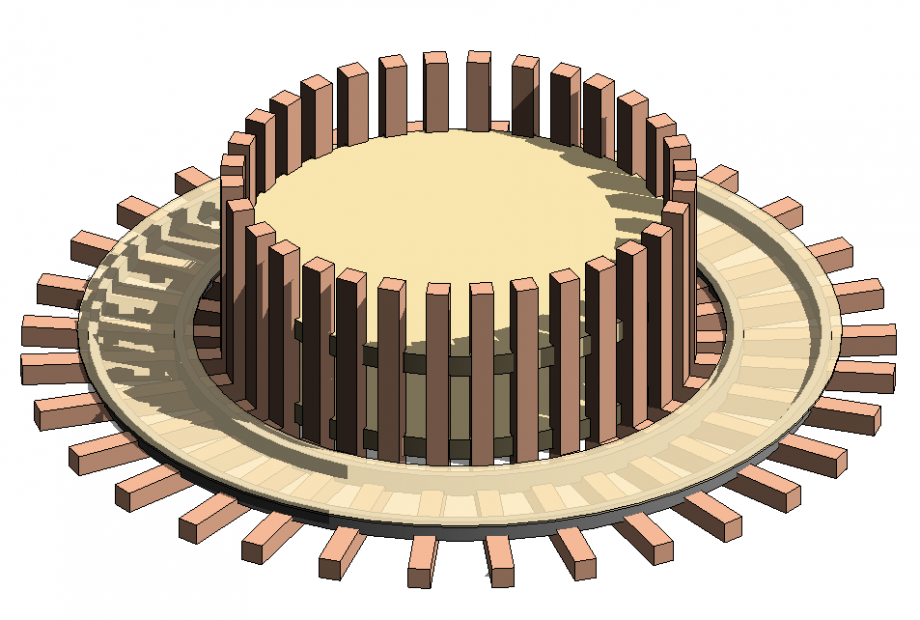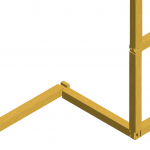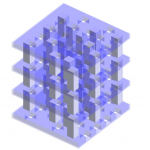 Caterina
Mer, 18/05/2022 - 10:24
Caterina
Mer, 18/05/2022 - 10:24
Consegna_02_
Mer, 18/05/2022 - 10:57
Il Progetto consiste da 3 famiglie, 2 di quali sono state create sui modelli generici basati sulla superficia.
La prima famiglia e' un trapezio che puo cambiare spessore e altezza di uno dei lati. Con un estrazione di un solido vuoto ho creato uno spazio per un incastro che verra' usato successivamente nella fase di assemblaggio del progetto.
Ho introdotto un parametro di materiale con un'intenzione di assegnare due colori leggermente diversi ai trapezi nel assemblaggio finale. Purtroppo anche se ho due tipi di trapezi con due colori diversi, questa differenza non e' visibile sul mio progetto.
Nella immaggine successiva e' visibile l'assemblaggio finale della famiglia trapezio con uno spazio per l'incastro
La seconda famiglia e' basata sulla superficia. E' un incastro che verra caricato nella famiglia 3 e succesivamente nel progetto
La terza famiglia di un solaio che diventa una famiglia doppia dopo aver inserito famiglia 2. L'incastro deve stare a una certa distanza dal bordo del solaio.
Il progetto finale del assemblaggio tettonico:
1) Creazione della Famiglia "Figlio" tramite Modello Generico e attribuzione dei parametri principali (h=altezza; l=lunghezza; s=spessore).
2) Impostazione della posizione e della dimensione degli intagli (50x100), aventi una certa distanza dal bordo.Per fare questo ci si serve di estrusioni vuote con cui poi si andrà a tagliare l'asta principale. A differenza di quanto mostrato in figura successivamente si è creato un terzo intaglio centrale delle stesse dimensioni.
3) Attribuzione del materiale all'elemento (colore solid). Prima si è creato un parametro dedicato, poi il materiale è stato assegnato dal pannello delle Proprietà della Famiglia. Il nome del materiale è ASP - Asse.
4) Con il medesimo procedimento otteniamo una seconda Famiglia "Figlio", che si incastrerà negli intagli fatti nell'elemento precedente. Si procede impostando i parametri principali per poi bucare l'elemento (tramite l'estrusione vuota) e assegnando un Materiale (Colore solid). La scelta definitiva dei colori verrà mostrata successivamente.
5) Si procede alla creazione dell'ultima Famiglia "Figlio", che andrà incastrata nei buchi dell'elemento precedente.
6) Successivamente si è creata una Famiglia "Madre" in cui si sono uniti i tre elementi precedenti. Per fare questo ci si è serviti di una griglia realizzata con i Piani di Riferimento. Rispetto all'immagine tale griglia è stata leggermente modificata.
7) I tre componenti sono stati "incastrati" tra di loro fino a formare un graticcio. Si è scelto di realizzarne 6 di uguale dimensione ma di colori differenti. Di seguito le immagini mostrano i graticci realizzati con tale modalità e nell'ordine di successivo assemblaggio:
8) Il passaggio successivo consiste nella creazione di un file di Progetto in cui si procede all'assemblaggio dei graticci. Ognuno di essi è stato assegnato ad un livello di riferimento, partendo dal graticcio più scuro per il Livello0 fino a quello più chiaro per il Livello6. Al fine di creare maggiore dinamicità alla composizione si è deciso di ruotare un graticcio si e uno no, man mano che si saliva di livello. Di seguito le immagini dell'assemblaggio:
9) Risultato finale e viste 3d:
Mer, 18/05/2022 - 01:05
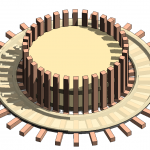 Benedetta Schettini
Mer, 18/05/2022 - 00:20
Benedetta Schettini
Mer, 18/05/2022 - 00:20
CREAZIONE DELLE FAMIGLIE BASE DA NIDIFICARE:
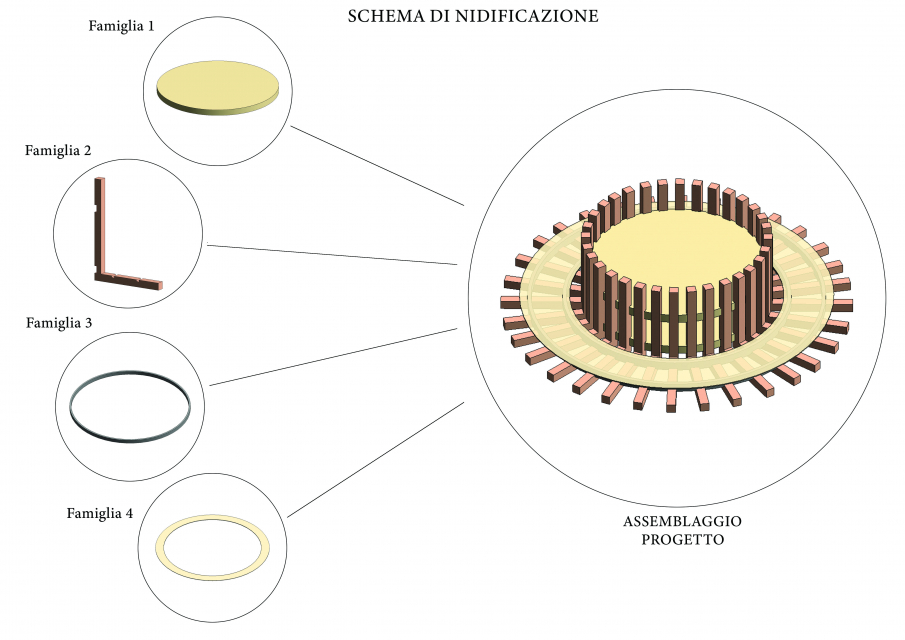 Per prima cosa creo singolarmente le 4 famiglie da assemblare in seguito. Comincio aprendo un Modello Generico Metrico, imposto dei piani di riferimento, procedo con le estrusioni degli elementi e con l'assegnazione dei relativi parametri di istanza (es: raggio, spessore, materiale...).
Per prima cosa creo singolarmente le 4 famiglie da assemblare in seguito. Comincio aprendo un Modello Generico Metrico, imposto dei piani di riferimento, procedo con le estrusioni degli elementi e con l'assegnazione dei relativi parametri di istanza (es: raggio, spessore, materiale...).
Famiglia 1: DISCO INTERNO PIENO A CUI AGGANCIARE GLI ELEMENTI AD L
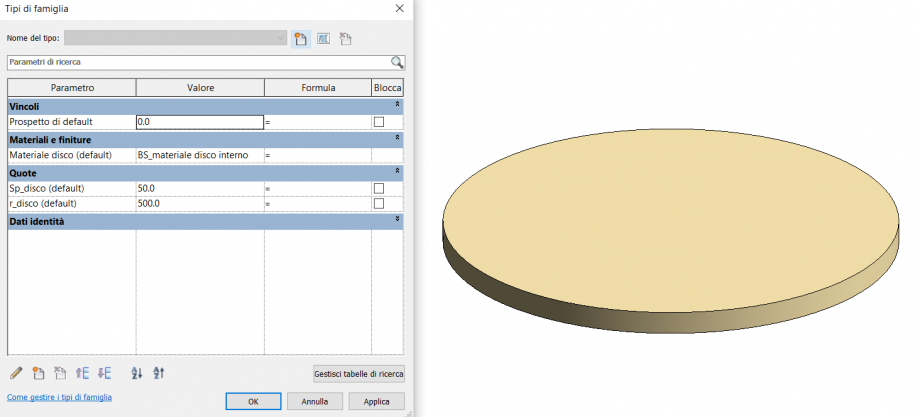
Famiglia 2: ELEMENTO AD L CON ASOLE

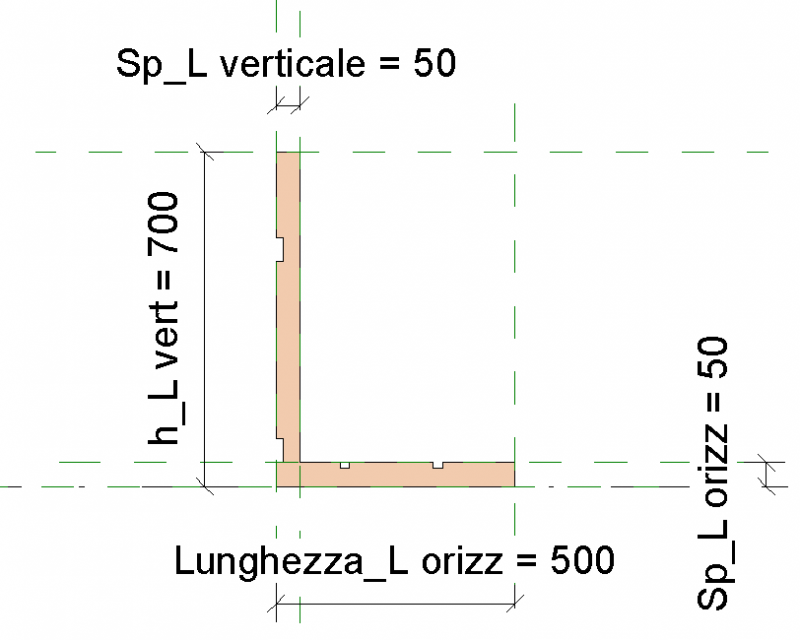
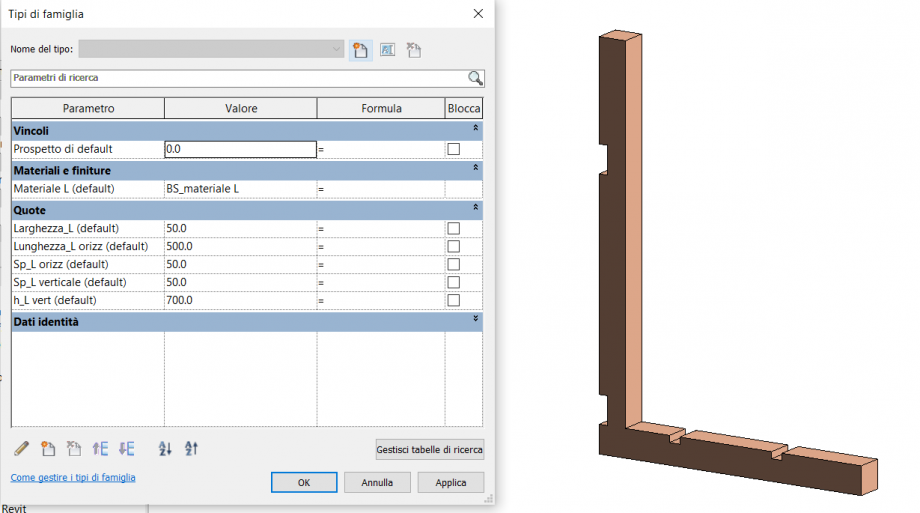
Famiglia 3: DISCO ESTERNO CAVO DA INCASSARE NEGLI ELEMENTI AD L
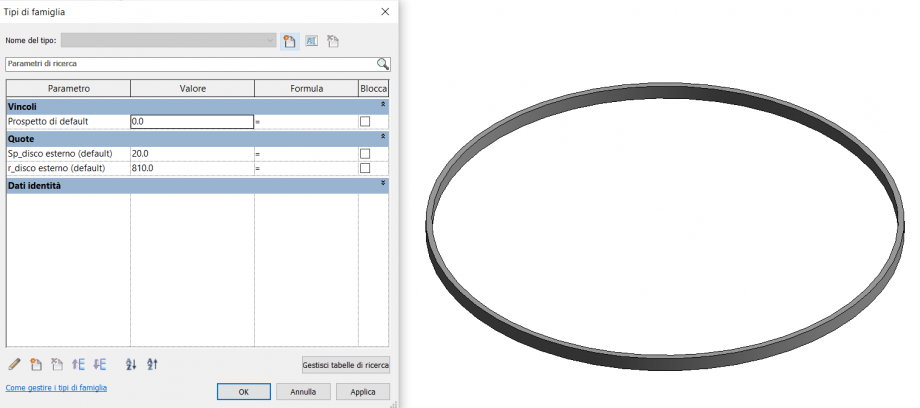
Famiglia 4: DISCO ESTERNO PIATTO DA APPOGGIARE AI SOSTEGNI
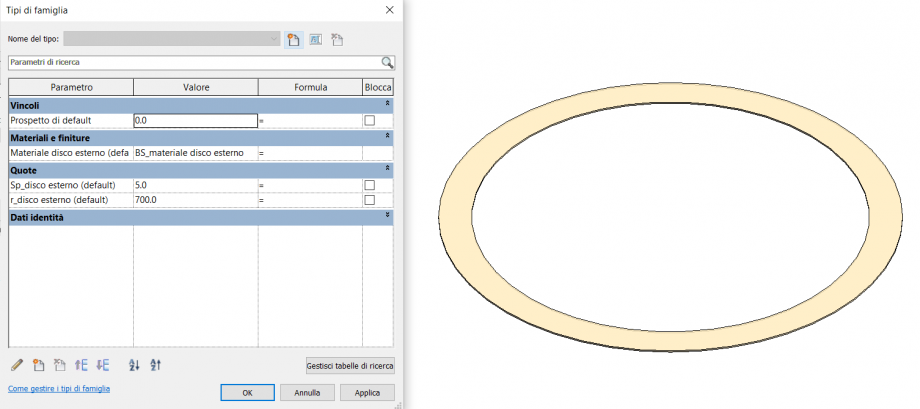
Procedo con un primo assemblaggio degli elementi base, di cui di seguito riporto le singole fasi di montaggio:
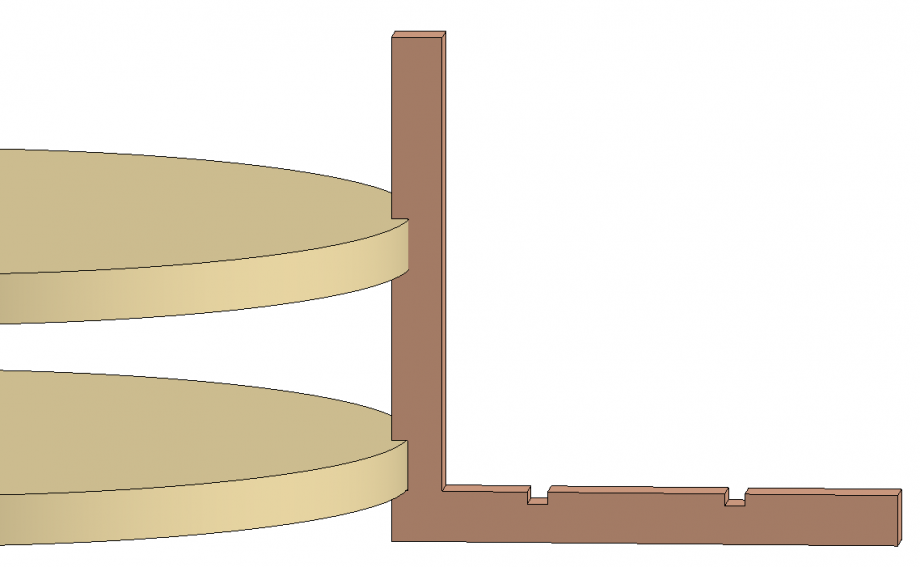
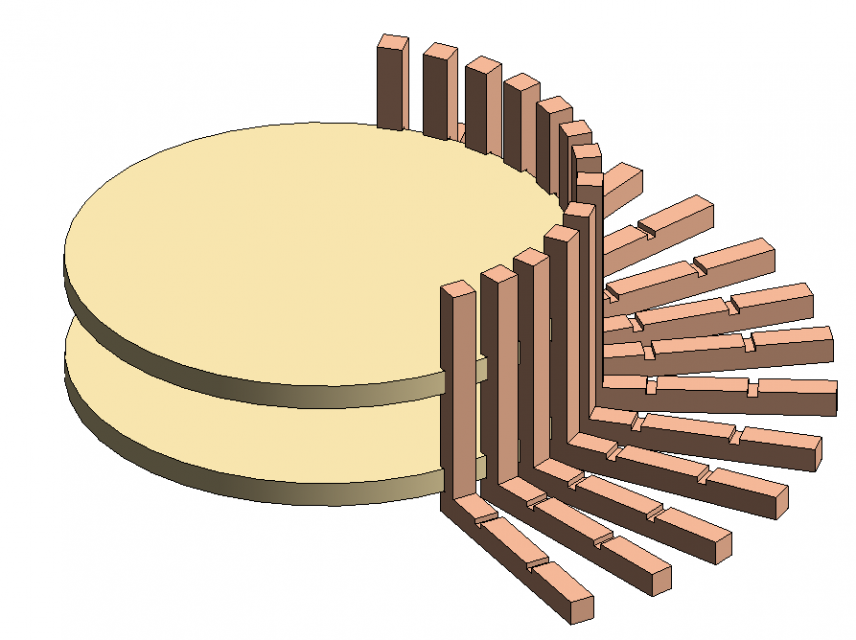
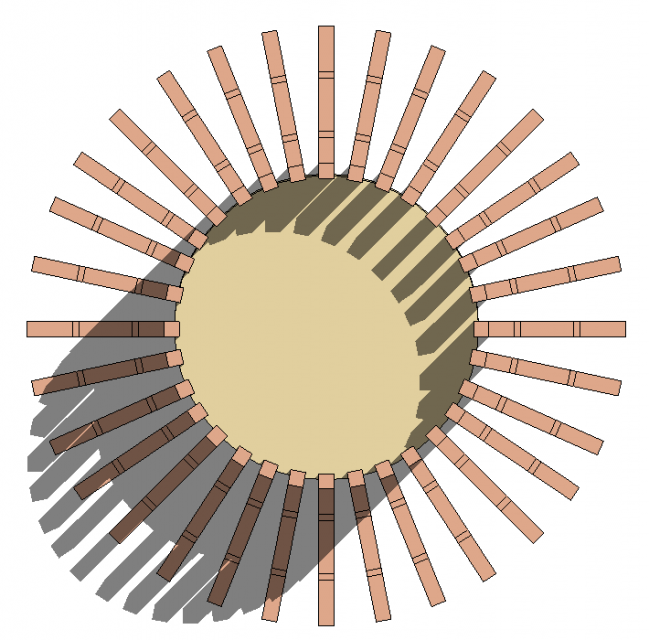
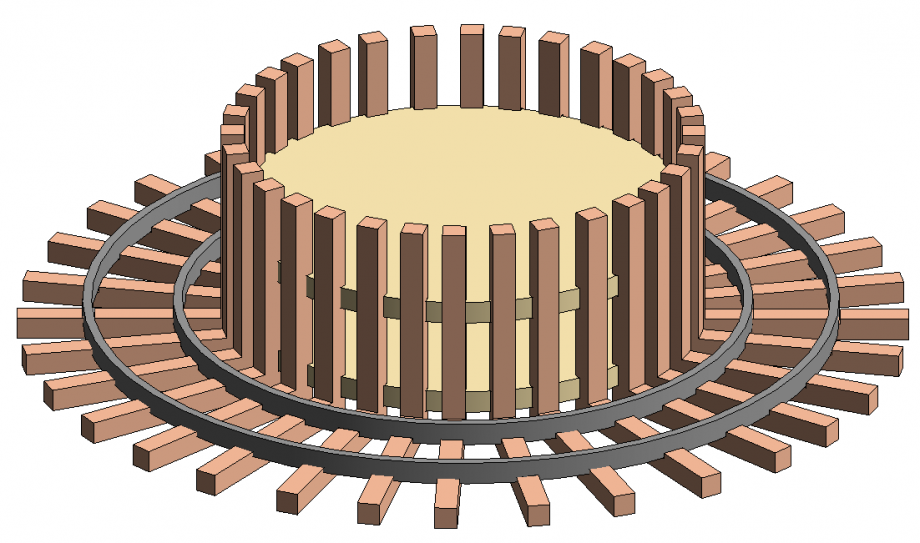
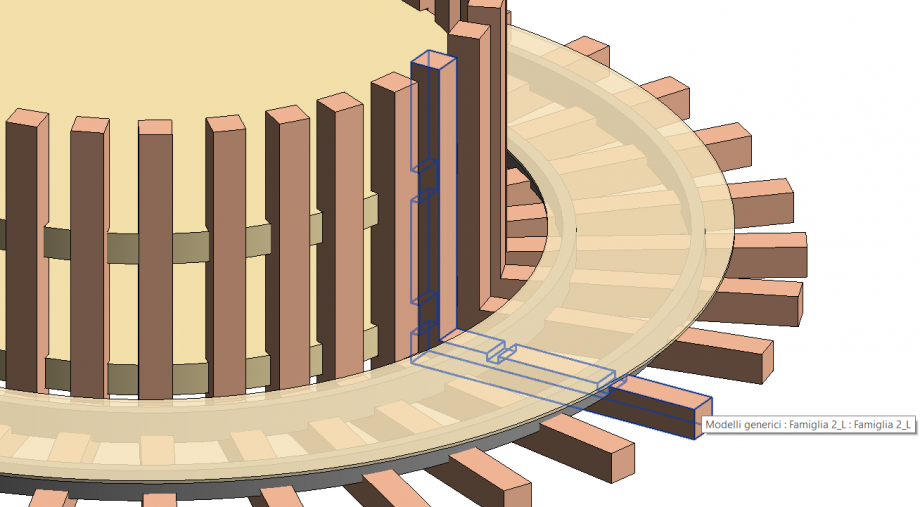
Arrivo così al progetto finale, che prevede l'assemblaggio tettonico delle famiglie nidificate ripetute.