 Diletta Biribicchi
Mar, 29/03/2022 - 18:29
Diletta Biribicchi
Mar, 29/03/2022 - 18:29
parametro, modificare, rete, modulo, creare, futuro, nuovo, complesso, struttura, sperimentare
Mar, 29/03/2022 - 18:36 Eleonora Fedeli
Mar, 29/03/2022 - 17:28
Eleonora Fedeli
Mar, 29/03/2022 - 17:28
1. Modello
2. Orientamento
3. Geometria
4. Serie
5. Modulo
6. Assemblaggio
7. Digitalizzazione
8. Costruzione
9. Parametro
10. Metodo
Mar, 29/03/2022 - 17:44
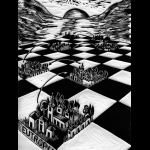 Benedetta Schettini
Mar, 29/03/2022 - 16:43
Benedetta Schettini
Mar, 29/03/2022 - 16:43
Comunicare
Comporre
Complessità
Strategia
Interdisciplinare
Rete
Inorganico
Sartorializzazione
Dialogo
Intersezione
Mar, 29/03/2022 - 17:43 Arianna Sofia Pace
Mar, 29/03/2022 - 16:43
Arianna Sofia Pace
Mar, 29/03/2022 - 16:43
Assi
Forma
Complessità
Modello
Architettura
Misura
Fabbricazione
Parametrico
Comunicare
Geometria
Mar, 29/03/2022 - 17:41
 DelFerraroValerio
Mar, 29/03/2022 - 11:18
DelFerraroValerio
Mar, 29/03/2022 - 11:18
Buongiorno a tutti!
Abbiamo continuato a sbloccare i profili. Potete fare l'accesso al sito con la password che vi è stata comunicata a lezione. Vi sarà richiesto di impostare una nuova password.
Link al foglio excel aggiornato delle iscrizioni con i commenti relativi allo sblocco dei singoli utenti.
TPP team,
Stay tuned.
Mar, 29/03/2022 - 11:29

