Consegna01_10 parole
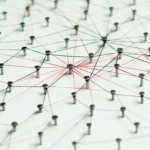 Amedeo
Mar, 29/03/2022 - 20:12
Amedeo
Mar, 29/03/2022 - 20:12
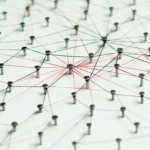 Amedeo
Mar, 29/03/2022 - 20:12
Amedeo
Mar, 29/03/2022 - 20:12
progettare, linguaggio, modificare, informazioni, dimensione, modulo, densità, tecnologia, unione, dati
Mar, 29/03/2022 - 20:16
Consegna_01
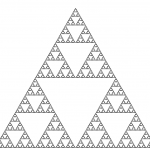 Vittoria Chiappini
Mar, 29/03/2022 - 19:21
Vittoria Chiappini
Mar, 29/03/2022 - 19:21
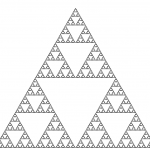 Vittoria Chiappini
Mar, 29/03/2022 - 19:21
Vittoria Chiappini
Mar, 29/03/2022 - 19:21
praticità, condivisione, modellazione, accuratezza, velocità, serialità, innovazione, ibridazione, collegamento, raccolta.
Mar, 29/03/2022 - 19:34
Consegna 01_Dieci parole e un' immagine
 Luna Shoqir
Mar, 29/03/2022 - 19:04
Luna Shoqir
Mar, 29/03/2022 - 19:04
 Luna Shoqir
Mar, 29/03/2022 - 19:04
Luna Shoqir
Mar, 29/03/2022 - 19:04
- Comunicazione
- Unione
- Codice
- Tassello
- Creazione
- Interagire
- Digitale
- Informazioni
- Collaborare
- Decifrare
Mar, 29/03/2022 - 19:11
Consegna 01_10 parole e 1 immagine
 Noemi Busichella
Mar, 29/03/2022 - 18:50
Noemi Busichella
Mar, 29/03/2022 - 18:50
 Noemi Busichella
Mar, 29/03/2022 - 18:50
Noemi Busichella
Mar, 29/03/2022 - 18:50
- Digitalizzazione
- Modularità
- Componenti
- Modello
- Sviluppo
- Semplificazione
- Parametrizzazione
- Reiterazione
- Controllo
- Comunicazione
Consegna 01_Dieci parole e un'immagine
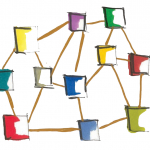 Chiara Trebbi
Mar, 29/03/2022 - 18:35
Chiara Trebbi
Mar, 29/03/2022 - 18:35
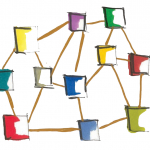 Chiara Trebbi
Mar, 29/03/2022 - 18:35
Chiara Trebbi
Mar, 29/03/2022 - 18:35
Modellazione
Misura
Condivisione
Dati
Software
Comunicazione
Informazioni
Pianificazione
Costruzione
Complessività
Mar, 29/03/2022 - 18:58

