 Jacopo_Caracciolo
Lun, 03/02/2025 - 10:03
Jacopo_Caracciolo
Lun, 03/02/2025 - 10:03
1. Come primo step abbiamo aperto un nuovo file di Revit Famiglia.

2. Abbiamo selezionato il file modello della nuova Famiglia.

3. Abbiamo caricato le famiglie che ci sono state fornite all'interno del file.


Sono comparse nel browser di progetto

4. Abbimo creato nuovi piano di riferimento con l'apposito comando,

Sia in pianta che nei prospetti.

 5. Abbiamo iniziati a lavorare sui prospetti e creato la struttura delle nostre panchine.
5. Abbiamo iniziati a lavorare sui prospetti e creato la struttura delle nostre panchine.
Inizialmente abbiamo inserito i componenti posizionandoli sui piani di lavoro precedentemente creati.

Poi collegandoli lun l'altro mediante il comando "posiziona su superfice".

Questo è il risultato

6. Per lavorare su due panchine abbiamo salvato una copia del lavoro eseguito fino ad ora in quanto la base è uguale per entrambi i progetti.
7. Continuando a lavorare sulla prima panchina abbiamo completato inserendo le travi della copertura,

 e successivamente mediante l'estrusuine di tre spiline specchiate abbiamo creato i teli per l'ombra.
e successivamente mediante l'estrusuine di tre spiline specchiate abbiamo creato i teli per l'ombra.

8. Completato il primo tipo di panchina abbiamo ultimato anche il secondo mediante gli stessi procedimenti, quindi abbiamo inserito i componenti che costutuivano la copertura e poi i teli per l'ombra.


9. Ultimate le due famiglie con le panchine . abbiamo aperto un nuovo file di progetto e inserito il modello del contesto su una superfice generica.

10.abbiamo caricato le due famiglie con le panchine nel file di progetto.

11.Una volta caricate le abbiamo inserite nel contesto e disposte nel modo che più ci piaceva.
 12. In fine abbiamo creato delle viste 3D che ci permettessero di valorizzare il nostro progetto.
12. In fine abbiamo creato delle viste 3D che ci permettessero di valorizzare il nostro progetto.



 Viviana Adamo
Dom, 02/02/2025 - 17:08
Viviana Adamo
Dom, 02/02/2025 - 17:08
1. Creo una nuova famiglia: Family Templates > English > Metric General Model e creo due piani di riferimento.


2. Creo un rettangolo con “estrusione” e allineo i lati del rettangolo creato ai piani di riferimento, prestando attenzione a chiudere il lucchetto per non alterare i vincoli creati. Faccio la stessa cosa sulla vista "Front".


3. Inserisco le quote alla distanza presente tra i vari piani di riferimento a cui ho allineato il rettangolo. Svolgo tale processo andando sul comando Annota > Allineata.

4. Apro il comando "Tipi di famiglia" e creo tre nuovi parametri condivisi, scegliendo tra l'elenco "Tipi di dati" la dicitura "lunghezza" e realizzo "C_lunghezza", "C_spessore" e "C_profondità".

5. Assegno alle quote i parametri che ho creato andando su “etichetta” e gli assegno i rispettivi parametri.

6. Dopodichè creo un quarto parametro, scegliendo, questa volta, dall'elenco "Tipi di dati" la dicitura "Testo" e creo il parametro condiviso "C_nome".

7. Creo un nuovo progetto > Inserisci > Carica famiglia "VVN famiglia", la trascino nel piano e modifico i parametri per creare una composizione a piacere.


8. Creo un abaco di "Modelli generici" ed inserisco al suo interno i parametri "C_lunghezza", "C_spessore", "C_profondità","C_nome" e "Commenti", spostandoli in "Campi di abaco".


9. Apro il menù Sostituzioni visibilità/grafica > Filtri > Modifica/Nuovo > Creo diversi filtri > Motivi > scelgo colore e motivo di riempimento > Applica.




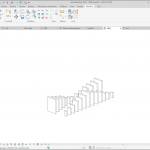 Viviana Adamo
Dom, 02/02/2025 - 13:09
Viviana Adamo
Dom, 02/02/2025 - 13:09
1. Creo una nuova famiglia: Family Templates > English > Metric General Model e creo due piani di riferimento.


2. Creo un rettangolo con “estrusione” e allineo i lati del rettangolo creato ai piani di riferimento, prestando attenzione a chiudere il lucchetto per non alterare i vincoli creati.



3. Vado poi sulla vista “front” e faccio la stessa cosa: creo un nuovo piano di riferimento, lo allineo con il lato del rettangolo e chiudo il “lucchetto”.

4. Inserisco le quote alla distanza presente tra i vari piani di riferimento a cui ho allineato il rettangolo. Svolgo tale processo andando sul comando Annota > Allineata.


5. Apro il comando "Tipi di famiglia" e creo tre nuovi parametri condivisi, scegliendo tra l'elenco "Tipi di dati" la dicitura "lunghezza" e realizzo "C_lunghezza", "C_spessore" e "C_profondità".

6. Assegno alle quote i parametri che ho creato andando su “etichetta” e gli assegno i rispettivi parametri.


7. Creo un nuovo progetto > Inserisci > Carica famiglia "VNN famiglia" e la trascino nel piano di lavoro.



8. Modifico i parametri e sposto i vari oggetti per creare una composizione a piacere, aiutandomi nelle varie viste (pianta, prospetto e 3D).



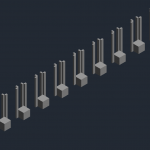 Raffaele Ianovici
Ven, 31/01/2025 - 04:21
Raffaele Ianovici
Ven, 31/01/2025 - 04:21
1) Creo una famiglia in generic models face based

2) Come nelle scorse esercitazioni creerò delle famiglie che presenteranno però dei parametri condivisi di isanza





 3) Creo una nuova famiglia in metric curtain wall panel
3) Creo una nuova famiglia in metric curtain wall panel

4) Aggiungo gli elementi che ho cerato in precedenza e faccio una composizione di un modulo
 5) Apro un nuovo progetto e creo un muro che modificherò poi in curtain wall empty
5) Apro un nuovo progetto e creo un muro che modificherò poi in curtain wall empty


6) In curtain panel aggiungo il modulo che ho creato, in più aggiungo una crtain grid per avere una ripetizione del modulo



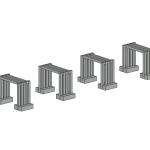 van.catalano
Gio, 30/01/2025 - 23:19
van.catalano
Gio, 30/01/2025 - 23:19
Procedimento progettuale:
- La prima cosa da fare è aprire una “nuova famiglia” e scegliere “Modello generico metrico” come template da partire

- Creo due piani perpendicolari a quelli di default, sotto il modello che viene creato con il “piano di riferimento”.
- Dal comando Crea > Proprietà > Tipi di famiglia: creo tre nuovi parametri condivisi di istanza e li denomino A, O, V.

- Inserisco le quote tra i piani di riferimento, e con il comando 'Proprietà del tipo' modifico le sue proprietà. > Associo i parametri creati alla rispettiva quota > e modifico i valori




- Ci spostiamo nella vista frontale e creo un nuovo piano di riferimento parallelo a quello esistente > inserisco la quota tra i due piani e associo anche ad essa il parametro condiviso corrispondente

- Con il comando 'Estrusione', creo un rettangolo ed allineo ogni lato del rettangolo ai piani di riferimento creati



- Apro una nuova Famiglia > scelgo nella cartella 'English' il modello 'Metric curtain wall panel'


- Carico la famiglia salvata precedentemente e la trascino all'interno della finestraz



- Creo tre nuovi parametri condivisi di istanza e li associo alle dimensioni della famiglia importata nel nuovo modello




- Dalla vista 3D inizio ad assemblare e creare il modello modificando le dimensioni dei parametri in base a ciò che voglio realizzare


- Apro un nuovo progetto e all'interno ci carico la famiglia 'Famiglia modello' appena realizzata

- Creo una parete con il comando 'muro' > dal comando 'Proprietà' seleziono 'Generico' così da essere un 'Curtain wall' > modifico il 'Tipo' inderendo la 'famiglia modello' creta precedentemente e creo una griglia verticale a distanza fissa da decidere


- Vista assonometrica e prospettica del progetto







