 Abramo Stefano
Mer, 05/02/2025 - 13:50
Abramo Stefano
Mer, 05/02/2025 - 13:50
ECO-REST è un progetto che unisce design e natura per creare un’area di sosta accogliente negli spazi pubblici. La struttura, dal design essenziale e modulare, integra un albero centrale, offrendo ombra e un ambiente più fresco e piacevole. Le coperture laterali proteggono dal sole senza chiudere lo spazio, mantenendolo arioso e accessibile. Il progetto si basa su un approccio digitale e sostenibile, che punta a migliorare la qualità degli spazi urbani. Grazie alla sua semplicità e funzionalità, ECO-REST può essere facilmente adattato a diversi contesti, contribuendo a rendere la città più verde e vivibile.
Questo progetto, chiamato HEXASHAD, è una struttura leggera e modulare che combina legno e tessuto per creare uno spazio semi-aperto, pensato per la socialità e il relax. L'uso di teli tesi suggerisce un'attenzione all'ombreggiatura e alla ventilazione naturale, mentre la piattaforma rialzata e la struttura in listelli di legno lasciano intendere una costruzione sostenibile e facilmente assemblabile. Questo intervento sembra rispondere alla necessità di creare spazi pubblici flessibili, adattabili a diversi contesti urbani. Il nome stesso, HEXASHAD, suggerisce una geometria esagonale e un'attenzione particolare all'ombra (shade). Si tratta di un'installazione per comunità locali, come quelle del Torre Vecchia Bronx.
Mer, 05/02/2025 - 13:58
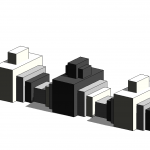 Justine Musielinski
Mer, 05/02/2025 - 13:44
Justine Musielinski
Mer, 05/02/2025 - 13:44
Buongiorno, here are the different steps of the first exercise:
1. New -> create a family -> English -> metric generic model

2. Create two reference planes, one vertical and one horizontal -> reference plane

3. Annotate -> aligned to have dimensions
4. Save the family: "TPP - family render"
5. Family types -> add new parameter "length" and then "width"
6. Click on the dimension and define the labels "length" and "width"

7. Create an extrusion -> draw a rectangle
8. Go to align -> click on the reference line and then on the solid

9. In the front view, add a reference plane -> annotate, align
10. Align the reference line with the solid
11. Family type -> add new parameter -> height

12. Click on the dimension -> define the label height

13. In family type -> create 3 new different types -> length 5/10/15m
14. Go to file -> create -> project -> architectural template
15. Load the family into the project
16. Place solids in the project

17. In family type -> formula -> height -> "=width*2/3"

18. Load into the project
19. Place different family types
20. Go to the project browser -> family -> generic models -> drag into the project
21. Go to elevation -> change the level of some blocks
22. Go to family -> family type -> modify the occurrence for height, length, and width

23. File -> save as -> family -> "family render occurrence"
24. Load into the project -> add different types with occurrences


25. Change the dimensions of the types with occurrences directly in the project
26. Go to view -> schedules/quantities -> generic model -> add family and then type


27. Sorting and grouping -> modify -> add family and type, then select a blank line between them
28. Enable shadows

 Silvia Farano
Mer, 05/02/2025 - 00:25
Silvia Farano
Mer, 05/02/2025 - 00:25
Il progetto nasce con la volontà di creare un oggetto interattivo ma semplice. Nato come seduta e tunnel per bambini e adulti, snodoa si rimpicciolisce, senza cambiare forma, e diventa un gioco per bambini, tenuto insieme da nodi ma snodabile (oltre che attraversabile). La forma richiama quella delle tende degli indiani che da piccoli tutti volevamo costruire; le dimensioni permettono di utilizzare tutto il legno che potrebbe avanzare dalla costruzione degli altri progetti.
Mer, 05/02/2025 - 00:38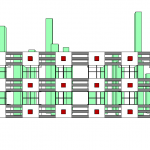 Silvia Farano
Mer, 05/02/2025 - 00:05
Silvia Farano
Mer, 05/02/2025 - 00:05
Di seguito i passaggi svolti per la costruzione della mia prima composizione:
- Dall’interfaccia iniziale di Revit, creo una nuova famiglia selezionando, quindi, il template "Metric generic model Face Based".
- Creo due piani di riferimento, uno verticale ed uno orizzontale, digitando sulla tastiera “rp” o cliccando dal menù “Create” l’icona corrispondente a Reference Plane.
- Dal menù “Annotate” seleziono la quota lineare e inserisco la quota della distanza tra i piani di riferimento creati e quelli di default (verifico SEMPRE che la quota funzioni modificando la distanza tra gli assi).
- Dal menù “Create” clicco su “Extrusion”, seleziono il rettangolo in “Draw” e creo, dunque, il mio rettangolo facendo attenzione a non disegnarlo (per ora) sui piani di riferimento.
- Dal menù “Modify” in “Properties” seleziono “Family Types” per creare i miei parametri (altezza, lunghezza, spessore). Clicco allora su “New Parameter”, seleziono “Shared Parameter” in “Parameter Type”, seleziono i parametri all’interno dell’archivio di parametri che ho realizzato nel corso delle lezioni. Ai parametri così aggiunti assegno dei valori. Creo diversi tipi (tutti con differenti proporzioni).
- Per “collegare” i parametri creati e il disegno assegno i parametri alle quote create in precedenza cliccandoci sopra e selezionando in “Label” il parametro corrispondente.
- Digitando “al” o selezionando dal menù “Modify” il comando “Align” allineo i quattro lati (in pianta) del mio rettangolo ai quattro assi di riferimento prestando sempre attenzione a chiudere il lucchetto e, quindi, bloccare l’allineamento (in questo modo, modificando le quote degli assi, si modificherà anche il solido e, viceversa, modificando i parametri del solido, si sposteranno anche gli assi).
- Apro la vista “Front”, creo un nuovo piano di riferimento come descritto al punto 2), gli assegno il parametro “altezza” (vedi punto 6)) e allineo il lato del solido (vedi punto7)).
- Cliccando in alto a sinistra su “File”, clicco su “New” > ”Project” .
- Carico tutte le famiglie create cliccando su “Insert” > “Load Family” .
- Nel menù “Project Browser”, sotto la voce “Families”, in “Generic Models” trovo le famiglie create e caricate.
- Trascinando dal menù i solidi li posso posizionare sul piano di lavoro selezionando in questo caso “Place on Work Plane” per il primo oggetto che posiziono; per i successivi lavoro come sempre ma “avvitando” i vari oggetti tra loro, così posso creare la mia composizione.
- Cliccando sull’icona della casetta in alto e poi su “Camera” posso posizionare il punto di vista e creare la vista migliore per il mio progetto.
Il progetto si ispira a uno dei disegni di Franco Purini e vuole rappresentare delle mura (con sporgenze a volte, bucature altre) antistanti a una citta composta da volumi di varia altezza :)
Mer, 05/02/2025 - 00:22 Silvia Farano
Mar, 04/02/2025 - 23:05
Silvia Farano
Mar, 04/02/2025 - 23:05
Riprendendo il progetto realizzato per la prima consegna, svolgo i seguenti passaggi per aggiungere il colore:
- Creo una Schedule, una tabella attraverso cui visualizzare le proprietà del progetto, selezionando “Schedules” in “View”
- Seleziono allora, nel menù di creazione della tabella, “Generic Model” e poi aggiungo “Type”, “Count”, “Description” e “Comments”, generando così la lista dei tipi presenti nel progetto e le quantità di ciascuno e i commenti che assegnerò successivamente.
- Per ordinare e organizzare la tabella clicco “Sorting/Grouping”>”Sort by” e decido di categorizzare gli elementi presenti nel progetto in base al tipo e ai commenti, metto la spunta su “Blank Line”(per evidenziare la categorizzazione e separazione creata)
- Aggiungo i commenti nelle proprietà degli oggetti posizionati nel progetto in base alla loro posizione
- Al fine di creare dei filtri e, quindi, assegnare dei colori agli oggetti, digito “VG” e apro la finestra di “Sostituzione della visibilità grafica”, clicco allora “Filters”>”Add”>”Edit New” e aggiungo un nuovo filtro assegnandogli un nome, spuntando “Generic Model” e creando delle “Filter Rules”; dico allora che, nel momento in cui il commento dovesse essere uguale a quello assegnato a un determinato oggetto (“Comments” “equals” “plan0 Nord” per esempio), quell’oggetto sarà di un determinato colore che mi accingo ad assegnare
- Nella schermata di visibilità e grafica assegno ad ogni filtro il pattern “Solid” e il colore scelto
- Per quanto riguarda lo stile di visualizzazione scelgo “Shaded”


