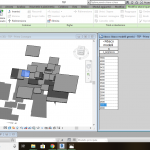 Elisa_piola
Lun, 05/11/2018 - 22:12
Elisa_piola
Lun, 05/11/2018 - 22:12
1- Creo la parte, che andrò ad inserire nel file di assemblaggio, tramite il modello di famiglia Generic Model.
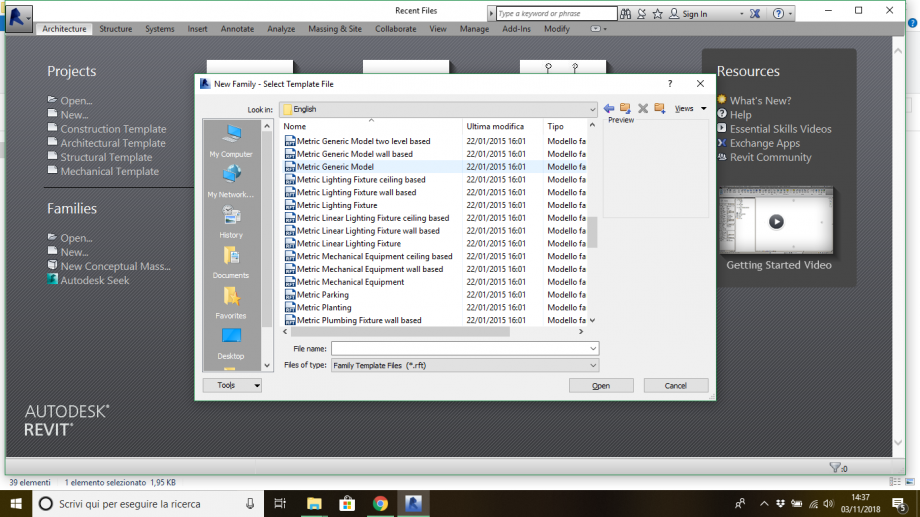 02- Creo dei piani di riferimento e inserisco delle quote rispetto al piano di riferimento di sistema accertandomi che, se modifico la quota, anche il piano si sposti.
02- Creo dei piani di riferimento e inserisco delle quote rispetto al piano di riferimento di sistema accertandomi che, se modifico la quota, anche il piano si sposti.
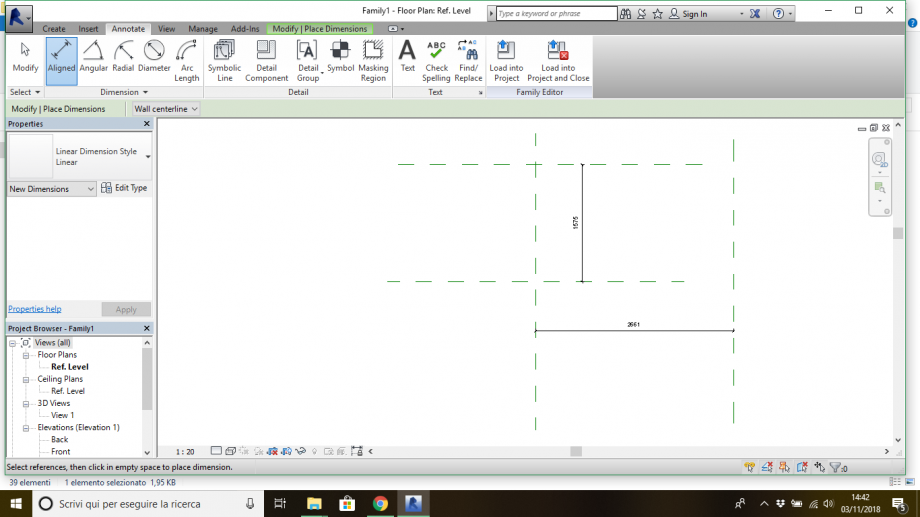 03- Genero un'estrusione e allineo i lati ai piani di riferimento, successivamente assegno dei nomi alle quote (Largezza, Profondità)
03- Genero un'estrusione e allineo i lati ai piani di riferimento, successivamente assegno dei nomi alle quote (Largezza, Profondità)
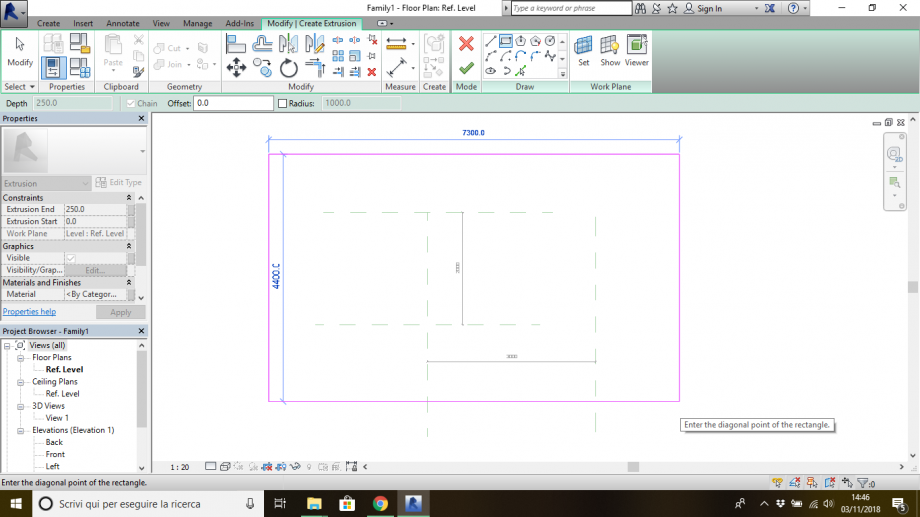
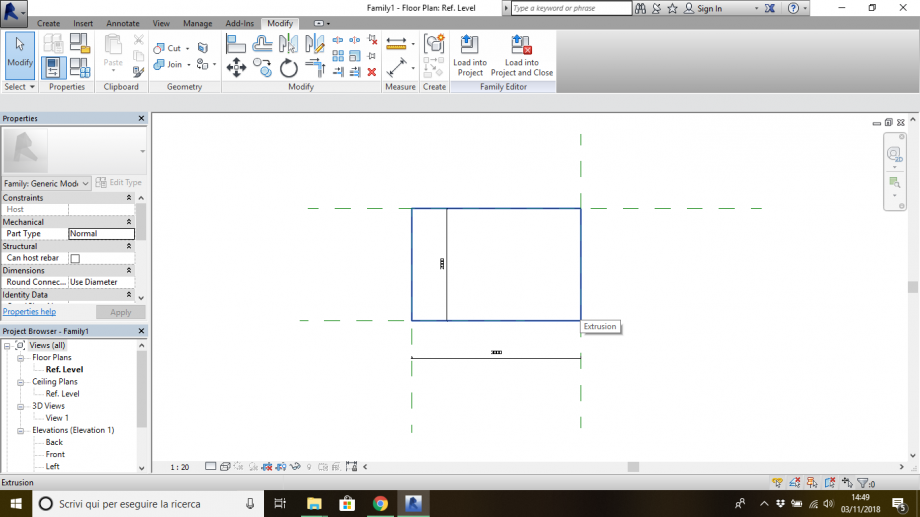
04- Nel prospetto creo un piano di riferimento a cui allineo l'estrusione e una quota. Al piano do il nome Base
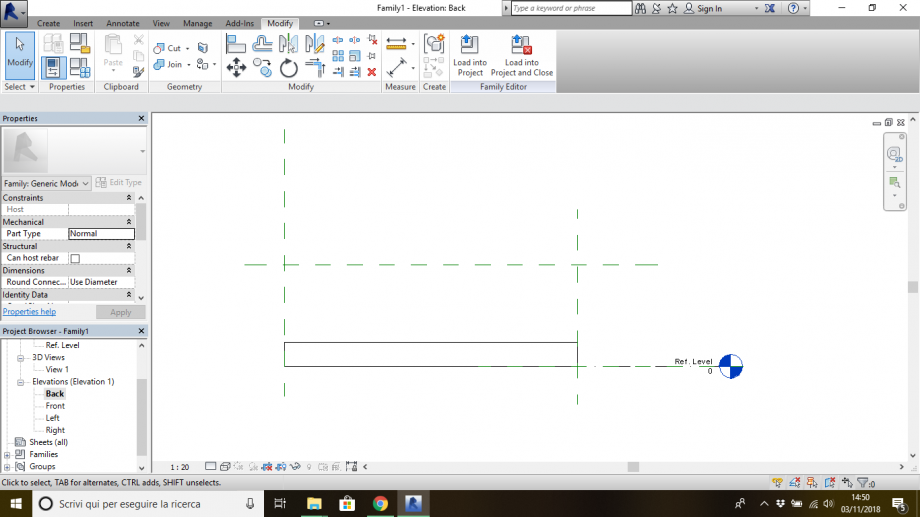
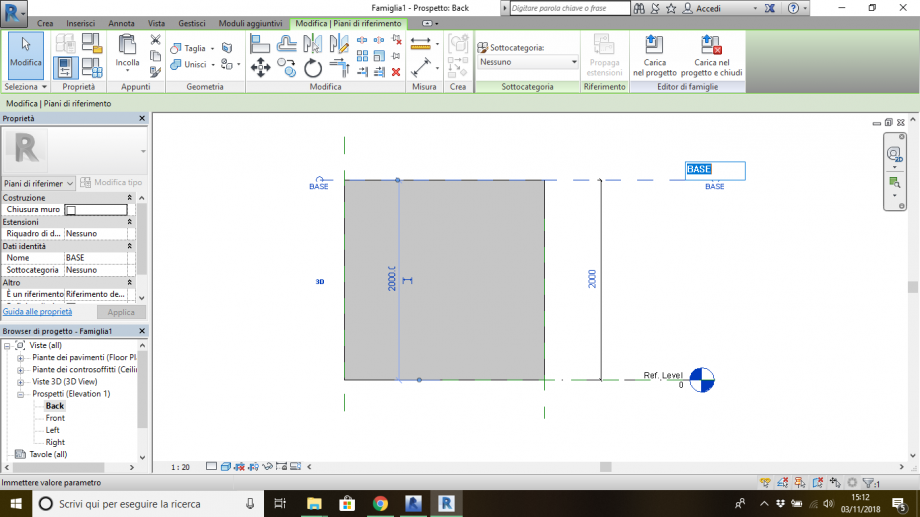
05- Assegno alla mia Parte il piano di lavoro "Base" e creo una nuova quota (Altezza da terra).
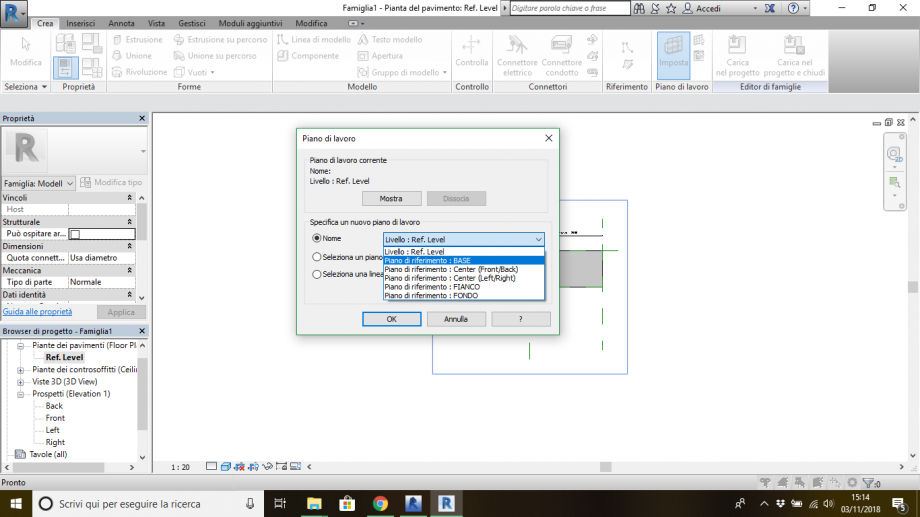
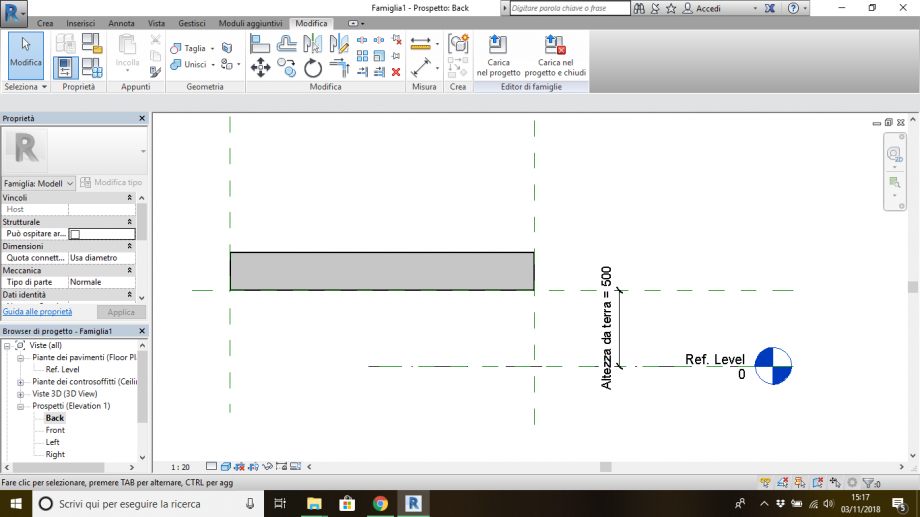
06- Apro il mio file di assemblaggio (Progetto) e carico la mia parte.

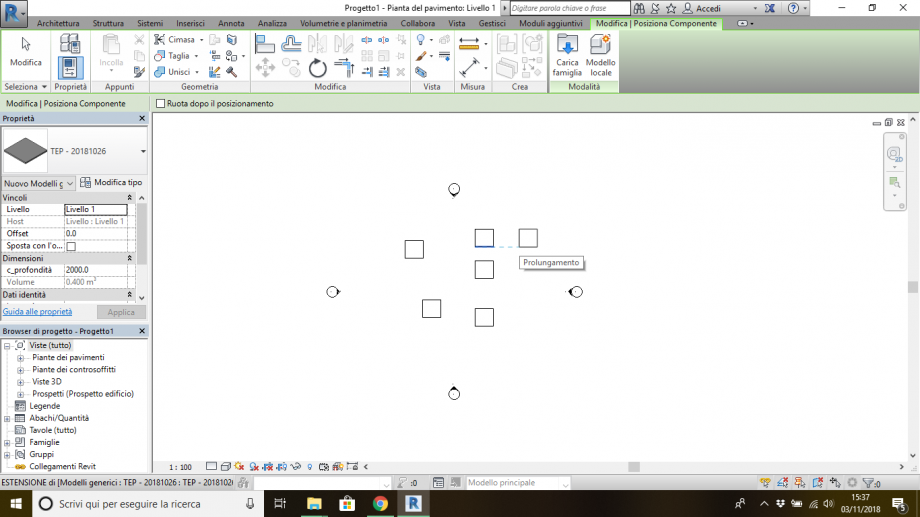
07- Decido quali parametri posso tenere fissi per ogni parte caricata nel progetto (Tipo) oppure quali parametri posso cambiare solo per la parte scelta da me (Istanza) e posso modificarli attraverso le proprietà della parte scelta.
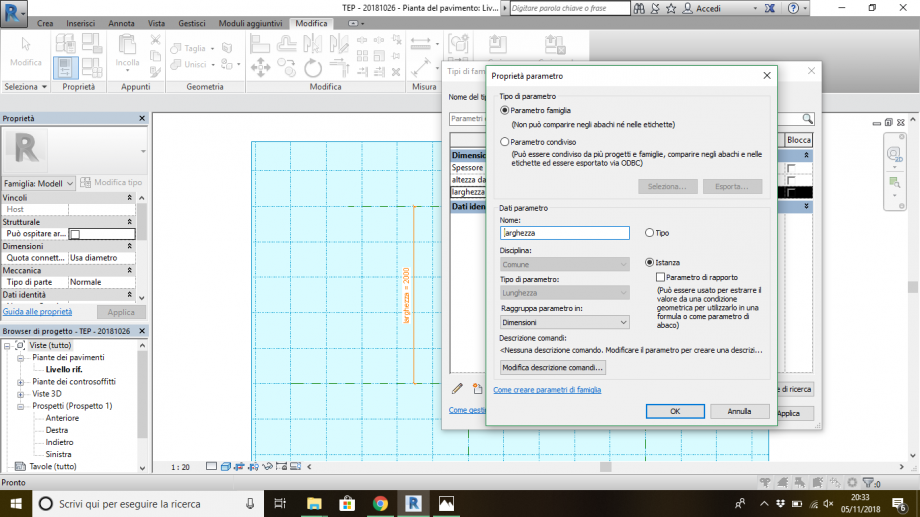
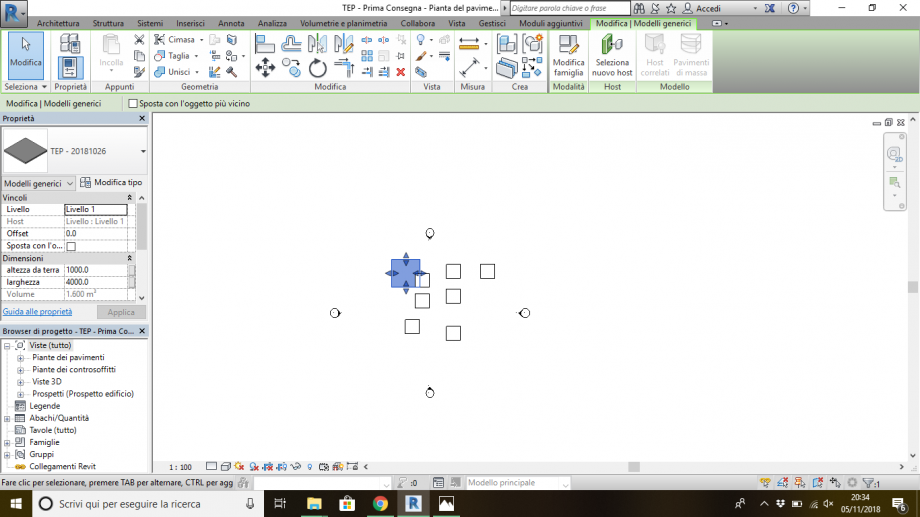
08- Modifico la parte creata e il suo parametro (Larghezza) da parametro famiglia lo modifico in parametro condiviso nominandolo (c_larghezza) in questo modo posso elencarlo in degli abaghi.

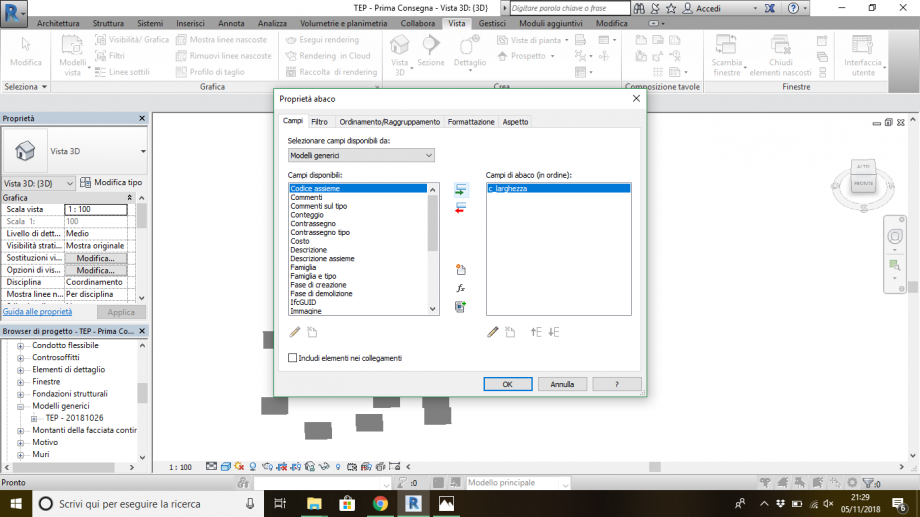
09- Modifico dall' abaco il parametro (c_larghezza) e contemporaneamente posso vedere nel mio file di assemblaggio come cambiano le mie parti.
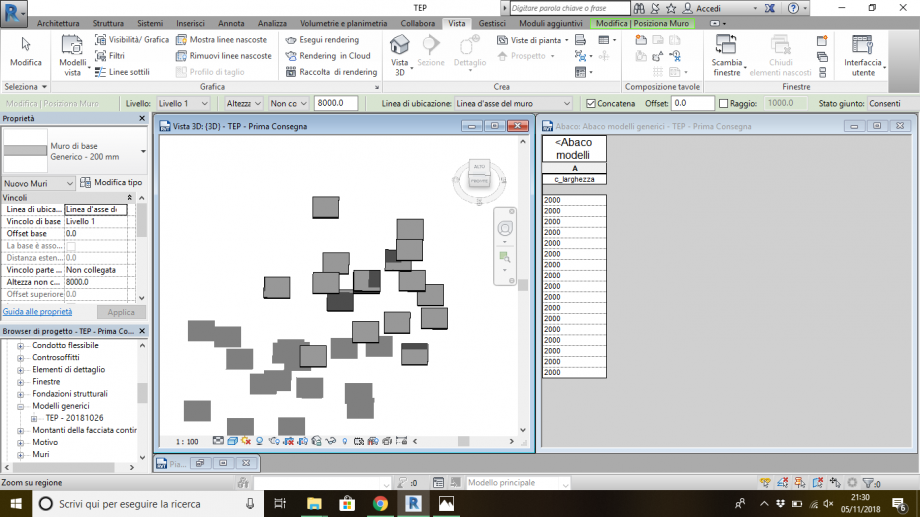
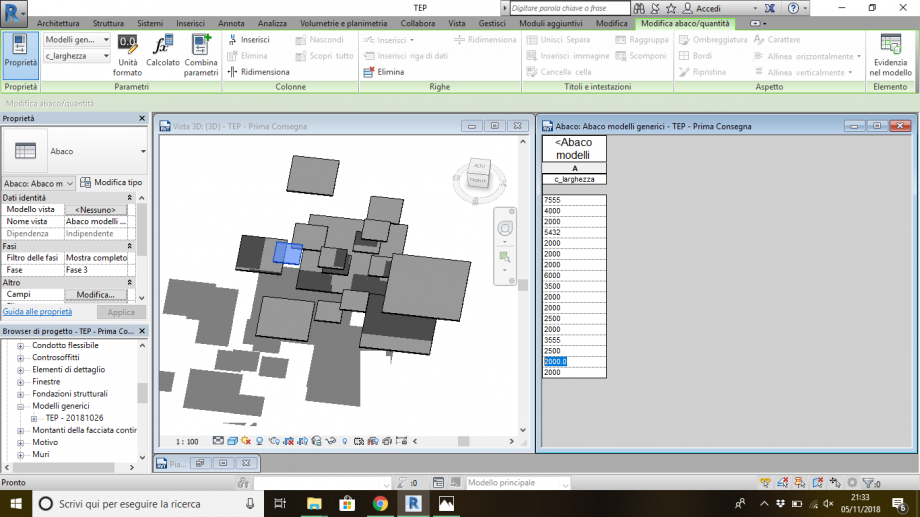
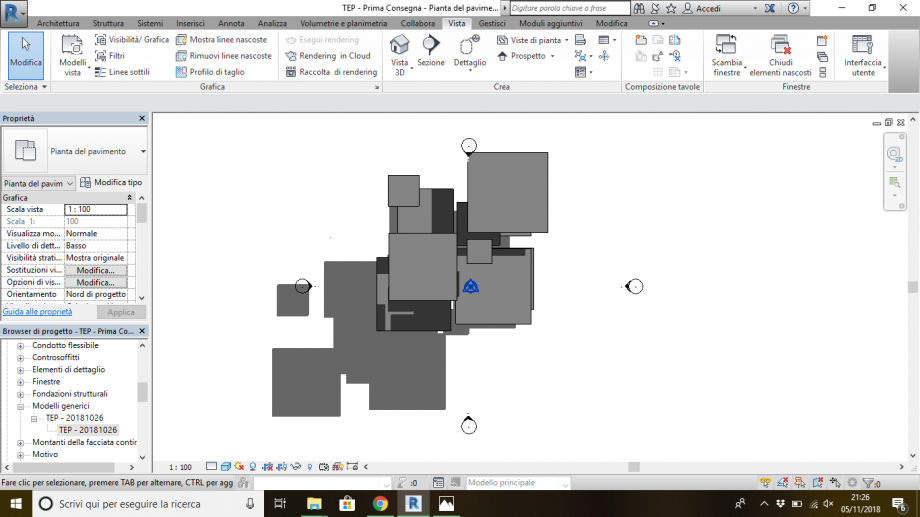
Lun, 05/11/2018 - 23:19
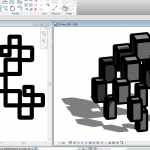 TOM.GABRIELLI
Lun, 05/11/2018 - 19:48
TOM.GABRIELLI
Lun, 05/11/2018 - 19:48
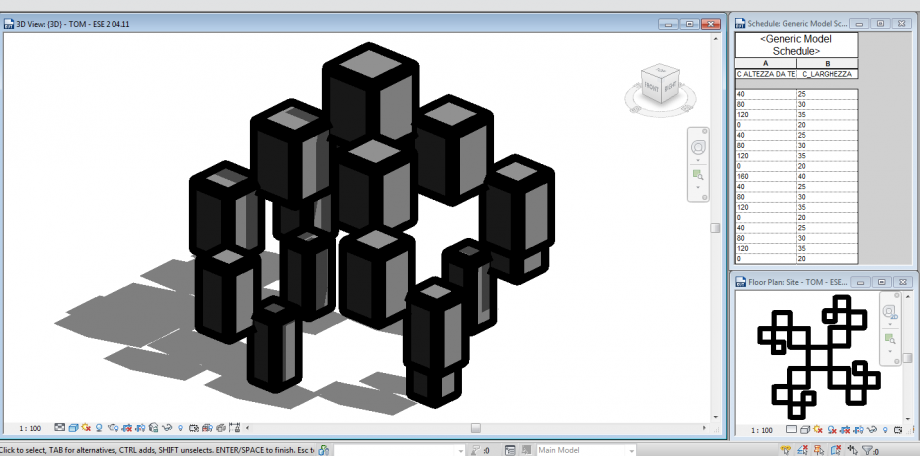 Processo:
Processo:
- _La creazione della Parte è avvenuta partendo da Family ⇒ Metric Generic Model.
- _Nel Ref.Level imposto i Referens Plane ortogonali ai Reference Plane di Defult.
- _Con il cmd Alligned ho applicato una quota di Larghezza e Spessore, sucessivamente Parametrizzate trammite il panello Family Type.
- _Creata la geometria trammite il cmd Extrusion e sucessivo ancoraggio della geometria ai Reference Planes con il cmd Align vincolando con la chiusira del lucchetto.
- _Nel Elevation Front alla base della geometria ho aggiunto un Set Work Plane a cui ho applicato una quota Altezza da Terra dal Reference Level 0 al SWP, parametrizzando il valore.
- _Lunghezza e Altezza da Terra li ho resi parametri Istance, quindi soggetti a variazione nel file di montaggio; invece lo Spessore lo ho reso un parametro Type, soggetto a variazione solo all'interno della Parte.
- _Lunghezza e Altezza da Terra, oltre ad essere parametri Istance sono anche parametri condivisi, Shared Parameter.
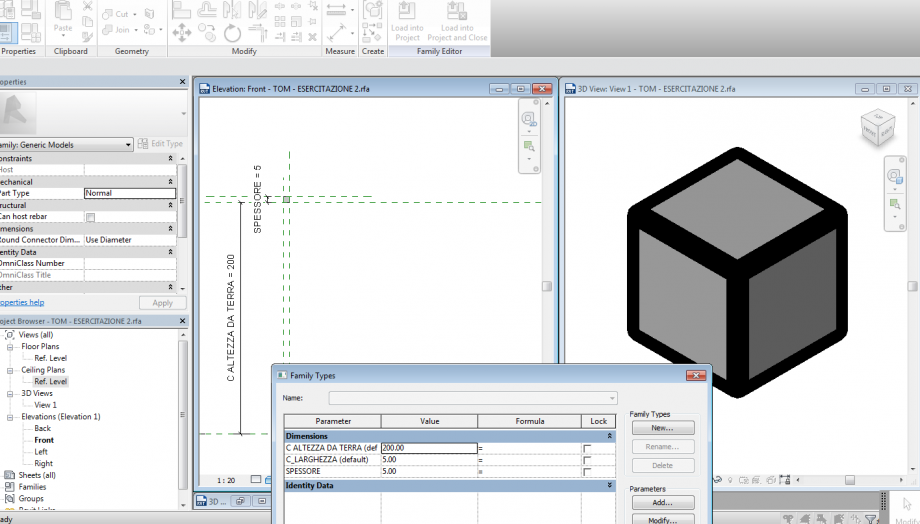
- _File di Montaggio ⇒ Project e ho caricato la Parte con il cmd Load in to Project, assemblata con le dovute variazione dei parametri istance, Larghezza e Altezza da terra.
- _Come ultimo passaggio ho creato la tabella con cui condividere le informazioni delle parti presenti nel file di Montaggio utilizzando il cmd Schedule/Quantities.
Lun, 05/11/2018 - 21:00
 Daniel guananga
Sab, 03/11/2018 - 11:23
Daniel guananga
Sab, 03/11/2018 - 11:23
Per questa prima consegna, riguardante la sperimentazione delle conoscenze acquisite nell’arco delle lezioni in classe, si è scelto di trarre ispirazione da un elaborato realizzato durante il corso di Disegno dell’Architettura, Prof.ssa Maria Cianci. Il disegno di seguito presentato non è di mia proprietà e non è stato possibile trovare l’autore.
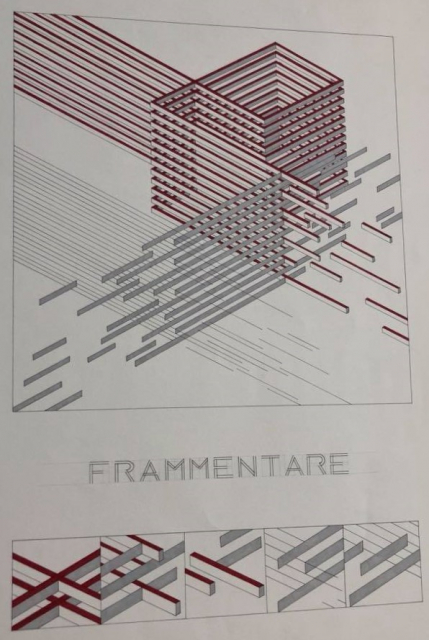
Il seguente video raffigura, a velocità aumentata, i passaggi eseguiti al fine di ottenere il progetto finale.
La famiglia iniziale ha una dimensione di 10m X 0,5m X 0,3 m base.
Passaggi eseguiti:
_ Apertura Revit -> Family template files -> Generic Model
_ Settaggio schermo -> Floor Plan + Elevation: Front
_ Creazione piani di riferimento -> Reference Plane
N.B: due piani ortogonali tra loro di distanza “x” dai piani di riferimento, nel
piano + un piano in alzato
_ Quotatura distanza dei piani di riferimento _ piani creati -> Annotate -> Aligned
_ Cambio unità di misura da Pollici a Metri -> Manage -> Project Units -> Length -> Units -> Meters
_ Parametrizzazione delle quote -> “Seleziono la quota” -> Create Parameter
Nomi: . Larghezza
. Profondità
. Altezza
_ Modifico la quota, inizialmente pongo tutti i piani a distanza di un metro dai piani di riferimento
_ Creazione solido, di dimensioni “x” -> Create -> Extrusion
_ Cambio modalità di visualizzazione -> Graphic Display Options… -> Shaded
_ Collego/Allineo le facciate del solido ai piani creati -> Create -> Align
_ Successivamente li blocco tramite il lucchetto comparso
_ Modifico le dimensioni del solido tramite le proprietà dello stesso -> Create -> Family Types
Dimensioni: .Altezza= 0.5m
.Larghezza= 10m
.Profondità= 0.3m
_ Salvo la Famiglia
_Creo un file di progetto
_ Dal file famiglia carico l’oggetto nel progetto -> Create -> Load into Project
_ Cambio piano di lavoro, visualizzando pianta e prospetto contemporaneamente -> Project Browser -> Double click on “Elevation_North”
_ Per allineare le viste -> W+T
_ Per centrare lo zoom nelle schermate -> Z+A
_ Creo una griglia di riferimento, dove andrò a posizionare i miei oggetti, al fine di produrre la composizione
-> Structure -> Grid
_ Voglio poter cambiare le dimensioni (Parametrizzate) dell’oggetto:
. Torno al file della famiglia
. In modo da poter avere un parametro libero alle modifiche setto lo stesso modificando le sue
Caratteristiche -> Create -> Family Types -> “Nome Parametro” -> Edit -> Parameter -> Parameter
Data -> Instance
. Al fine di ottenere la condivisione dello stesso parametro, cambio il suo settaggio in parametro
condiviso -> Parameter type -> Shared parameter -> select -> Edit -> “Nome” -> Ok
N.B: I rimanenti parametri, non condivisibili, dovranno essere settati come Parametri di
tipo/ Type
. Ricarico la famiglia nel progetto -> Load into project
. Apro la tabella relativa agli oggetti, mi aiuterà a settare le dimensioni desiderate per il parametro
condiviso -> View -> Schedules -> Schedule/Quantities -> Category: -> Generic model -> Ok -> “Nome
parametro” -> Add parameter(s) -> Ok
_ Setto il parametro condiviso del primo oggetto (prima e unica voce visualizzato nella tabella)
_ Posiziono l’oggetto nella griglia di riferimento
_ Carico altre copie della famiglia -> Project Browser -> Generic Models -> “Nome famiglia” -> Trascino nella
finestra in cui sto lavorando
N.B: Al caricare, nel progetto, nuove famiglie si andranno a creare nuovi voci, modificabili, nella tabella
N.B’: Cambio l’orientamento dell’oggetto -> “Seleziono oggetto” -> Rotate
_ Creo una finestra di visualizzazione 3D -> Default + 3D View
_ Creo delle linee guida in alzato -> Architecture -> Level
_ Copio gli elementi nella nuova posizione -> “Seleziono gli oggetti” -> Copy to clipboard -> Paste from
Clipboard
_ Modifico, gli oggetti desiderati, nel parametro desiderato, tramite la tabella
Sab, 03/11/2018 - 11:26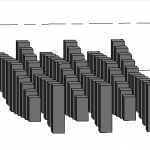 Camilla Peraino
Mer, 31/10/2018 - 12:30
Camilla Peraino
Mer, 31/10/2018 - 12:30
01 Creo la parte (Family) che comporrà il mio assemblaggio (Project) tramite il modello di famiglia Generic Model. 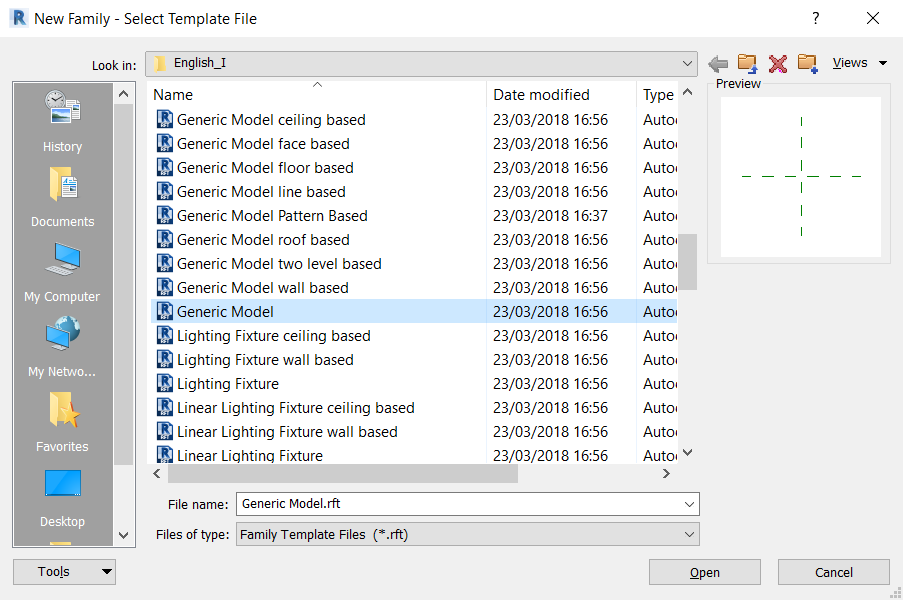
02 All'apertura del nuovo file avrò davanti le due viste su cui andrò a operare direttamente (Reference level e Front view) e le relative tracce dei piani di riferimento predisposti di default dal sistema.
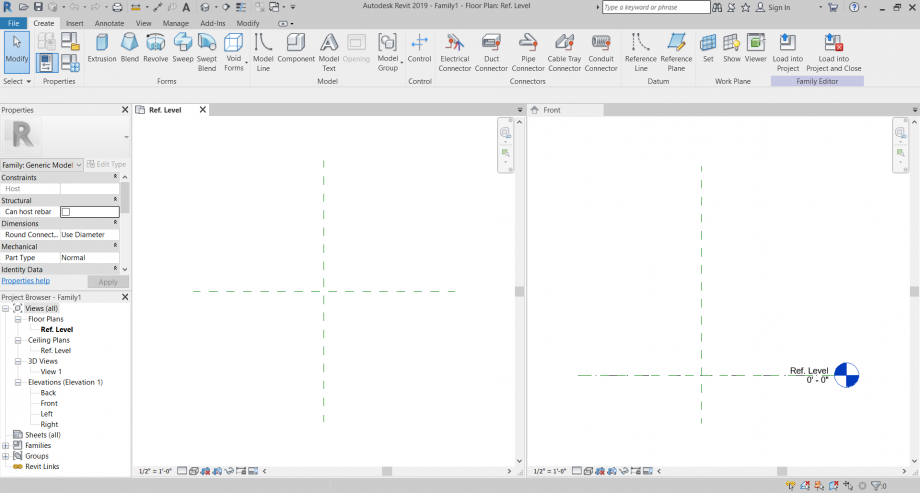
03 Ho bisogno di tracciare dei nuovi piani di riferimento ai quali ancorare il mio oggetto: tramite il comando Reference plane individuo due punti nello spazio per i quali so che il piano dovrà passare. Questi punti serviranno solamente a definire la direzione che il piano dovrà avere,
poiché la sua distanza dai piani di riferimento sarà impostata in un secondo momento inserendo delle quote. (In blu i nuovi piani di riferimento: Profondità e Larghezza in Reference level, Altezza in Front view).
Ai fini delle variazioni in altezza che successivamente ho cercato di ottenere ho tracciato due piani di riferimento nel prospetto frontale, uno a una quota superiore e uno a quota inferiore rispetto allo zero.

04 Ogni piano appena tracciato è stato quotato rispetto a quelli di sistema (Annotate -> Aligned): in questo modo sto iniziando a definire le dimensioni che il mio oggetto dovrà assumere, e sarà possibile modificarle intervenendo direttamente sulla quota piuttosto che muovendo il piano.
In particolar modo l'altezza del mio oggetto non è stata definita semplicemente come differenza di quota tra i due piani tracciati, bensì come somma della distanza reciproca dei due piani di riferimento rispetto allo zero; in questo modo modificandone la quota non otterrò lo spostamento
di un piano rispetto a un altro, ma lo spostamento simmetrico di entrambi rispetto al piano a quota 0.
Successivamente ogni quota è stata parametrizzata: larghezza e profondità sono diventate dei parametri di tipo, mentre l'altezza un parametro di istanza, in modo da poter introdurre delle variazioni in questo senso alle singole parti una volta assemblate.
Nell'elenco Family types trovo tutti i parametri creati e li posso modificare direttamente da qui.
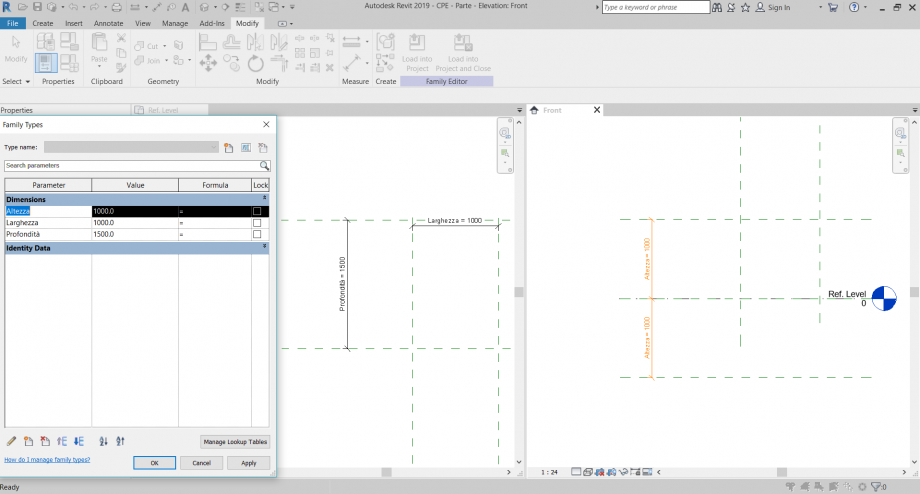
05 Ho definito l'estrusione, inizialmente non tenendo conto delle sue dimensioni che definirò successivamente tramite i piani di riferimento.
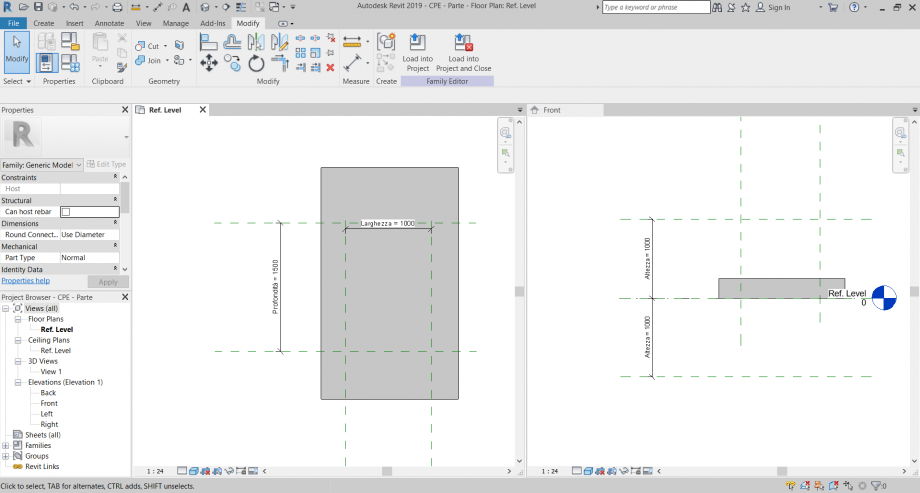
06 Allineo ogni faccia del parallelepipedo al piano di riferimento ad esso immediatamente parallelo (Create->Align e poi bloccando l'allineamento): in questo modo ho legato la parte creata ai piani di riferimento, e quindi ai loro parametri che rappresentano ora proprio le dimensioni dell'oggetto.
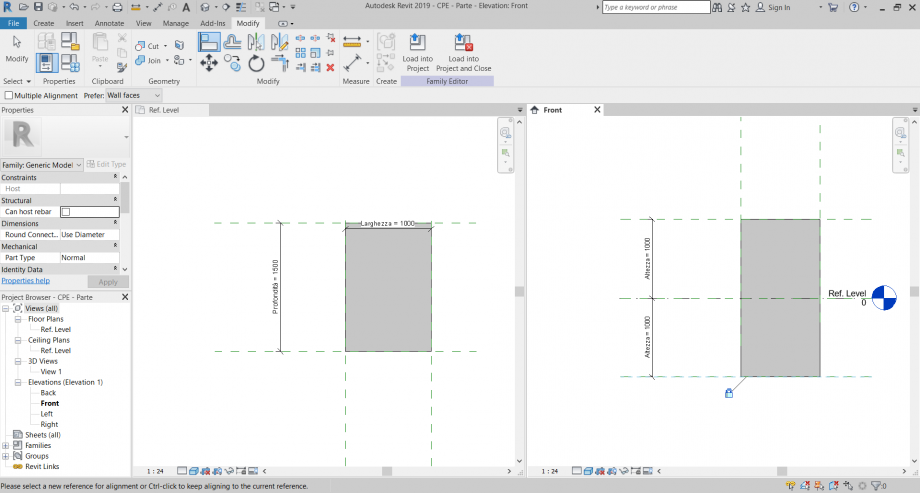
07 La parte è pronta per essere assemblata: creo un nuovo progetto e inserisco gli oggetti creati tramite Load into project.
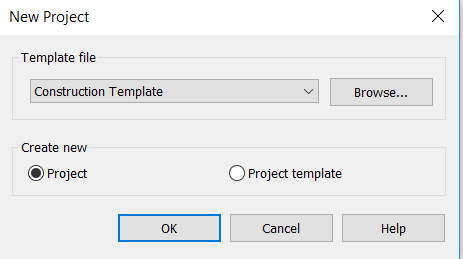
08 In questo caso ho tracciato una griglia di riferimento (tramite piani di riferimento) nel Reference level del progetto e vi ho poi inserito le parti create. Non sono ancora state introdotte variazioni alla composizione, ma selezionando uno degli oggetti caricati è possibile trovare nelle sue
proprietà, tra le dimensioni, il parametro di Altezza, ovvero l'unico paramentro di istanza creato, e che quindi è possibile modificare a piacimento per ogni singolo oggetto.
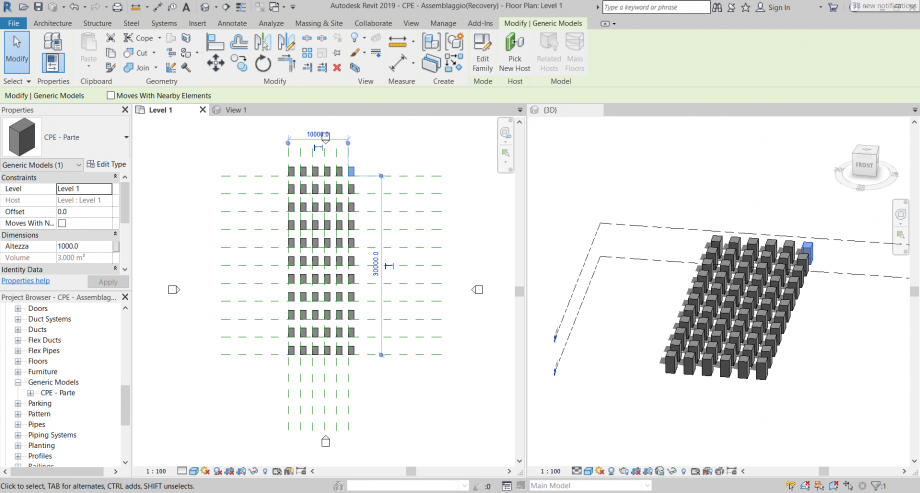
09 Per facilità preferirei modificare le altezze dei parallelepipedi direttamente da una Schedule che mostri il valore del parametro di cui ho bisogno per tutti gli oggetti che sto assemblando.
Per farlo torno a modificare il parametro di altezza nella famiglia e da "Family parameter" lo trasformo in "Shared parameter" (denominato C_Altezza), in modo da poterlo elencare in una schedule.
Ricarico quindi la parte nel progetto sovrascrivendo la famiglia già presente e i relativi parametri.
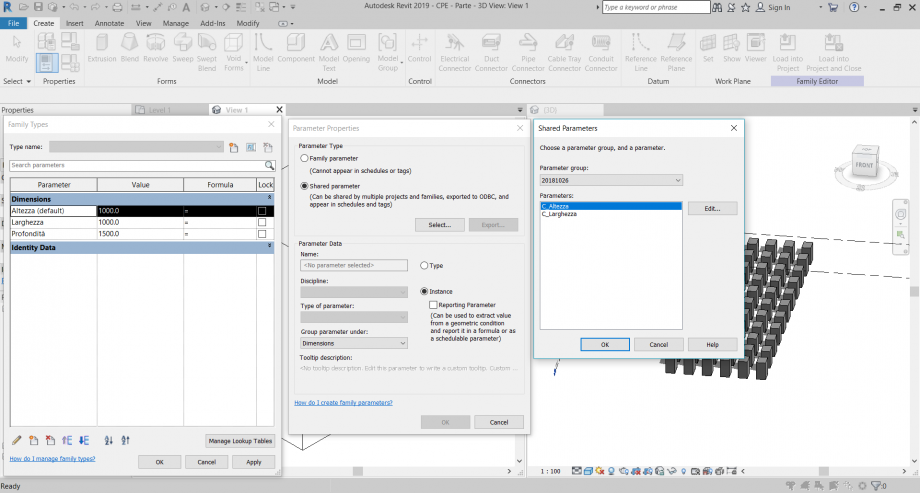
10 Modificando i valori i valori delle altezze dalla schedule ottengo la composizione cercata: una griglia regolare di parallelepipedi tutti uguali in larghezza e profondità, di cui ho modificato alternatamente in senso crescente e decrescente le altezze per movimentarne il profilo altimetrico in maniera omogenea.
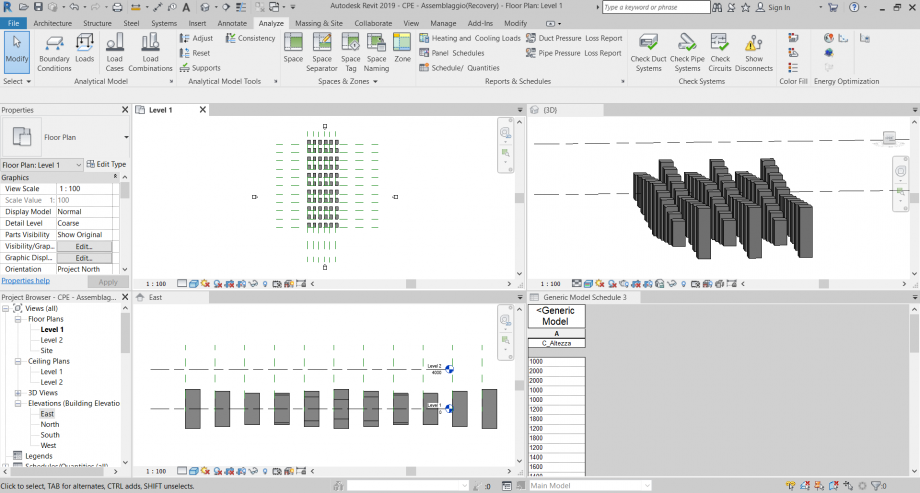
Mer, 31/10/2018 - 13:04


