 StefanoConverso
Lun, 12/11/2018 - 11:33
StefanoConverso
Lun, 12/11/2018 - 11:33
cari ragazzi,
prima di procedere a una valutazione,
stiamo cercando di commentare piu post possibili!
Vi invitiamo a guardare la pagina comments e a trarre indicazioni
anche da quelli fatti gli altri.
a domani,
S.C.
ps. solito tema: chi sa di chi è l'immagine?
Lun, 12/11/2018 - 11:51Prima esercitazione:
La prima cosa da fare, per creare un elemento, è aprire una nuova famiglia di generic model, successivamente vanno creati due piani di riferimento perpendicolari agli assi iniziali. Per far sì che i piani possano essere modificati non manualmente, vengono quotate le distanze; queste quote servono per creare i parametri che permettono di modificare la posizione dei piani aprendo la finestra proprietà, questo procedimento deve essere fatto sia in pianta che in prospetto. Una volta creati i parametri si torna sulla vista della pianta e si impone come piano su cui costruire, quello creato dalla vista frontale a cui è stato dato il nome base, in seguito è possibile creare l’estrusione tramite il tasto extrusion, l’importante è che il solido che si viene a creare sia più grande rispetto all’area occupata dai piani di riferimento poiché successivamente con il comando align è possibile allineare i vari spigoli ai piani di riferimento, facendo attenzione a bloccare ogni spigolo con il lucchetto, in questo modo è possibile modificare direttamente l’estrusione nel momento in cui vengono modificate le distanze dei vari piani. Dopodiché bisogna salvare la famiglia poiché l’elemento è stato creato. Per creare la composizione va aperto un nuovo progetto e una volta tornati sulla schermata della famiglia si clicca il tasto load into project, questo permette di copiare varie volte l’elemento creato nel file famiglia. Per far sì che si modifichi un elemento per volta bisogna selezionare uno degli elementi presenti nel file di progetto e cliccare il tasto edit family, che riporta al file di famiglia, dopodiché bisogna aprire le proprietà e selezionare uno tra i parametri creati, cliccando edit parameter che permette poi di selezionare instance nella nuova finestra. Questo procedimento va fatto per tutti i parametri che non si vogliono tenere bloccati, successivamente bisogna salvare le modifiche e cliccare nuovamente load into project. A questo punto bisogna creare una composizione di volumi.
Ven, 09/11/2018 - 22:59 vit.reshetar
Ven, 09/11/2018 - 22:30
vit.reshetar
Ven, 09/11/2018 - 22:30
L'obietto che si è posto è stato quello di rappresentare, in qualche maniera, qualcosa, che di solito, si tende ad evitare. Prendendo come fonte di ispirazione la città murata di Kowloon, si è cercato di creare una composizione che simuli e rappresenti quella sua atmosfera di ostilità, pesantezza ed oppressione urbanistica.
Di seguito vengono illustrati i passaggi effettuati.
- È stata creata una Famiglia ti tipo Metric Generic Model.
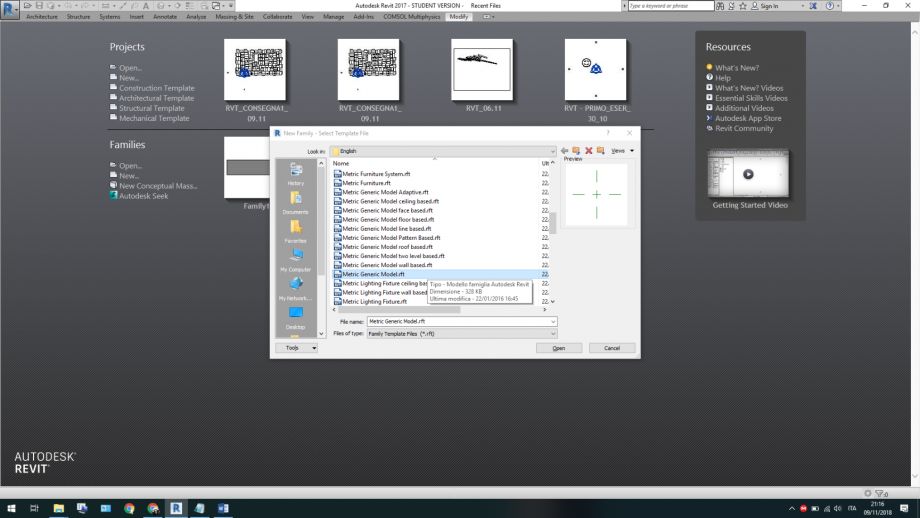
- Sono stati inseriti 4 piani di riferimento, 2 in pianta e 2 in vista frontale
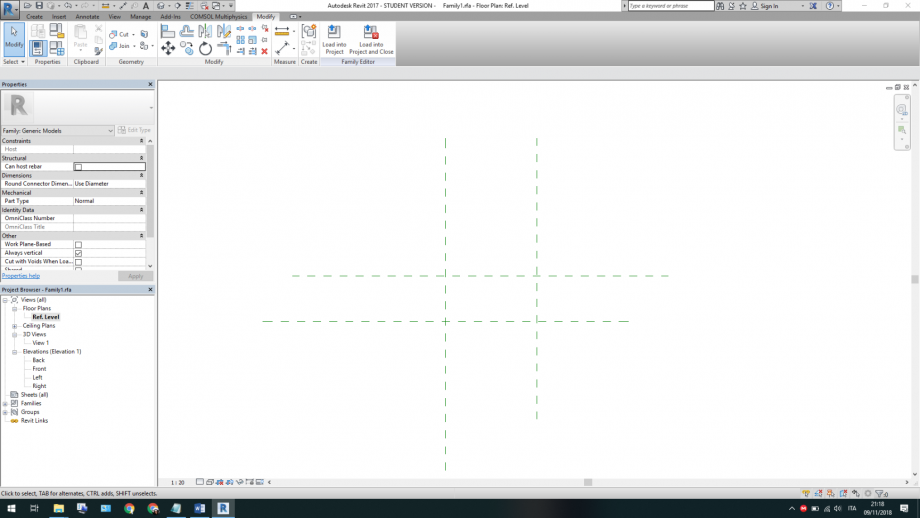
- Sono stati creati 4 parametri: larghezza, profondità, altezza ed altezza da terra. Di cui i primi due ti tipo “FORD” e gli altri due di tipo “TOYOTA”(questi creari come parametri Shared di tipo Instance).
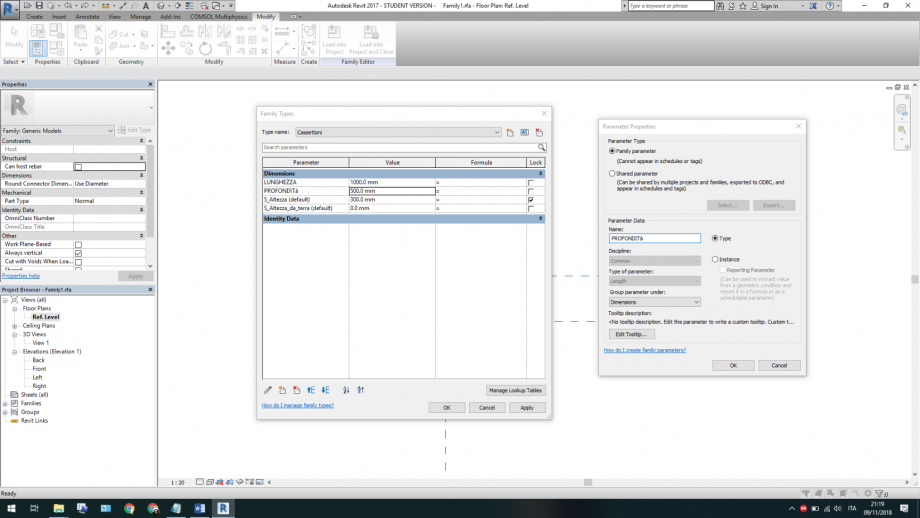
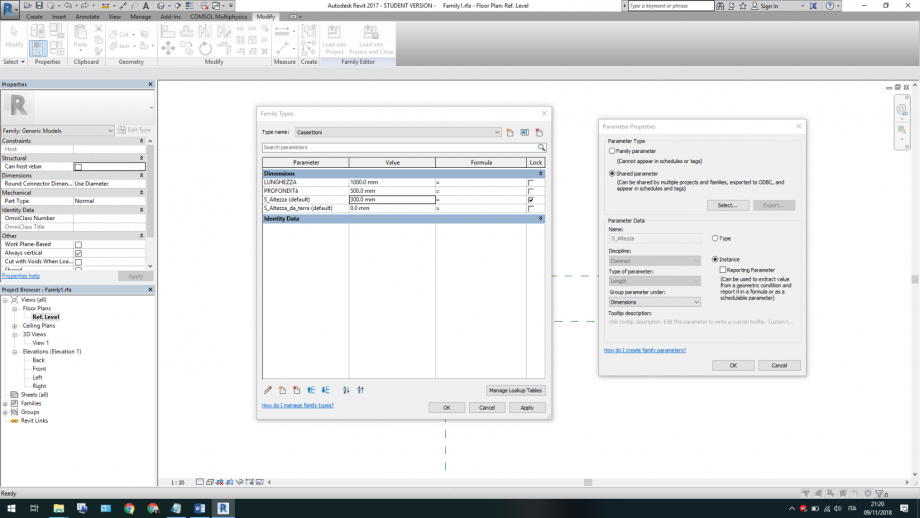
- I parametri prima definiti sono stati opportunamente assegnati ai piani di riferimento. Inoltre sono state create le estrusioni di seguito allineate e bloccate ai piani di riferimento prima menzionati.
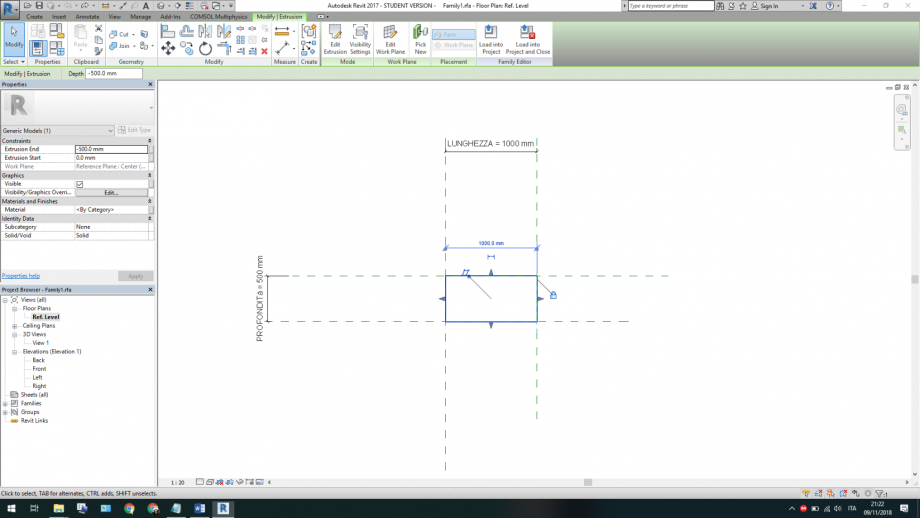
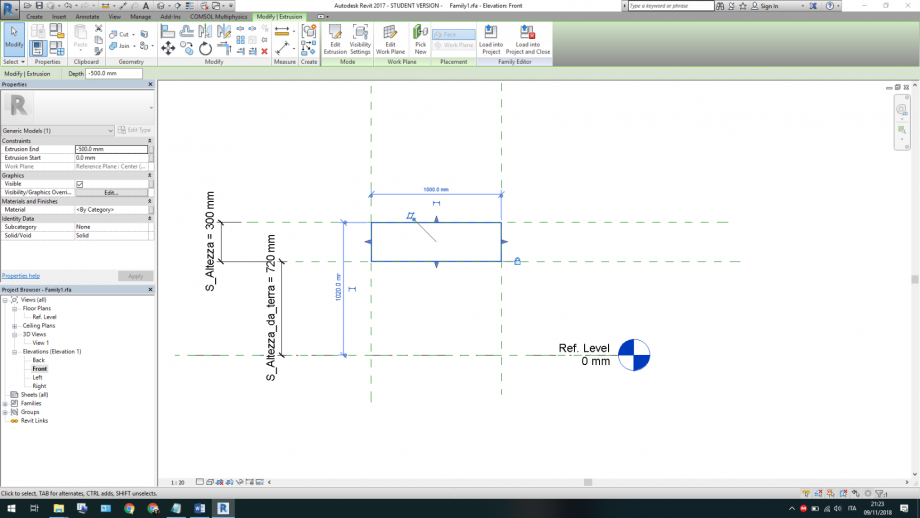
- Al fine di imprementare la rapresentazione di ciò, che si aveva in mente, sono stati creati tre tipi di parametri, chiamati: EDIFICI, BALCONI e CASSETTONI
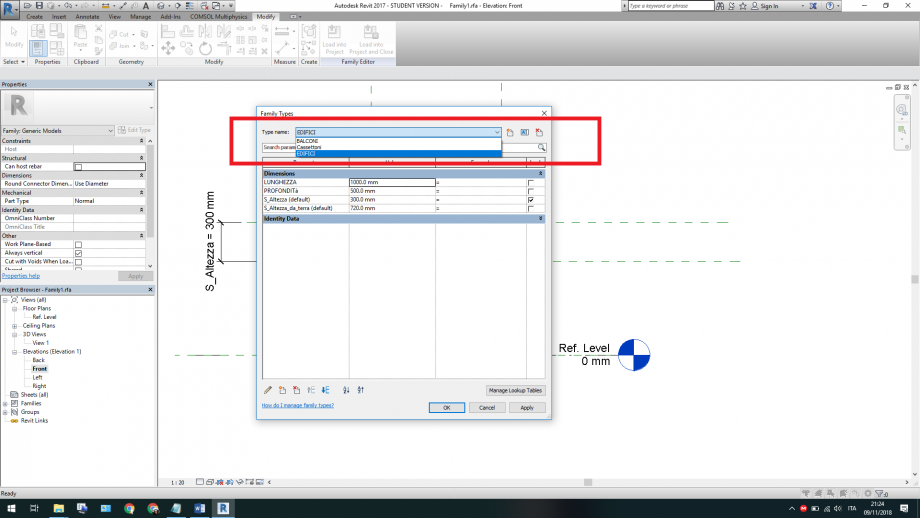
- Una volta creato il progetto e caricato la Famiglia si è proceduto all’assemblaggio dei blocchi di tipo EDIFICI, imitando le caratteristiche dalla Kowloon.
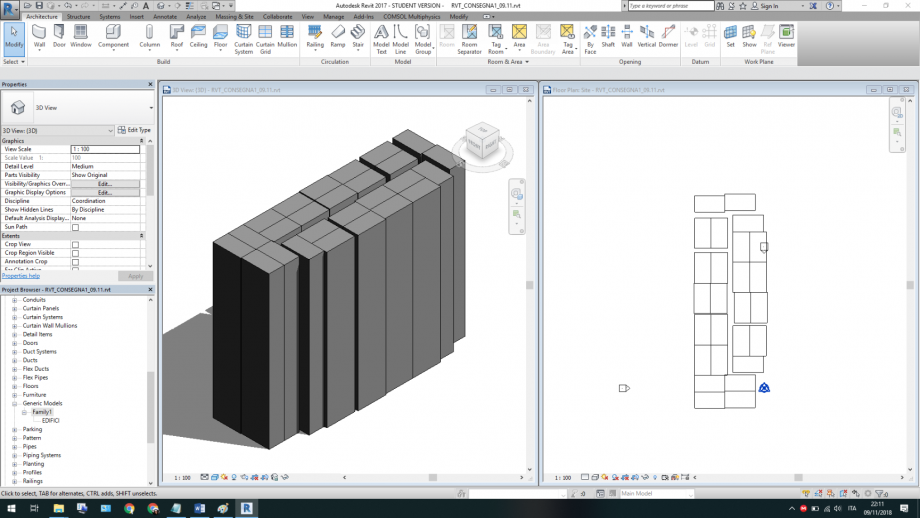
- In virtù della caratteristica dei parametri di tipo shared sono state assegnate, in maniera abbastanza snella, diverse altezze ai diversi “edifici” attraverso la finestra di Schedule.

- Dalla finestra di Progect Browser, sono stati inseriti i blocchi di tipo “balconi”, ed adoperando le funzioni come, copy, array e rotate, tali balconi sono stati distribuiti su diversi edifici.
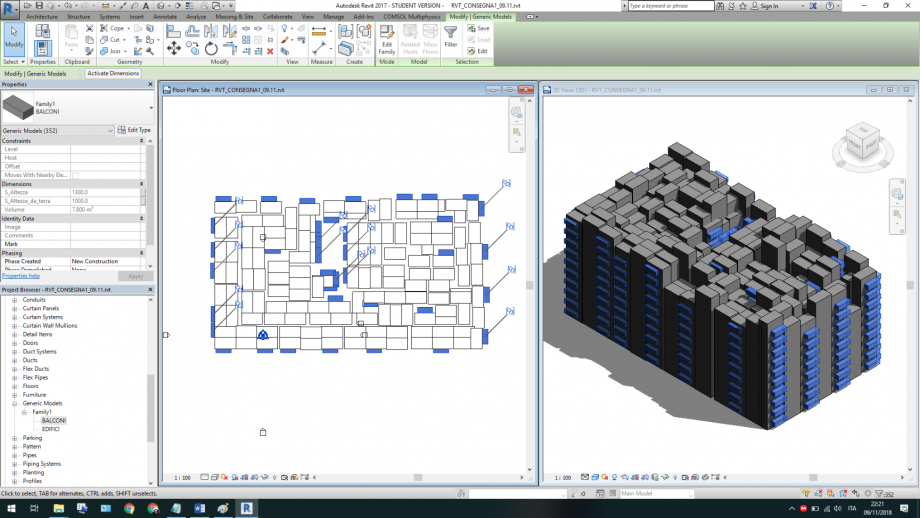
- In analogia al passo precedente sono stati inseriti i blocchi di tipo “cassettoni", regolando in maniera opportuna la loro altezza da terra per mantenere un adeguata continuità tra essi e gli “edifici”.
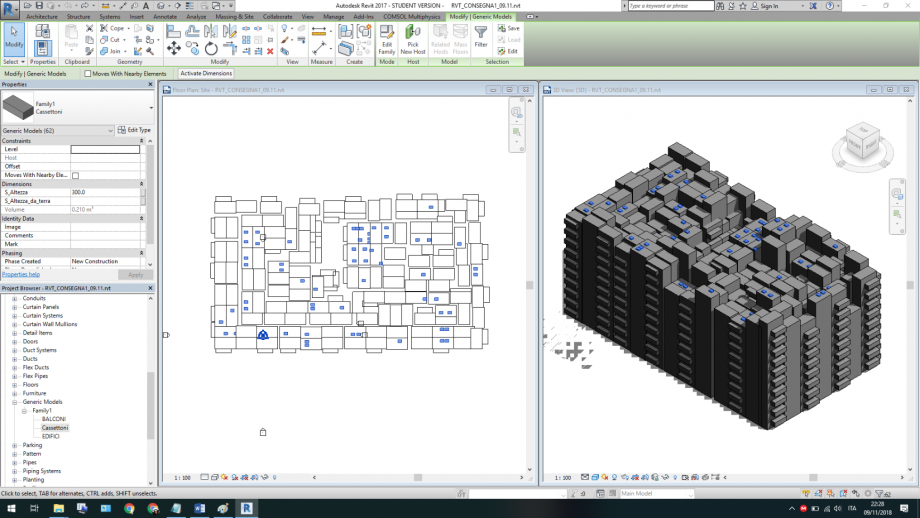

1) Il primo passo è aprire il software Autodesk Revit e creare una parte nuova dal modello di famiglia Generic Model.
2) Inserisco i piani di riferimento che saranno necessari per andare a parametrizzare la parte. Inserisco le quote a cui poi andranno assegnati i parametri.
3) Creo un parallelepipedo tramite il comando extrusion e solo dopo averlo creato lo allineo con i piani di riferimento e lo blocco con il lucchetto attaccandolo definitivamente ai piani.
4) A questo punto creo i parametri che voglio poter modificare in modo da modellare la mia parte. Seleziono la voce istance in modo da poter modificare il parametro della singola parte durante la fase di assemblaggio.
5) Una volta inseriti dei valori di base procedo all'inserimento della parte nel progetto e comincio la fase di assemblaggio.
6) Tramite le istanze create precedentemente posso modificare la singola parte. Vado a creare un profilo che si assotiglia. Ruotando ed allineando gli elementi man mano che li ho modificato.
7) Ho inserito una circonferenza per aiutarmi nella disposizione dei rami in questo modo creo una figura a spirale
8) tramite i comandi ruota e muovi ho disposto le mie parti in modo tale da creare l'assemblaggio finale.
Ven, 09/11/2018 - 16:53
 StefanoConverso
Ven, 09/11/2018 - 16:33
StefanoConverso
Ven, 09/11/2018 - 16:33
La lezione di oggi è rinviata causa indisponibilità del professore.
Sarà presente in aula a inizio lezione Valerio Del Ferraro per chiarimenti su consegne, dubbi e aiuto su quanto trattato fino ad ora. Saluti cordiali, S.C.
Ven, 09/11/2018 - 16:35

