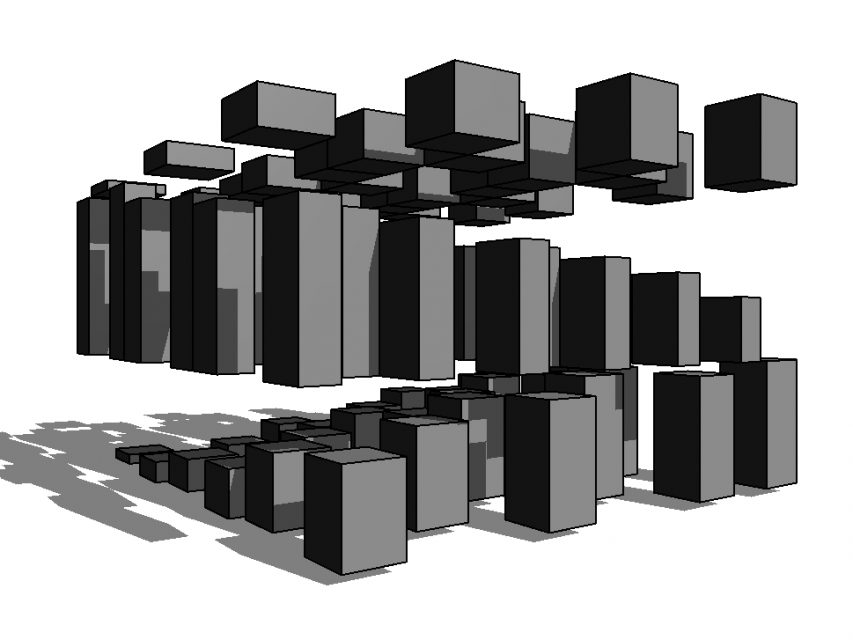StefanoConverso
Gio, 29/11/2018 - 12:26
StefanoConverso
Gio, 29/11/2018 - 12:26
le revisioni delle tesi di laurea si terranno
a partire dalle 14:30 fino alle 17:30 in Aula Studio.
Per evitare di non poter vedere tutti, limitiamo a:
- Guglielmini e Duca;
- Francesco Battella (colloquio iniziale);
- Federico Lama
Per i fratelli Carlini la revisione è rinviata per assenza del correlatore,
che mi ha comunicato un impegno.
Cogliamo l'occasione per ricordare l'elenco complessivo laureandi:
- Del Ferraro;
- Gasbarri;
- Guglielmini, Duca;
- Carlini;
- Battella;
- Clementi;
- Lama.
Gio, 29/11/2018 - 12:32
 StefanoConverso
Mer, 21/11/2018 - 10:21
StefanoConverso
Mer, 21/11/2018 - 10:21
Revisione di tesi di laurea :
Ore 14 aula da definire
Gasbarri
Del Ferraro
Lama
+
Clementi
colloquio team L.Pani
Nella prima esercitazione ho optato per una variazione "tipologica",
che ho poi combinato con un posizionamento che possiamo definire "Toyota".
Sono partita da una famiglia ossia un tipo che presentava i seguenti parametri:
- altezza 30cm
- lunghezza 30cm
- profondità 30cm
Con una base di 3x3 parti e un’altezza di 9 livelli.
Dopo aver ottenuto questa “torre” tramite la schedule ho cambiato le dimensioni dei mie parametri ottenendo diversi tipi ossia:
- 30x30x30 ---> 19 parti
- 40x40x40 ---> 23 parti
- 50x50x50 ---> 28 parti
- 60x60x60 ---> 11 parti TOT 81 parti
È stato possibile cambiare le proprità di ciascuna parte poichè ho modificato le mie impostazioni nella famiglia: Reference Level --> Properties --> Family Types --> Edit Paramenter --> “Instance”. Prima di questo se provavo a cambiare le dimensione di una patre, tramite le schedule, cambiavo tutte le dimensioni di tutte le parti.
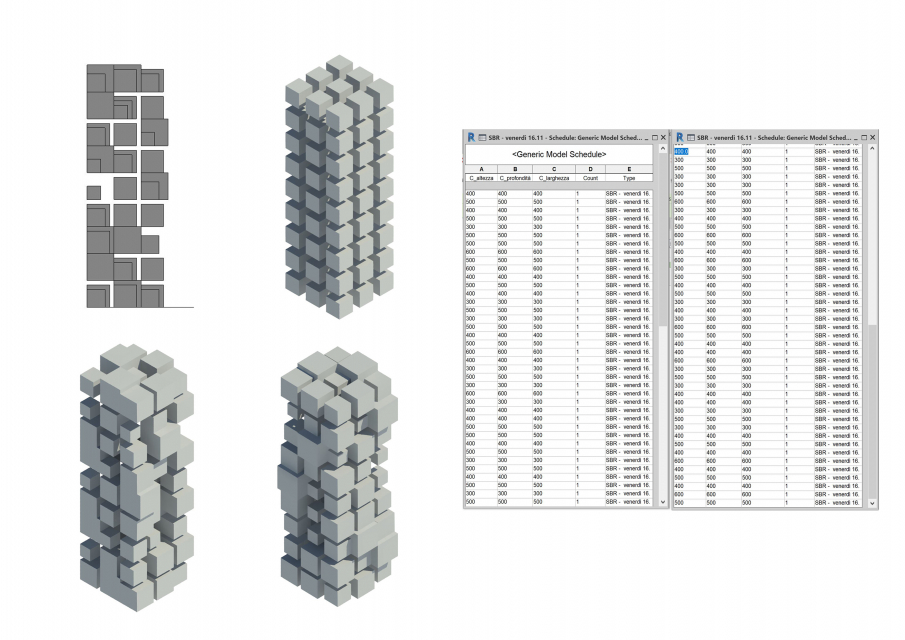
Ho cercato di proporre una variazione della prima esercitazione, ottenendo un progetto basato sulla regolarità.
Parto dal creare una famiglia che ha le stesse caratteristiche di quella della prima esercitazione:
- altezza 30cm
- lunghezza 30cm
- profondità 30cm
Caratterizzata da una diversa configurazione della base (composta da 8 parti), ma con la stessa altezza (9 livelli).
Anche qui arrivo ad ottenere una torre ma tramite una diversa strategia.
Dalle poprietà della famiglia mi creo i 4 tipi di cubo che giò avevo nella prima esercitazione ossia: 30x30x30, 40x40x40, 50x50x50 e 60x60x60.
Reference Level --> Properties --> Family Types --> Create New
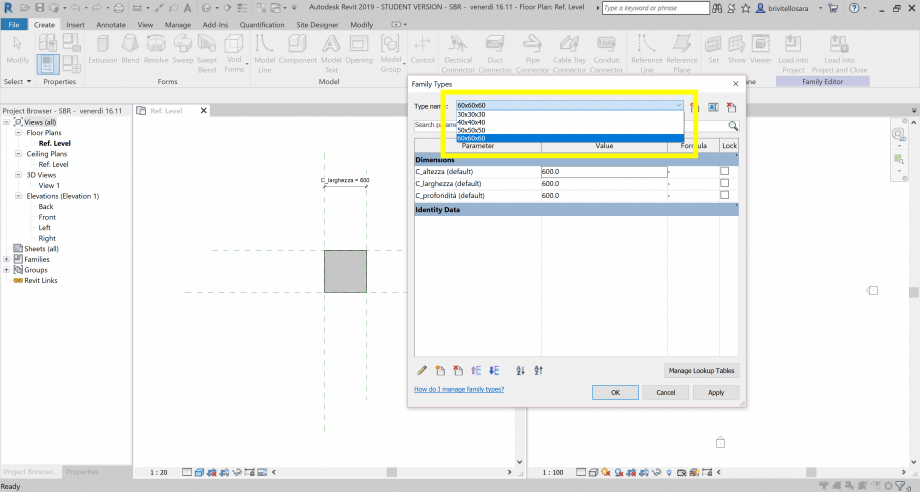
--> load into project
Ora nel 3D model, su properties--> generic model: mi compaiono già i 4 tipi
Ora posso creare le nuove aggregazioni delle parti
Infine creo una schedule per avere un conteggio di quanti tipi ospita ciascuna aggregazione.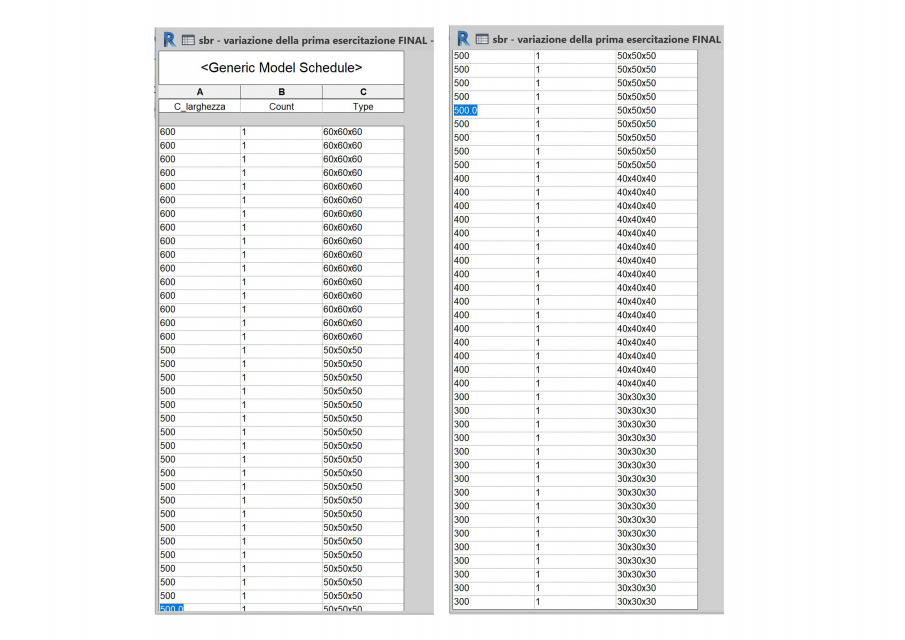
1) Inizio con una idea

2) Disegno un abozzo del modelo

3) Creo la parte, che andrò ad inserire nel file di assemblaggio, tramite il modello di famiglia Generic Model
4) Creo dei piani di riferimento e inserisco delle quote rispetto al piano di riferimento di sistema accertandomi che, se modifico la quota, anche il piano si sposti. Adesso genero un'estrusione e allineo i lati ai piani di riferimento
5) Faccio lo stesso con la secunda parte del modelo
6) Modico l’oggieto in pianta
7) Faccio la terza parte del modelo
8) Modifico l’oggieto in pianta
9) Apro un nuovo progetto
10) Disegno una reticula con piani di riferimenti per mettere l’oggieti
11) Meto l’oggieti
12) Creo il Shared Parameter e una prospettiva
13) Apro le Schedule
14) Faccio una clasificazione per altura del tronco. Modifico fino a trovare un risultato che mi piace
15) Mostro la prospettiva che spiega il progetto con il risultato finale
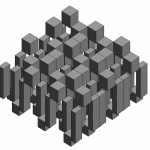 Patrizio Lollob...
Ven, 16/11/2018 - 15:48
Patrizio Lollob...
Ven, 16/11/2018 - 15:48
In seguito ai commenti fatti sia su questo sito che a lezione, ho modificato la configurazione iniziale tramite un esercizio che definirei quasi di stile.
Nella prima esercitazione la composizione tende al regolare. In pianta si presenta come una schacchiera, una griglia regolare di 60x60cm. Le variazioni si trovano infatti soprattutto in alzato. Inoltre non erano presenti parametri d'istanza, ma solo quelli dipendenti dal tipo.
Per meglio lasciar comprendere le differenze tra una variazione e l'altra, espongo i parametri utilizzati e le modifiche apportate.
Configurazione iniziale
tipi: 30x60cm, 50x60cm, 60x60cm
parametri di tipo: larghezza, profondità
parametri condivisi: spessore, altezza da terra
nessun parametro d'istanza
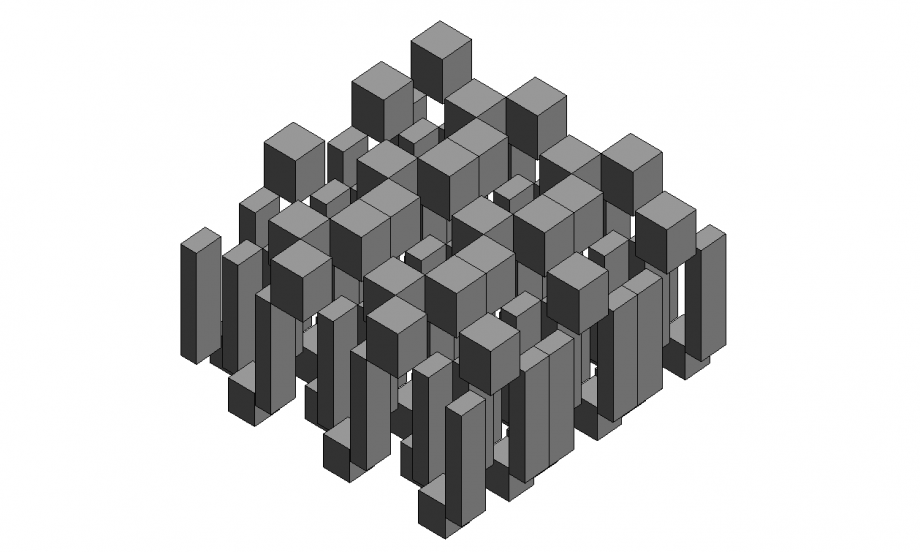
Premesse sulla successiva variazione
Come già accennato, questa configurazione può apparire già regolare. In realtà la combinazione tra la regolarità della pianta e l'alzato più vario crea un composizione relativamente complessa. Non tenendo conto di questo, opto per una prima variazione che renda sia lo spessore che l'altezza da terra dei parametri condivisi. Tuttavia il risultato è fin troppo caotico. Procedo perciò come segue.
Prima Variazione
tipi: 30x60cm, 50x60cm, 60x60cm
parametri di tipo: larghezza, profondità
parametri condivisi: altezza da terra
parametri d'istanza: spessore
I tre tipi sono lasciati alla stessa altezza da terra della configurazione iniziale, mentre variano gli spessori delle parti.
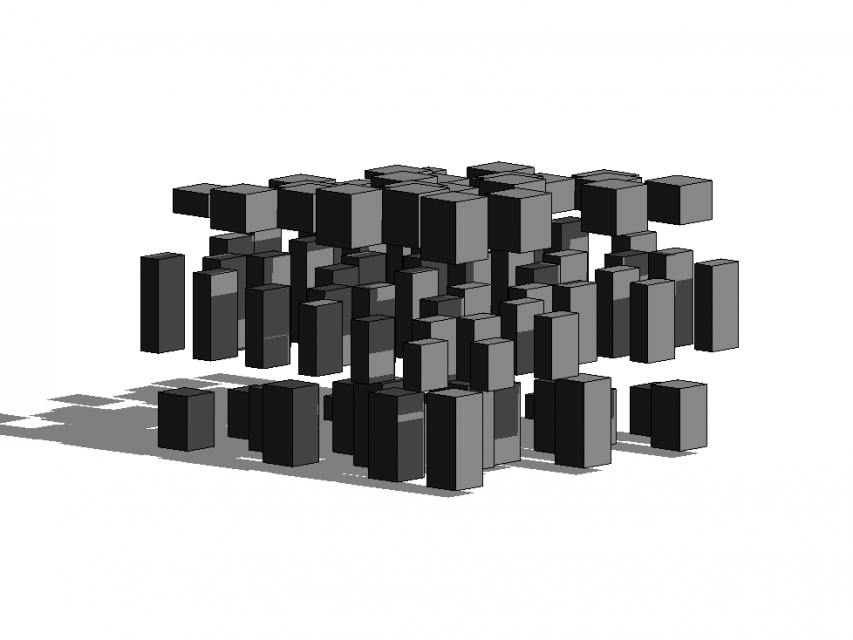
Seconda Variazione
tipi: 30x60cm, 50x60cm, 60x60cm
parametri di tipo: larghezza, profondità
parametri condivisi: altezza da terra
parametri d'istanza: spessore
I tre tipi si trovano ora a altezze da terra differenti. Gli spessori sono gli stessi della prima variazione.

Terza Variazione
tipi: 30x60cm, 50x60cm, 60x60cm
parametri di tipo: larghezza, profondità
parametri condivisi: altezza da terra
parametri d'istanza: spessore
I tre tipi sono posizionati quasi alla stessa altezza da terra.
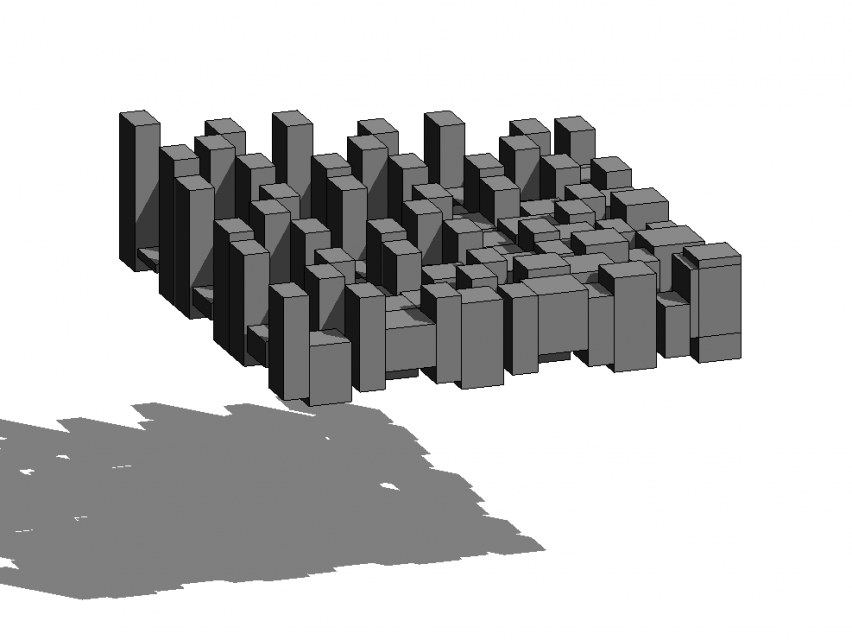
Quarta Variazione
tipi: 30x60cm, 50x60cm, 60x60cm
parametri di tipo: larghezza, profondità
parametri condivisi: altezza da terra
parametri d'istanza: spessore
I tre tipi sono alla stessa altezza da terra e anche lo spessore è quasi uguale per tutti.
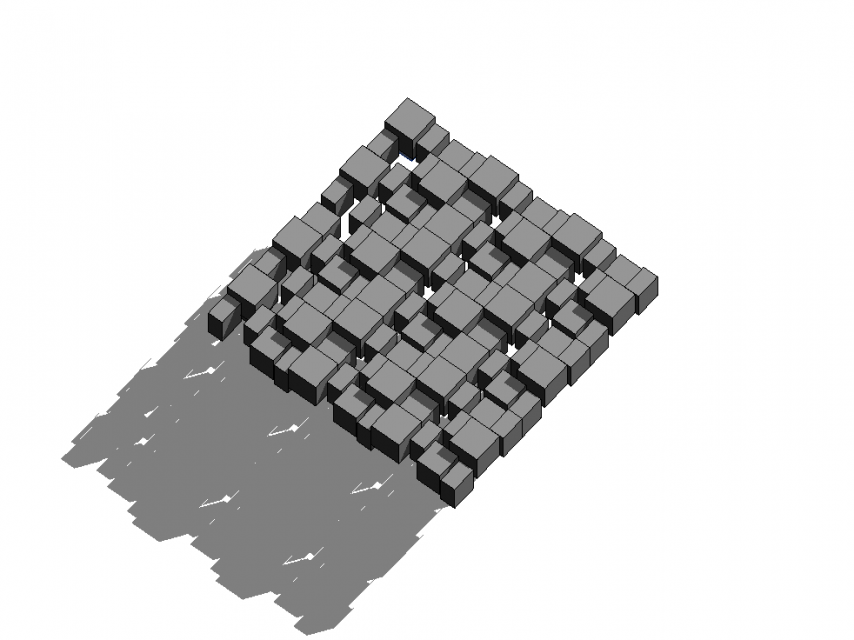
Quinta Variazione
tipi: 30x60cm, 50x60cm, 60x60cm
parametri di tipo: larghezza, profondità
parametri condivisi: altezza da terra
parametri d'istanza: spessore
Applico delle lievi modifiche alla prima variazione. I tre tipi sono di nuovo a altezze differenti e varia lo spessore anche all'interno di uno stesso tipo.