Passo 1: Apro Revit e scelgo in Family un nuovo Metric Generic Model.
Passo 2: Creo i miei piani di riferimento (Create - Ref. level) in pianta e posiziono due quote (Annotate - Aligned).
Passo 3: Clicco sulle quote e le parametrizzo (Create Parameter) e provo a variarle per vedere se i piani si spostano.
Passo 4: In vista frontale creo il mio piano top di riferimento (Create - Ref. level) e posiziono la quota (Annotate - Aligned).
Passo 5: Clicco sulla quota e la parametrizzo (Create Parameter) e provo a variarla per vedere se il piano si sposta.
Passo 6: Cambio la mia unità di misura in centimetri (Manage - Units)
Passo 7: In pianta creo un rettangolo col tasto estrusione (Create - Extrusion) che vada oltre i piani di riferimento.
Passo 8: Allineo in pianta i lati dell'estrusione con i piani di riferimento (Modify - Align). Clicco prima sul piano di riferimento, poi sul lato dell'estrusione da allinearci e infine blocco con il lucchetto.
Passo 9: Vado in vista frontale e allineo anche il top della mia estruzione (Modify - Align). Clicco prima sul piano di riferimento, poi sul lato dell'estrusione da allinearci e infine blocco con il lucchetto.
Passo 10: Vado nel pannello dei parametri e rendo il parametro altezza "shared parameter" e "istance", così da poterlo variare nell'assemblaggio.
Passo 11: Una volta stabiliti i miei parametri li vario per un controllo.
Passo 12: Apro un nuovo project (File - New - Project).
Passo 13: Carico la parte nell'assemblaggio (Load into project) e dalla lista "Families" scelgo "Generic Models" dove troverò la mia parte pronta per essere trascinata e applicata nel mio assemblaggio.
Passo 14: A mio piacimento creo l'assemblaggio e vario il parametro altezza andando a definire il mio modello finale che poi potrò replicare.
Passo 15: Creo lo "Schedules" con i miei parametri C_altezza e Type sui quali posso agire per modificare e tenere sotto controllo il mio assemblaggio (View - Schedules - Schedule/Quantities).
Passo 16: Modifico la mia tabella Schedules andando a chiedere di mettere in ordine per altezza i pezzi dell'assemblaggio.
Passo 17: Modifico la mia tabella Schedules andando a chiedere il conteggio del numero dei pezzi dell'assemblaggio.
Passo 18: Accendo le ombre e posso osservare l'assemblaggio in varie prospettive.
 ant.mucciarone
Ven, 16/11/2018 - 11:19
ant.mucciarone
Ven, 16/11/2018 - 11:19
1) Il primo passo è stato quello creare il file parte, adottando il modello famiglia Generic Model.
Al suo interno vado a tracciare due piani di riferimento (Reference Plane) in pianta ed ulteriori due piani in elevazione, così da identificare la regione all’interno della quale verrà realizzato l’oggetto.

2) Al fine di parametrizzare le distanze che caratterizzano questi piani, vado prima a quotarli (Annotate-->Aligned) e successivamente a creare i parametri da assegnare a tali quote (Family Types): larghezza, profondità, spessore e altezza.

3) Per creare l’oggetto vado a generare un’estrusione. Mi pongo sul piano di riferimento chiamato base e disegno il parallelepipedo, che poggerà su tale piano. I lati di questo vengono allineati ai restanti piani di riferimento mediante il comando Align e vincolati a quest'ultimi. Così facendo ad ogni modifica dei parametri ne segue una modifica del relativo lato dell’estrusione generata.
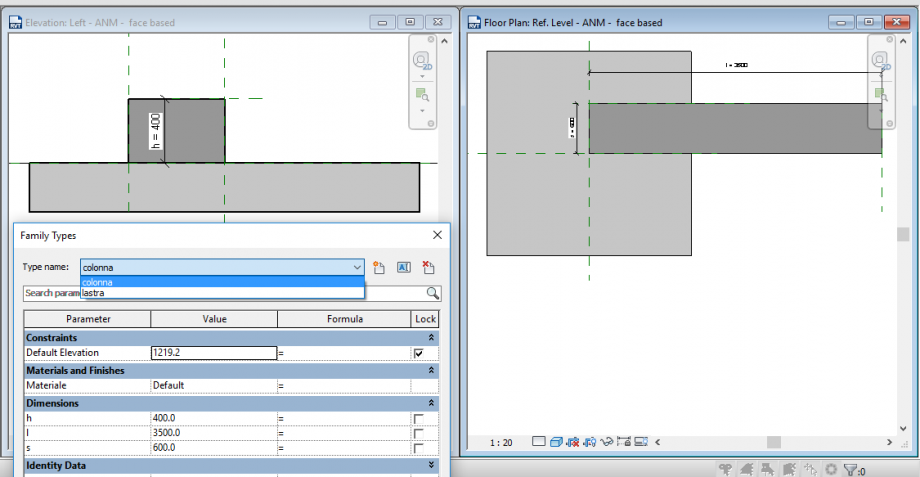
4) Per il successivo assemblaggio si vuole consentire la modifica di alcuni parametri per ogni singolo oggetto. Pertanto si sono resi condivisibili i parametri larghezza, profondità e spessore. Invece il valore del parametro altezza sarà uguale per ogni oggetto in fase di assemblaggio.

5) Si passa ora alla fase di assemblaggio nel file project. Si sono andati a disegnare dei piani di riferimento in modo da realizzare un quadrato avente lato pari a 16m, utile per la disposizione degli oggetti precedentemente creati.

6) Si è poi considerata una variazione delle dimensioni in pianta degli elementi inseriti al suo interno, grazie ai parametri larghezza e profondità. Gli elementi inseriti hanno dimensioni: 4mx4m, 4mx2m, 2mx2m, 1mx1m.

7) L'ultimo passo è coinciso con la variazione degli spessori dei singoli elementi. Tale variazione è stata eseguita in fasi successive, considerando diversi gruppi di oggetti in funzione della loro dimensione in pianta. Queste modifiche sono state eseguite mediante la schedule, sfruttando le sue proprietà di filtro (rispetto al parametro larghezza), rendendo più agevole il processo.





Ven, 16/11/2018 - 12:11
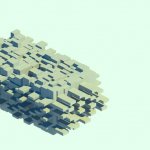 vit.reshetar
Gio, 15/11/2018 - 22:11
vit.reshetar
Gio, 15/11/2018 - 22:11

Questa è la seconda variante della prima consegna.
In questo caso mi sono fortemente basato sui suggerimenti, che mi sono stati dati dal professore.
In linea generale obbiettivo posto era quello di dare alla composizione un senso di astrattezza, cercando comunque di muovermi verso un qualcosa che dia una sensazione di densità, ostilità, pesantezza, distopia, solidità e futurismo.
Di seguito espongo brevemente per passi la cronologia del processo eseguito, evidenziando sulle immagini i punti di interesse.
- Riparto dal file della consegna precedente. Cercando ispirazione, tra le varie cose provo ad “espandere” i balconi. Decido di muovermi in quella direzione.
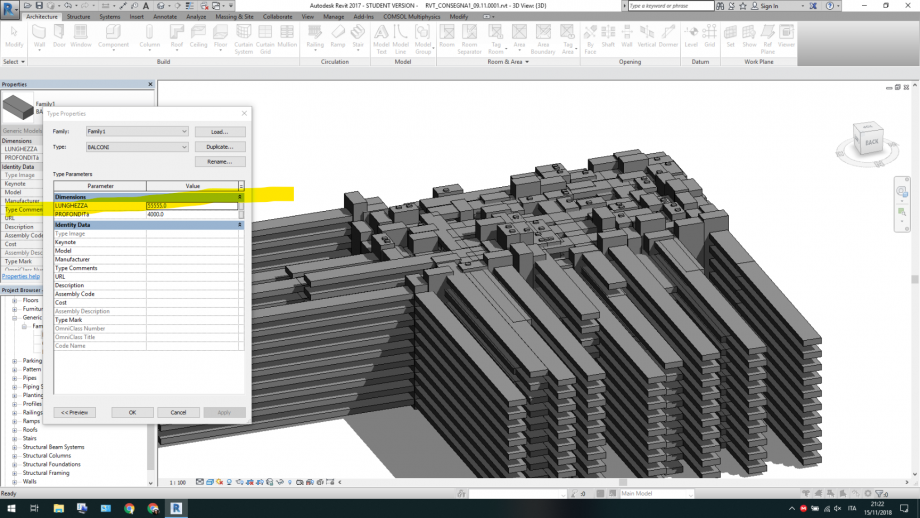
- Attraverso la finestra di Project Browser evidenzio tutti i “balconi” e i “cassettoni” per cancellarli.

- Decido di utilizzare i due tipi (balconi e cassettoni) per creare due tessiture ortogonali tra di loro. Importando di nuovo il balcone cambio le sue misure per avere un elemento più lungo del “complesso degli edifici”.
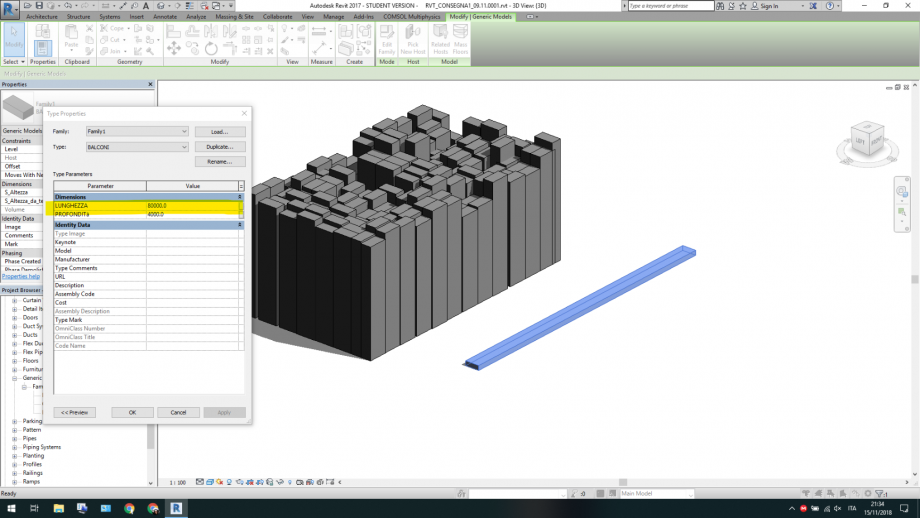
- Dalla vista laterale creo una griglia come in figura.
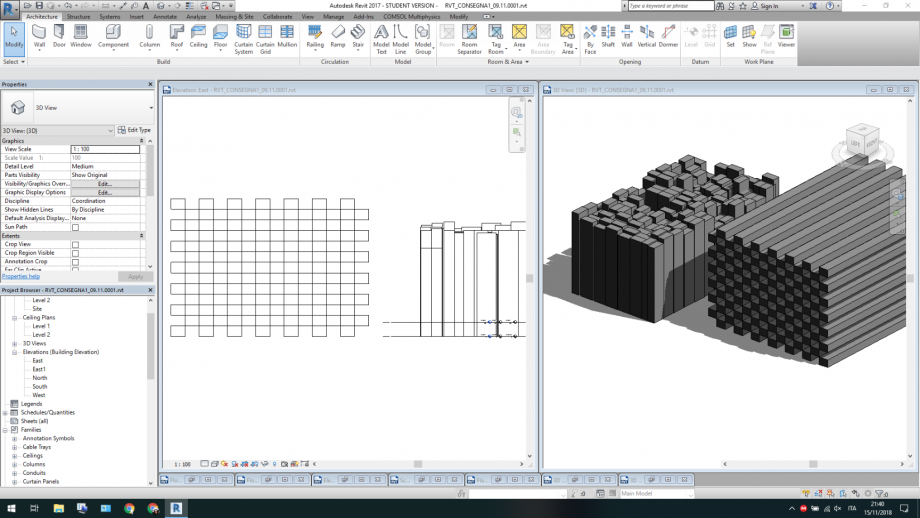
- Tale griglia, però, si rivela di essere troppo densa, nascondendo altri elementi della composizione. Perciò diminuisco altezza di elementi della griglia per renderla meno densa.
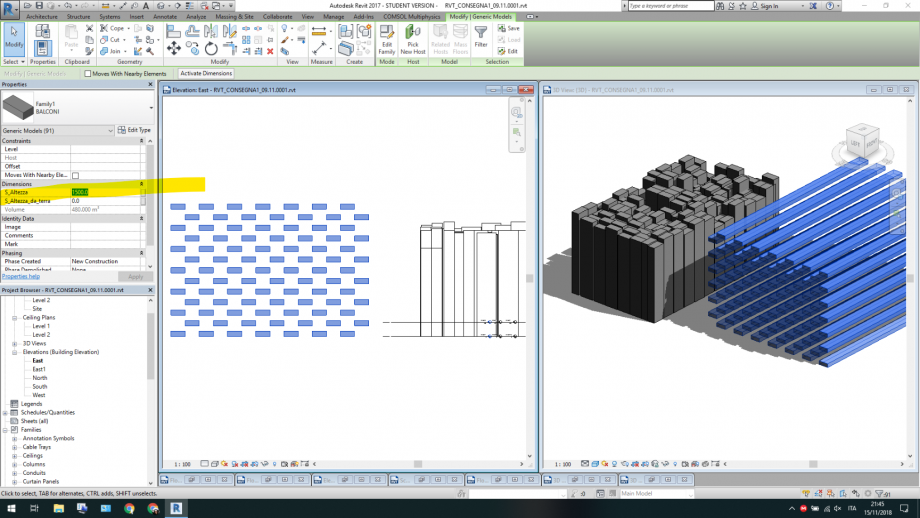
- Sovrappongo le due cose
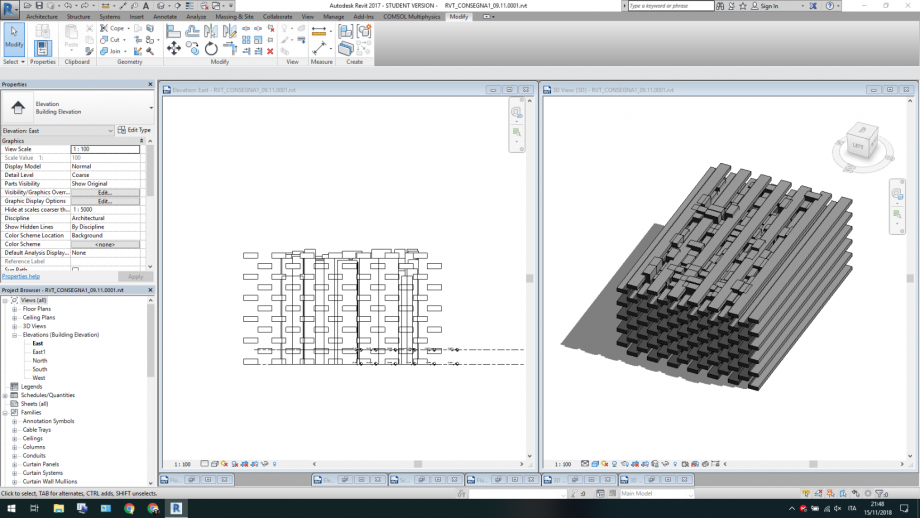
- Elimino alcuni elementi della griglia per rendere più visibile la tessitura e ridare il senso della irregolarità alla composizione.
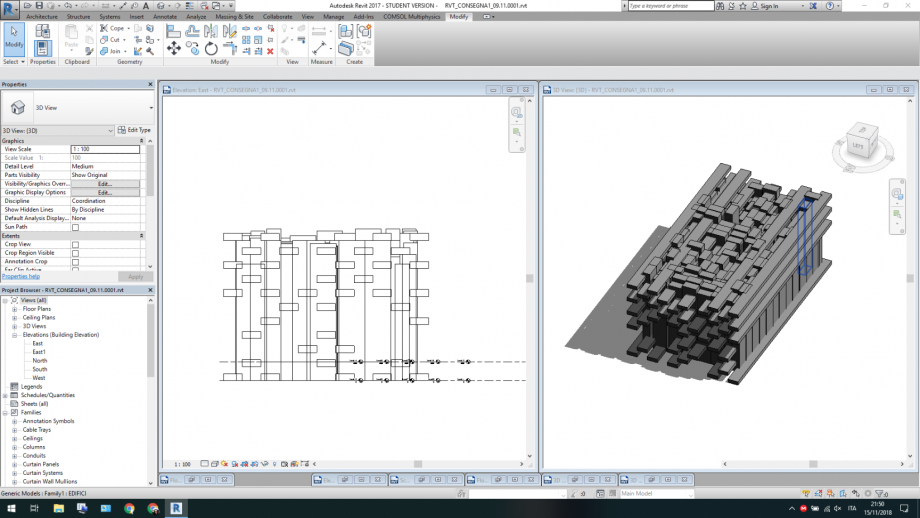
- Stessa cosa faccio anche il lato ortogonale, questa volta però, “riciclando” il tipo di cassonetti.
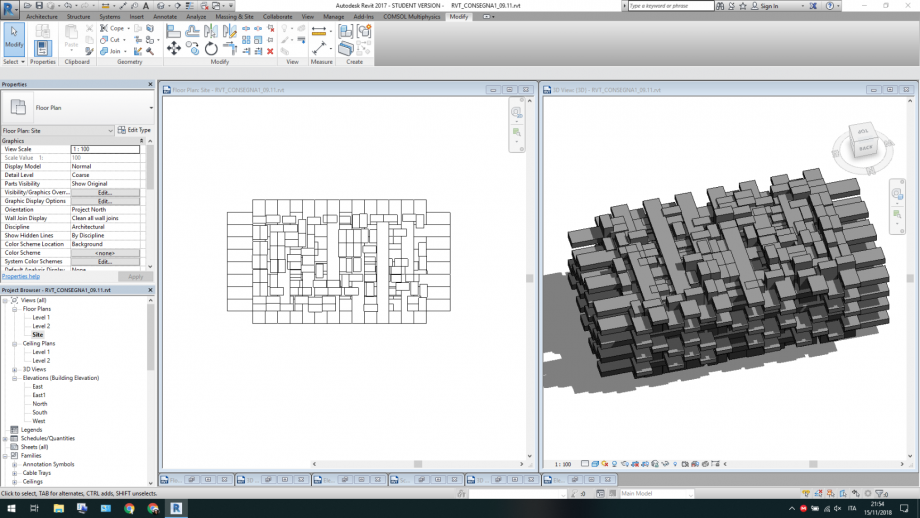
- A mio parere ottengo una composizione ancora troppo regolare. Decido sfalsare gli elementi di tessitura scegliendoli in maniera quasi arbitrale e rendendoli più o meno sporgenti (non cambiando la loro lunghezza).

- Ottengo questo.

- Comunque non soddisfatto della regolarità, decido di dare un ulteriore tocco, cambiando quasi all’arbitrio le altezze degli elementi di tessitura. Quasi all’arbitrio perché volevo, comunque, tenermi vicino ai valori originali per non squilibrare troppo la composizione.
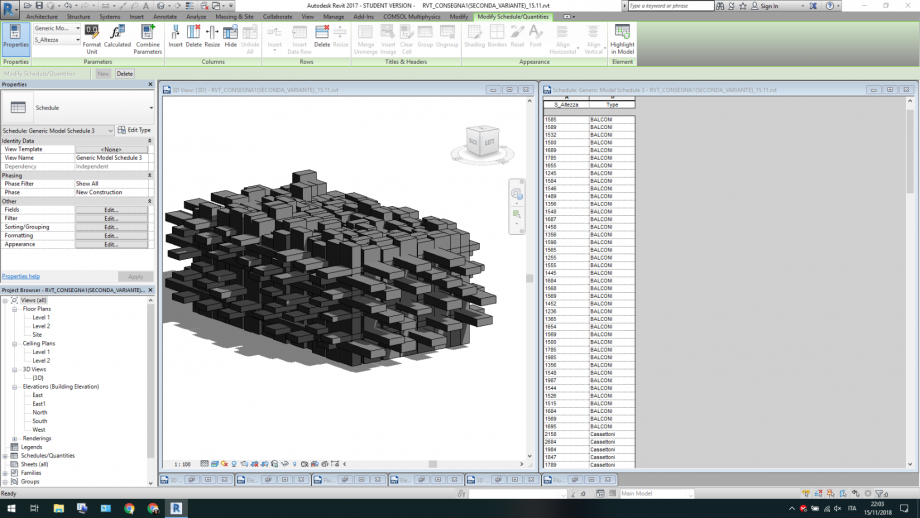
- Eseguo altre piccole modifiche tra quelle prima descritte per giungere alla forma di consegna
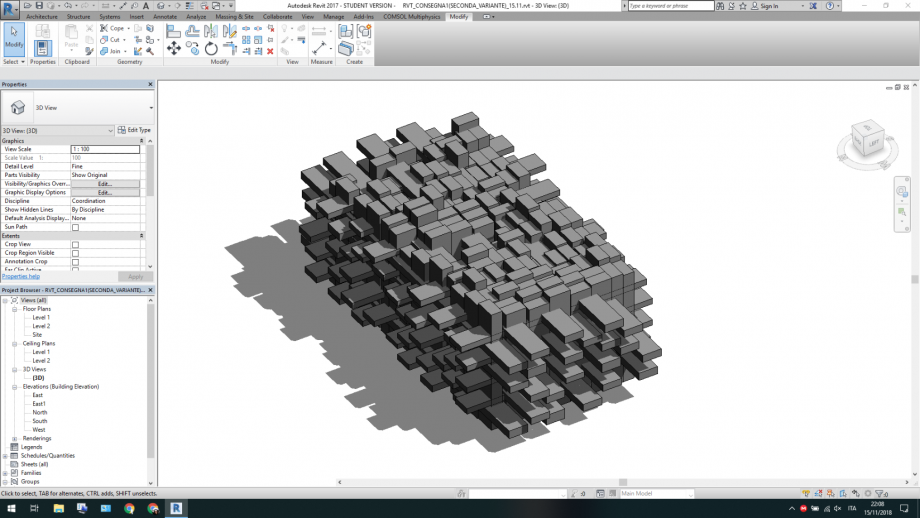
Footnote: anche se non posso dire di aver raggiunto l’obbiettivo iniziale, mi sono fermato perché sono giunto ad una forma che mi è sembrata abbastanza interessante (sopratutto esteticamente) da non voler più perseguire quello che inizialmente volevo ottenere.
------------------------------------------------------------------------------------------------------------------------------------------------------------------------------------------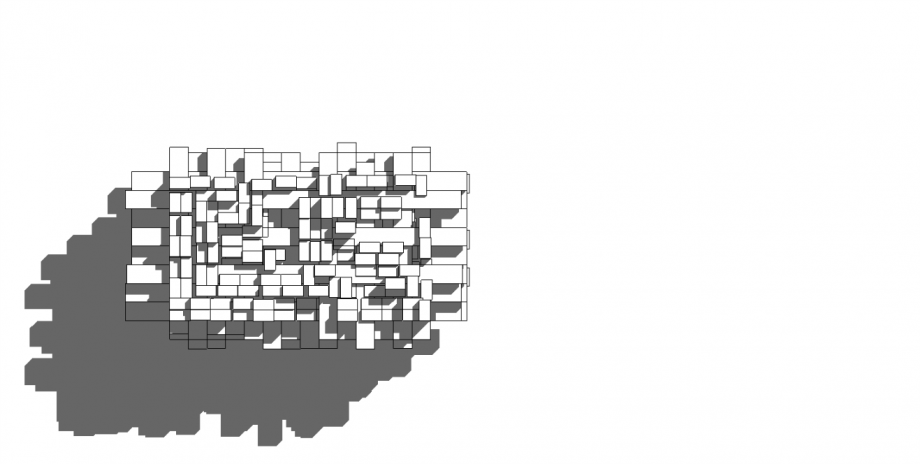
------------------------------------------------------------------------------------------------------------------------------------------------------------------------------------------
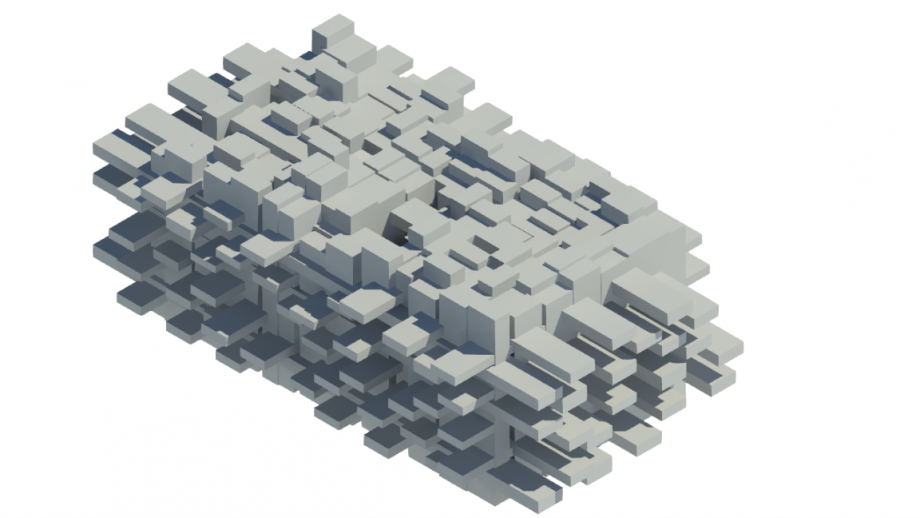
------------------------------------------------------------------------------------------------------------------------------------------------------------------------------------------
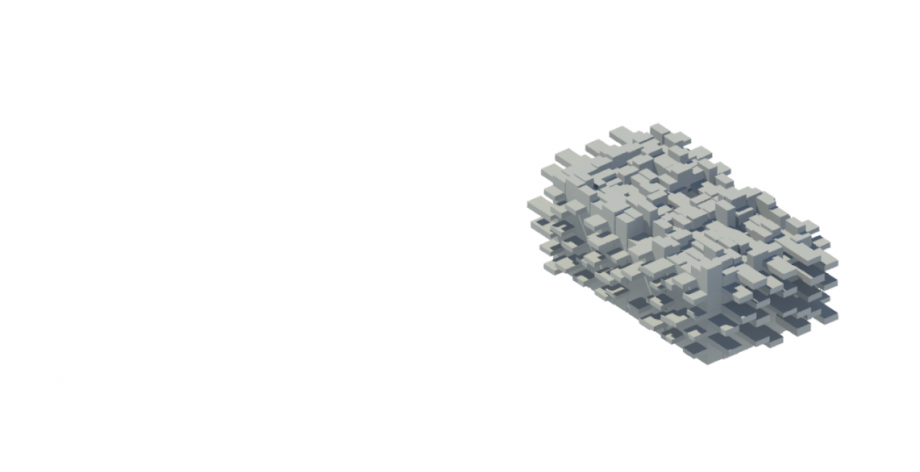
------------------------------------------------------------------------------------------------------------------------------------------------------------------------------------------
------------------------------------------------------------------------------------------------------------------------------------------------------------------------------------------

Gio, 15/11/2018 - 22:56
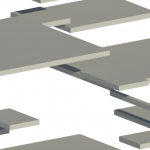 gia.panasiti
Gio, 15/11/2018 - 18:11
gia.panasiti
Gio, 15/11/2018 - 18:11
1) Si sono creati i piani di riferimento che saranno necessari per andare a parametrizzare la parte. Di seguito si sono inserite le quote a cui poi verranno assegnati i parametri.
2) Si è creato un parallelepipedo tramite il comando extrusion e solo dopo averlo tracciato lo si è allineato con i piani di riferimento. Dopo averlo allineato lo si lo blocca con il lucchetto in modo da vincolarlo ai piani.


3) A questo punto si creano i parametri da poter modificare in modo da modellare la parte. Si è selezionata su alcuni di essi la voce instance, in modo da poter modificare il parametro della singola parte durante la fase di assemblaggio. Inoltre, si sono condivisi i 3 parametri denotati con la lettera c iniziale.

4) Si riporta una vista tridimensionale della parte.

5) Si procede a questo punto con l’inserimento della parte nel progetto, così da iniziare la fase di assemblaggio.
7) Si è inserita una griglia rettangolare per favorire l’inserimento della parte.
6) Tramite le istanze create precedentemente è possibile modificare la singola parte. Si sono dunque inseriti diversi rettangoli di diversa dimensione, in modo da andare a creare un mosaico nella griglia di base. Si riporta inoltre la schedule relativa alle dimensione in pianta della parte.


7) Si è passati a questo punto a sfalsare in altezza i parallelepipedi creati. Si riporta inoltre la schedule relativa alle diverse altezze da terra.



--------------------------------------------------------------------------------------------------------------------------------------------------------------------------------------------------------

 Stefano Stoica
Gio, 15/11/2018 - 13:56
Stefano Stoica
Gio, 15/11/2018 - 13:56
1.Apro una nuova FAMIGLIA, scegliendo come Template “Metric Generic Model”.
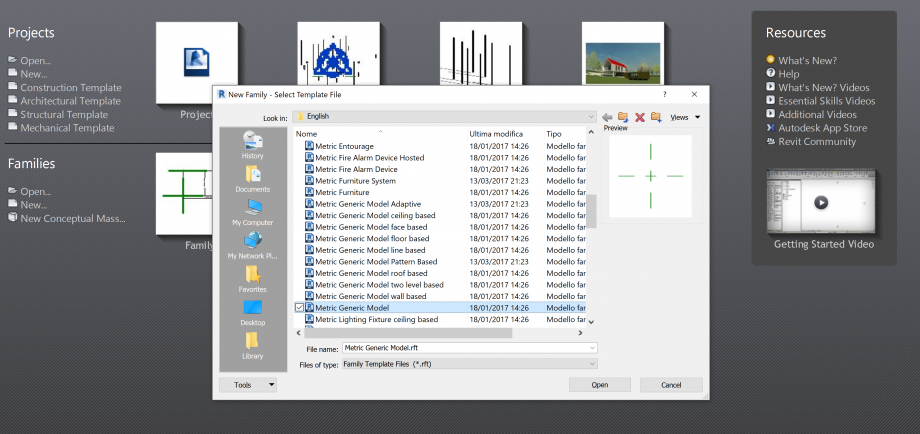
2.Tramite il comando REFERENCE PLANE mi inserisco due piani di riferimento piani di riferimento.

3.Quoto di due piani con quelli di origine. Quote alle quali assegnerò un parametro tramite PARAMETER PROPERTIES nella sezione LABEL.

4.Ripeto i passaggi 2 e 3 nella Vista Frontale con la differenza che questa volta i miei parametri non saranno più dei parametri di TIPO (comuni a tutti), ma di INSTANCE (singoli).

5.Nella sezione WORK PLANE tramite SET, imposto come piano quello alla quota di giacitura della parte.
6.Eseguo un’estrusione che allineo ai piani tramite il comando ALIGN.

7.Eseguo l’allineamento anche al piano che descrive l’altezza della nostra parte.

8.Nel pannello FAMILY TYPES oltre a modificare i parametri della mia parte posso anche crearne delle predefinite.

9.Apro un nuovo PROGETTO, nel quale carico la mia parte.

10.Nel PROJECT BROWSER>FAMILIES>GENERIC MODELS trovo tutte le parti predefinite in precedenza.

11.Nella scheda VIEW, sezione CREATE>SCHEDULES>SCHEDULE/QUANTITIES, scegliendo Generic Models, posso definirmi una tabella di tutte le parti in base alle categorie scelte (TYPE,COUNT, PARAMETRI DI INSTANCE).







