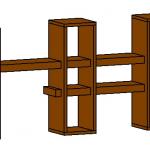 bleda oztek
Mer, 19/11/2014 - 00:56
bleda oztek
Mer, 19/11/2014 - 00:56
Movable shelves can connect each other with different height levels.
First of all,
1- I opened a new project template and saved it in my famigliamadre file.
2- After that i followed these steps new family>metric faced based
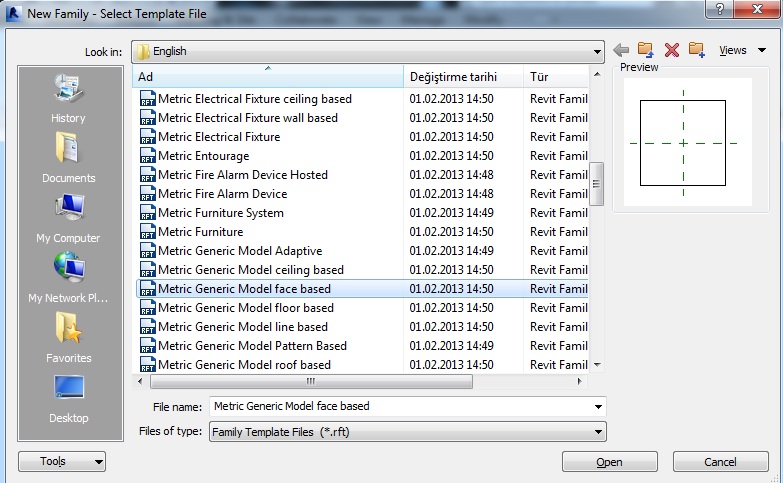
3- I created reference lines for my first square shape
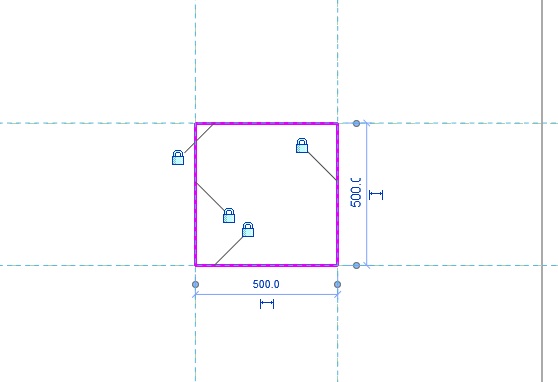
4- I added parametrics and also materials (to add materials I followed these steps; family type>add>duplicated one of the material>changed the colors and choosed solid as a pattern.)
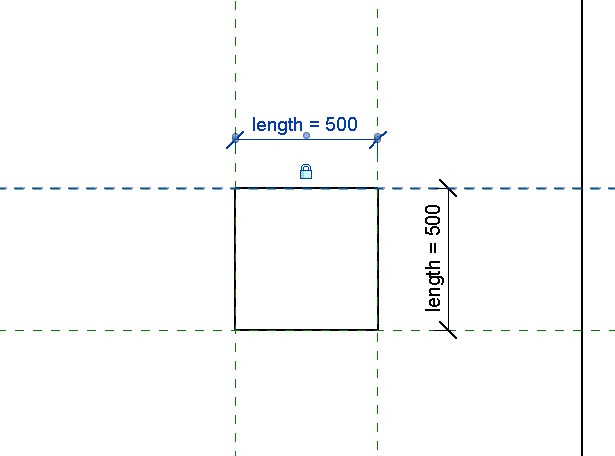
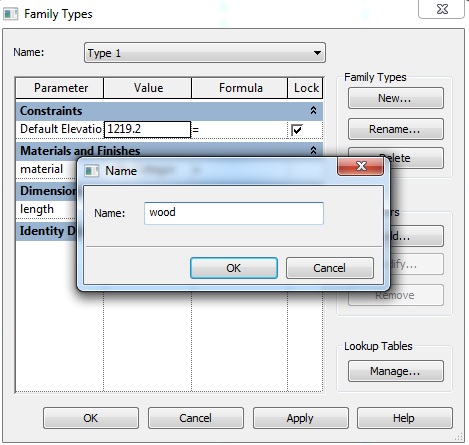
5- Also added parameters for the right/left sides
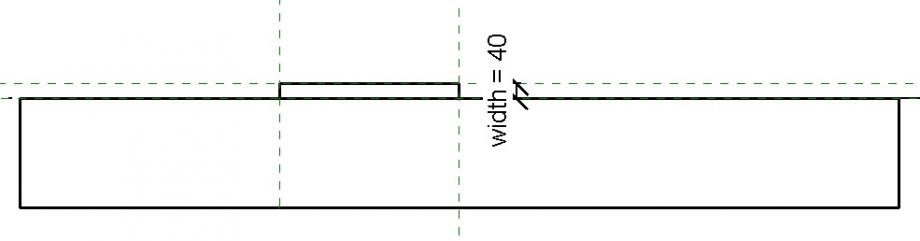
6- I saved this project as family project in famigliamadre

7- Loaded this project and placed it on workplane
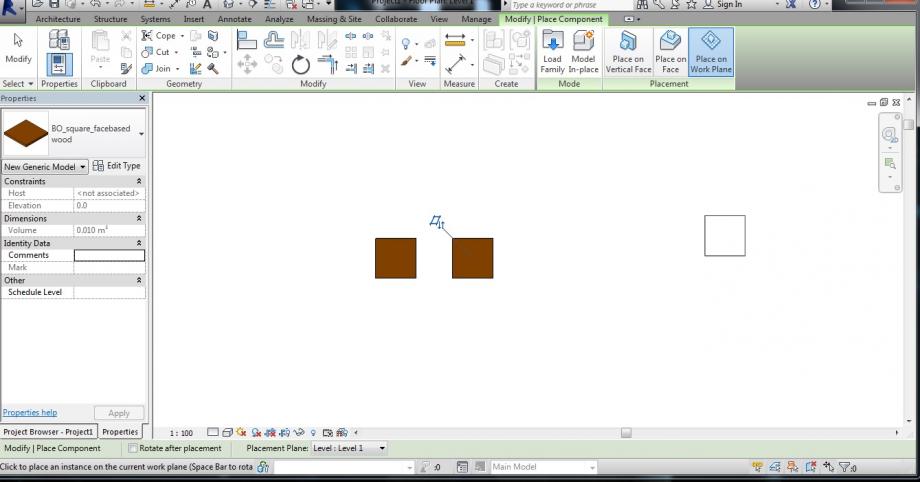
8- To make a new part of the shelf I created a new family template and followed the same steps that I mentioned before.
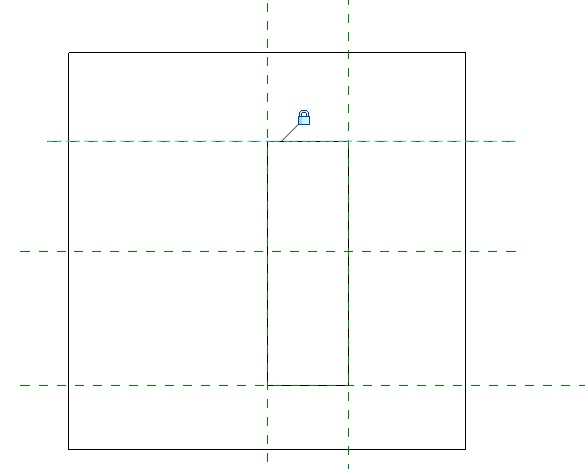
9- To hang this shelves I needed to void some part of them (void extrusion tool)
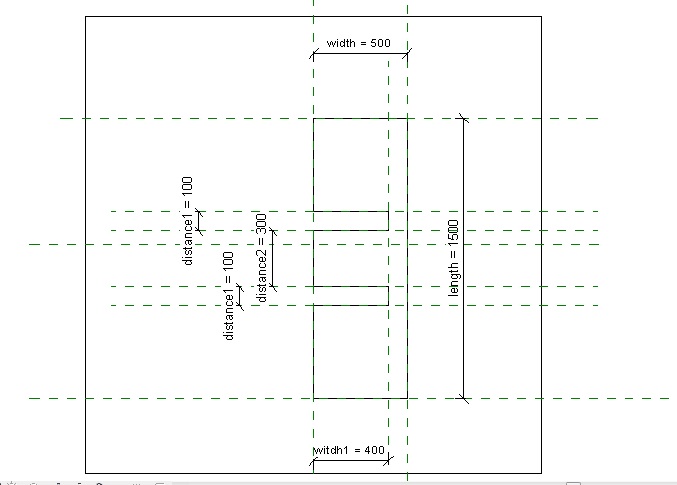
10- After I added them as a parameter and material I also saved this project into famigliamadre file and loaded it into that project.I moved the parts on the first part that I loaded before.
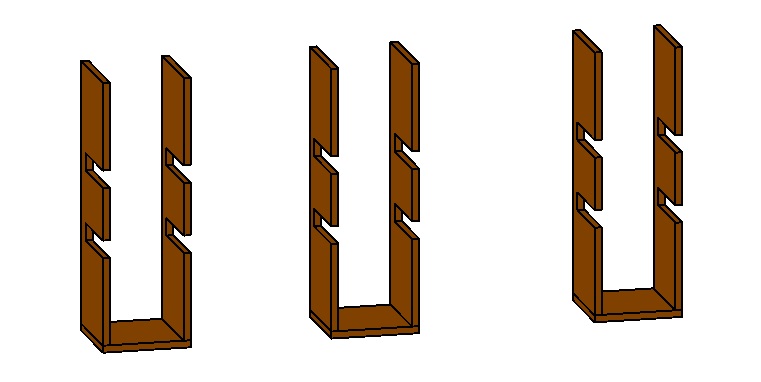
11- To create the top part I also followed same steps and saved it in also famigliamadre file
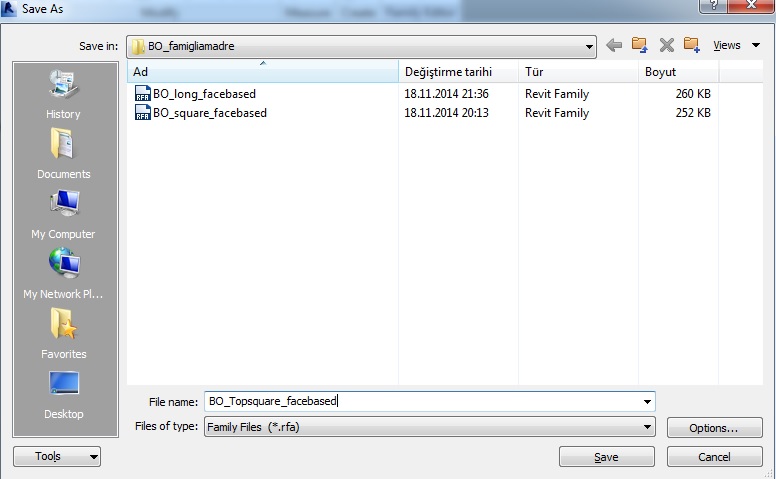
12- Lastly, I created my final part ''wall''
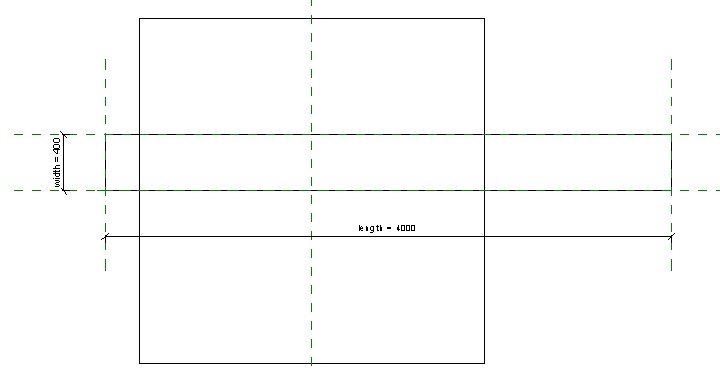
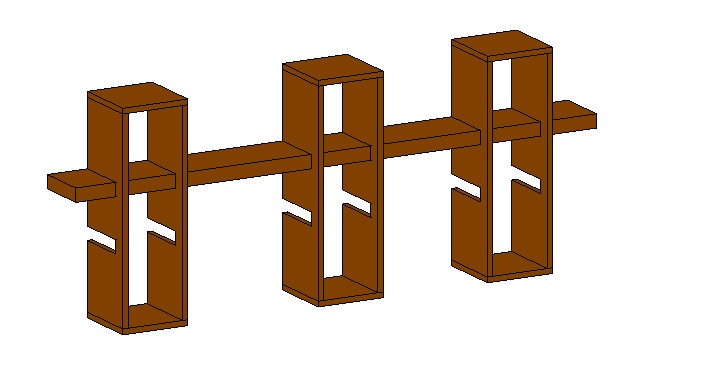
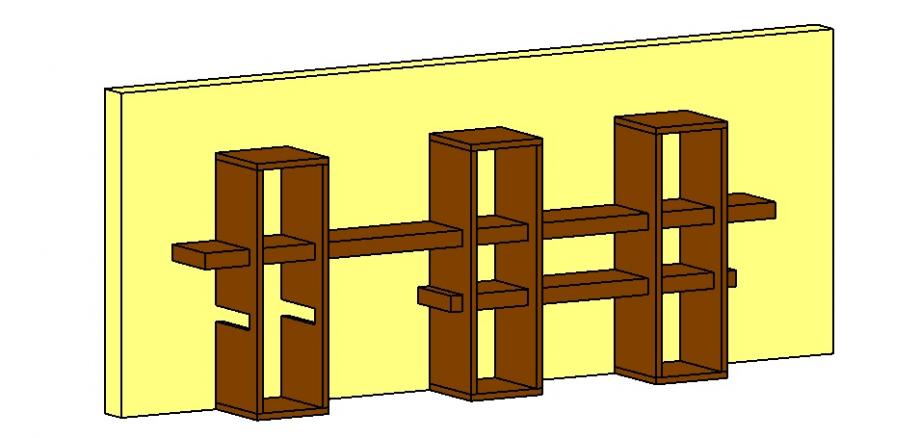
 Giorgia Acciaro
Mar, 18/11/2014 - 23:12
Giorgia Acciaro
Mar, 18/11/2014 - 23:12
Per questa seconda consegna ho deciso di realizzare una seduta che sia composta da una serie di listelli (tutti uguali tra loro) e due elementi (dime) che hanno la funzione di congiunzione dei listelli ma anche quella di dare la forma alla seduta.
Per prima cosa ho creato una nuova famiglia selezionando metric generic model face based, utilizzo questo perchè in questo modo posso poi andare a caricare il mio oggetto all'interno di un altra famiglia (quella che poi sarà la mia "famiglia madre")
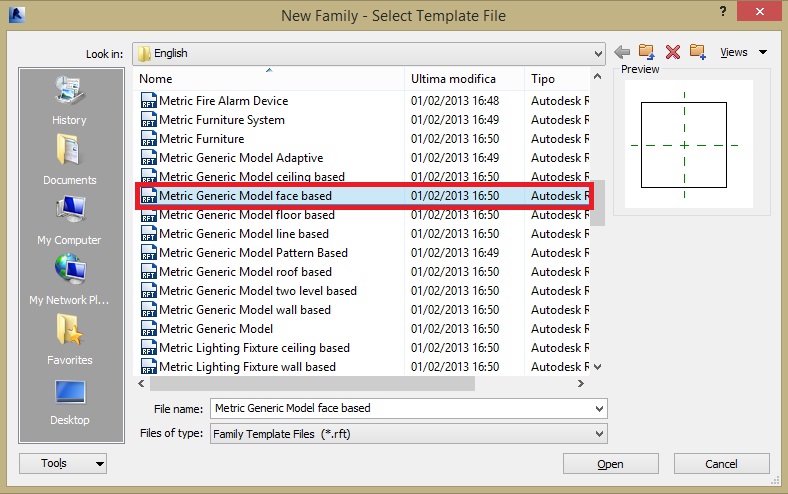
qui andrò a realizzare il mio listello, che avrà una base rettangolare, associando ad ogni lato un piano di riferimento in modo tale che mi sarà più facile cambiarne le dimensioni in base alle mie esigenze.

Per associare un piano di referimento basta creare il piano con il comando reference plane (RP) ed infine utilizzando il comando align (AL) associamo il piano con il lato corrispondente (ricordiamoci di chiudere sempre il lucchetto).
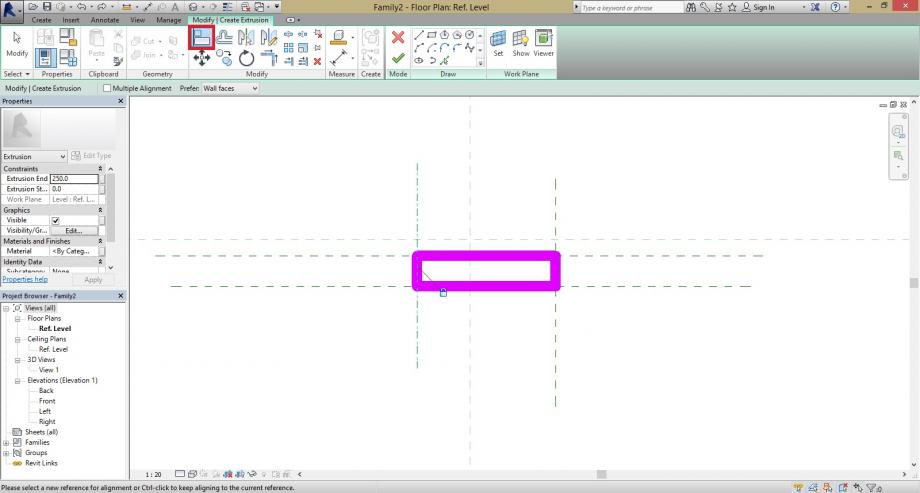
Una volta raggiunta la forma e le dimensioni desiderarte sono tornata alla vista 3D view e qui ho inserito anche il parametro dell'altezza, o di fine estrusione, del mio elemento. 
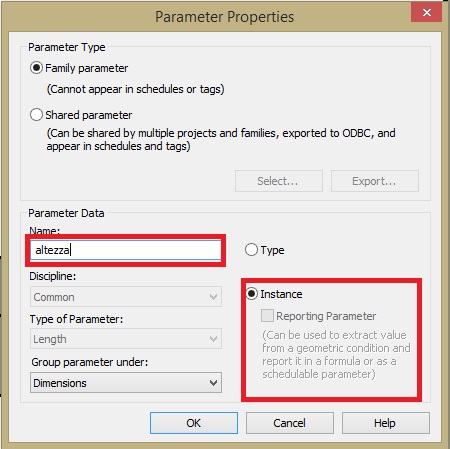
per modificare il parametro basta selezionare family types, da qui si può cambiare l'altezza ogni volta che vogliamo.
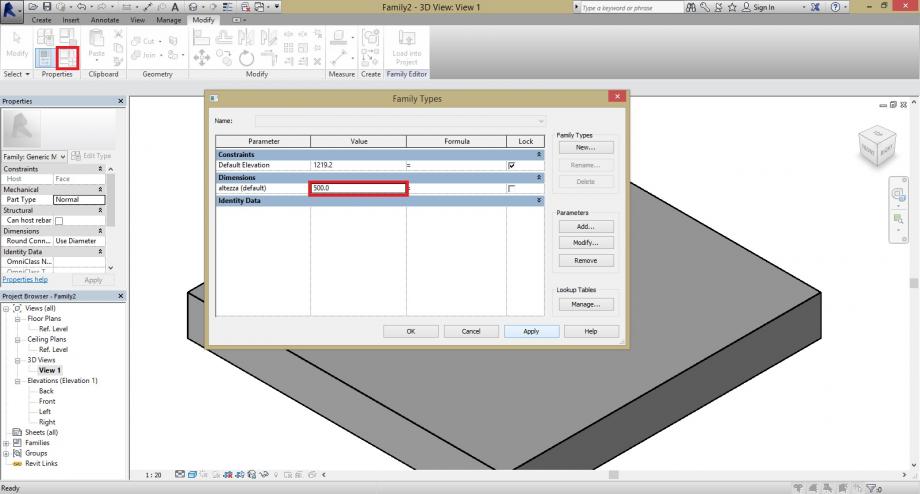
Infine ho aggiunto il parametro del materiale sempre selezionando su add parameter ma questa volta utilizzando un parametro di tipo, utilizzo il parametro di tipo perchè mi permette di assegnare le varie proprietà del materiale assegnandola al nome. Se io ho un oggetto di legno le caretteristiche delk legno vengono assegnate a tutti gli elementi di tipo legno.
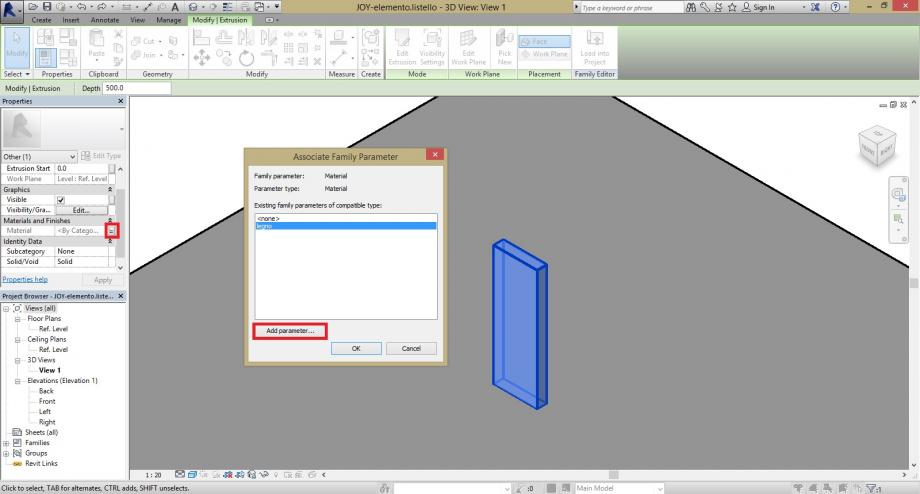
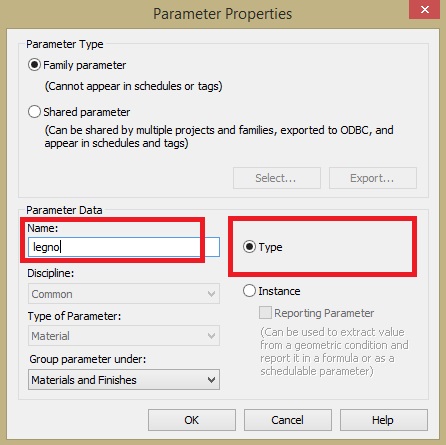
ho creato un nuovo materiale ed inserito il pattern e il colore, in questo caso come materiale ho scelto il legno e lo rappresento con un pattern solido e di colore azzurro.
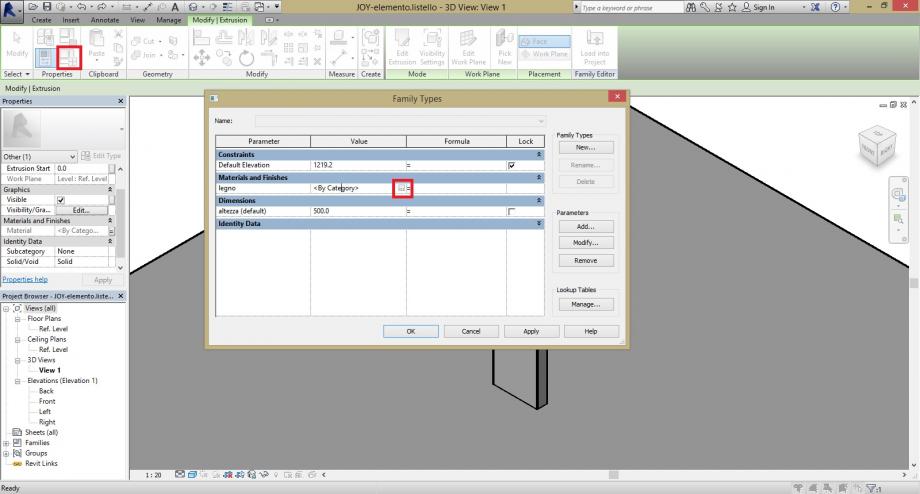
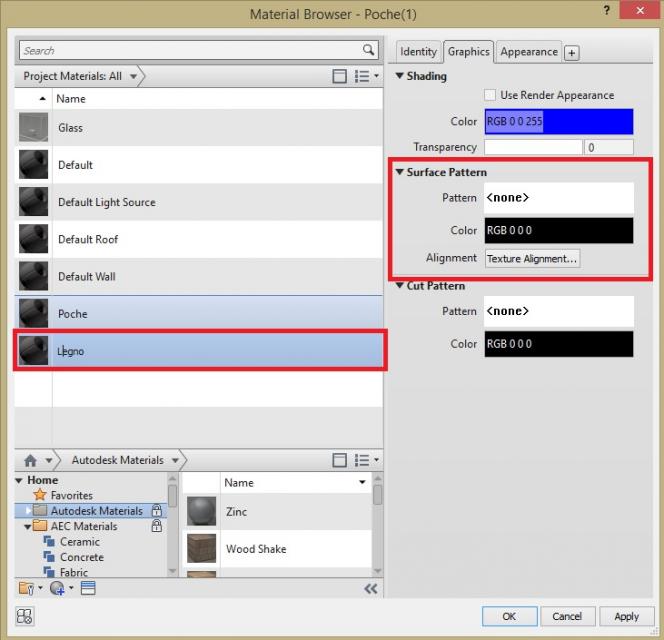
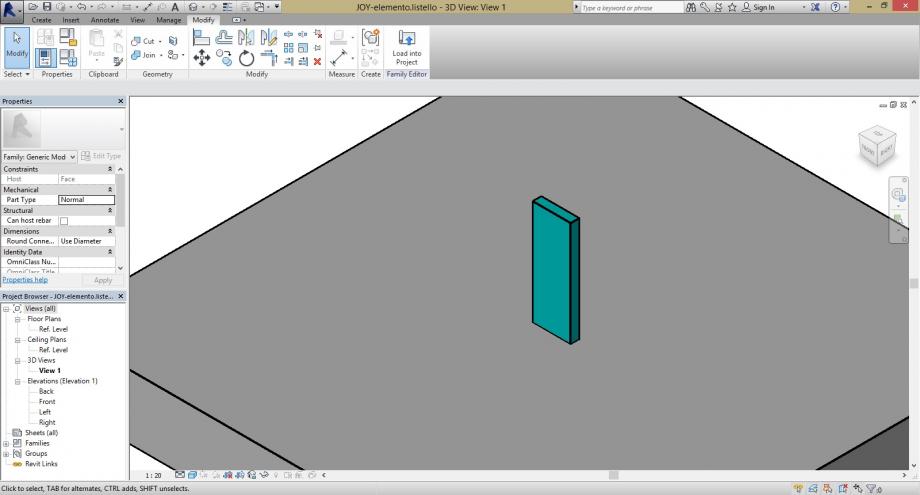
Fatto questo ho terminato il primo elemento, quindi ho aperto una nuova famiglia (sempre selezionando su metric generic model face based) ed ho creato invece quella che sarà il mio elemento "dima" (visto che nel mio progetto le dime saranno due ma opposte, in un altro file sono andata a creare un altro elemento dima uguale ma specchiato)
Per creare la mia dima ho seguito le linee guida utilizzate per creare il primo oggetto sempre assegnando il paramentro materiale legno ma pattern arancione, in modo tale da distinguerli.
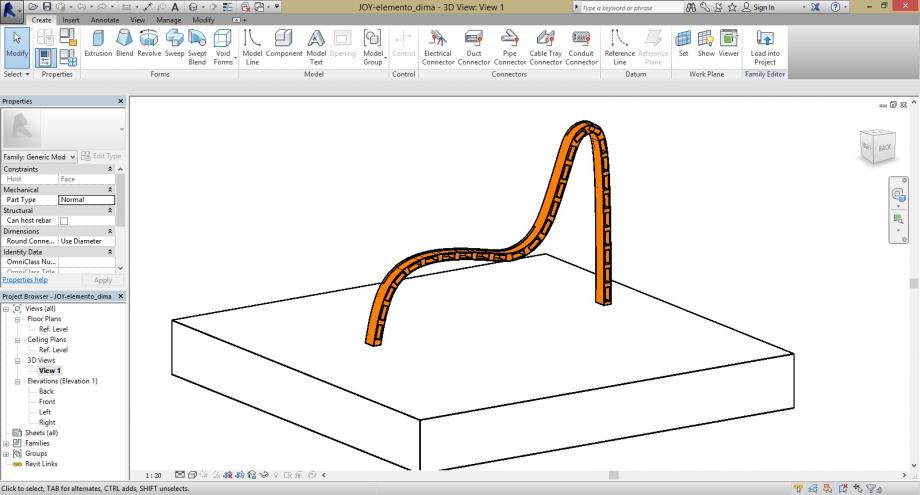
Una volta fatti tutti gli elementi ho creato una nuova famiglia, sulla quale sono andata a montare i miei pezzi, questa volta però selezionando su metric generic model
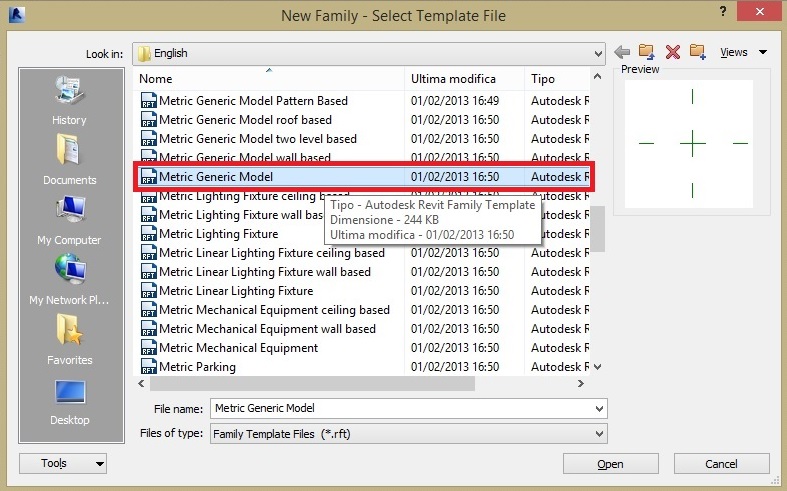 .
.
Per prima cosa ho inserito il mio elemento dima e poi i vari listelli uno alla volta, i vari listelli vengono inseriti nel piano di appoggio all'interno del foro che sono andata a creare in precedenza in quanto la mia idea era quella di unire i vari pezzi ad incastro.

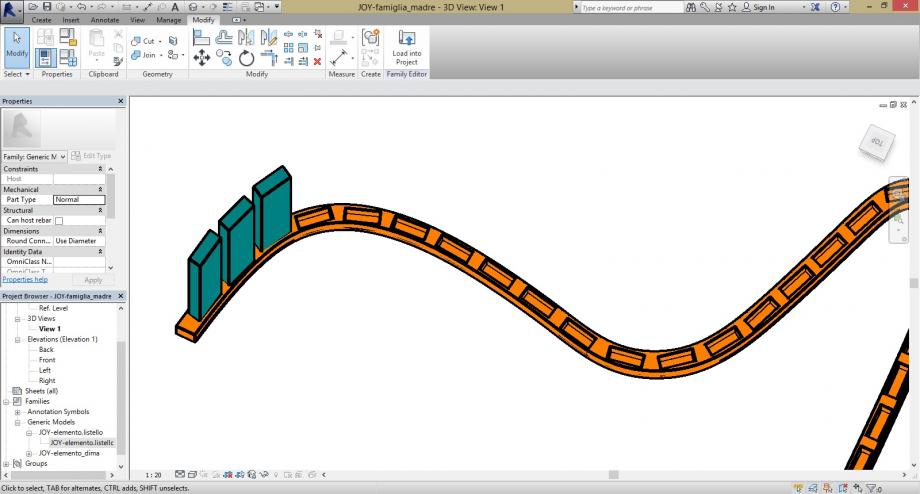
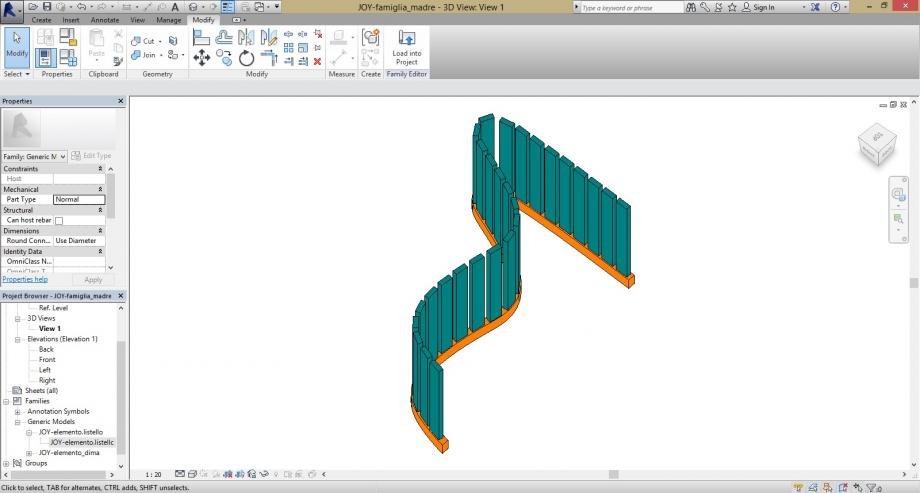
ed infine ho inserito l'ultimo elemento dima per terminare la mia seduta, l'intera struttura funziona e si muove come un unico elemento.

Non sono riuscita a ruotare il mmio oggetto ma ho semplicemente cambiato la visuale per dare l'idea della seduta finale.
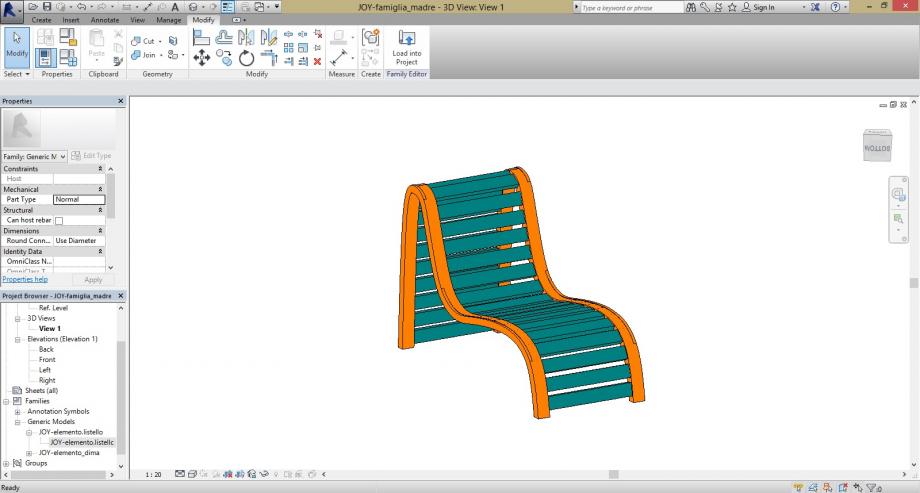
Mer, 19/11/2014 - 00:42
 Natalie Ruggiero
Mer, 19/11/2014 - 00:01
Natalie Ruggiero
Mer, 19/11/2014 - 00:01
Here is my second delivery. I designed a sort of chair which also can be produced as a bench and which can easily be produced because the section of the 3 items can be produced and the length of the furniture can be modified for each costumer.
I started with opening a new FamilyFile as an "Metric_Genetric_model" and named it "NR_MadreFamilia". This file will at the end consist the complete furniture. The three items are created each in an own FamilyFile with the typ "Metric_Genetric_Model facebased"
So I started like this:
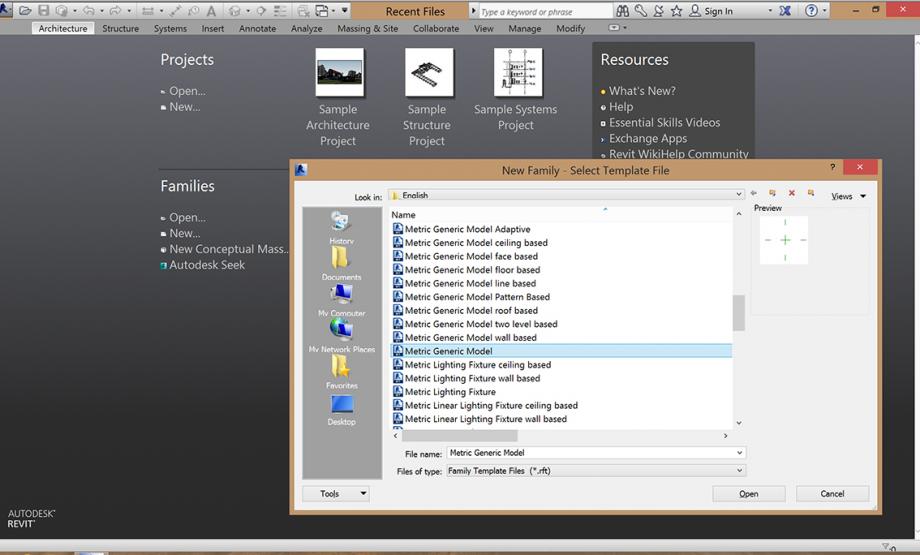
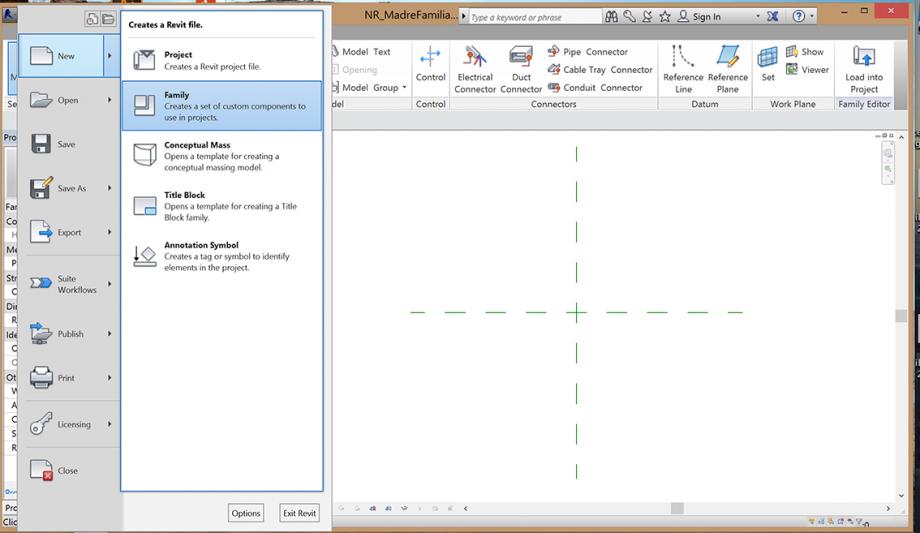
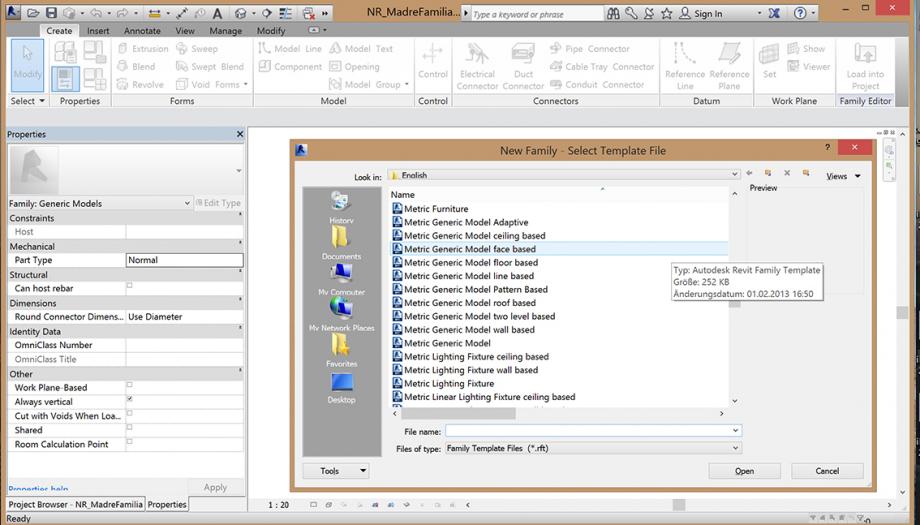
The new FamilyFile I saved as "NR_Base_Facebased". To create the block I created to reference planes. Than I created an extrusion and with the tool align (first reference plane then blockline) I looked the relation between reference plane and blocklines, so that I could later on add the two parameters of the Size of the Base.
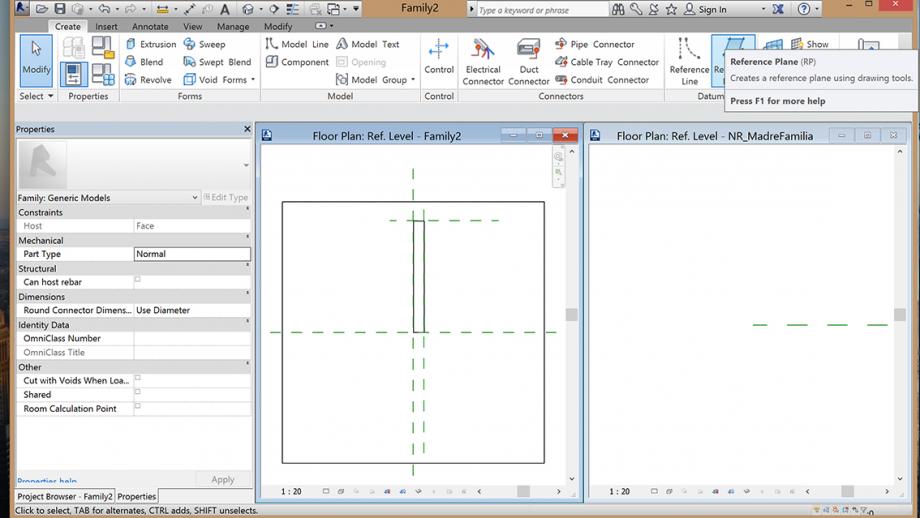
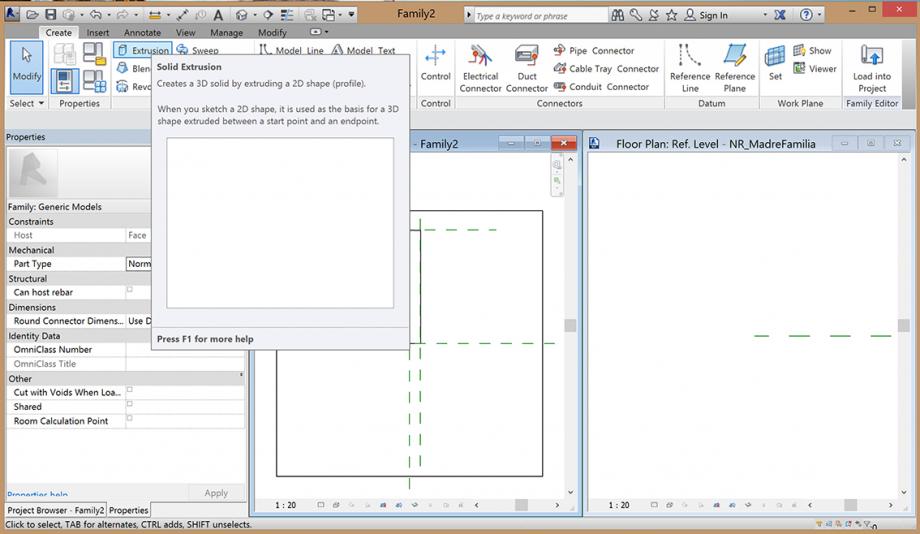
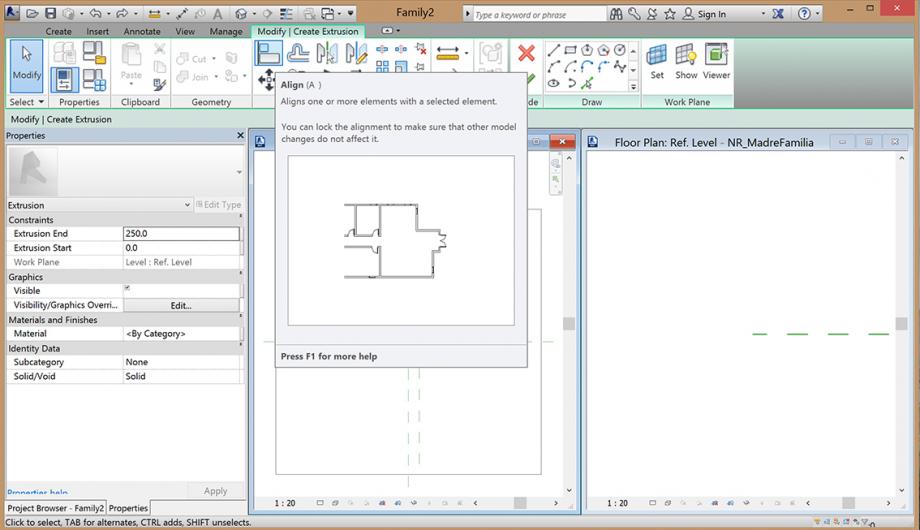
With the tool "Aligned Dimension" I added the quotes and later I added the parameters of this block
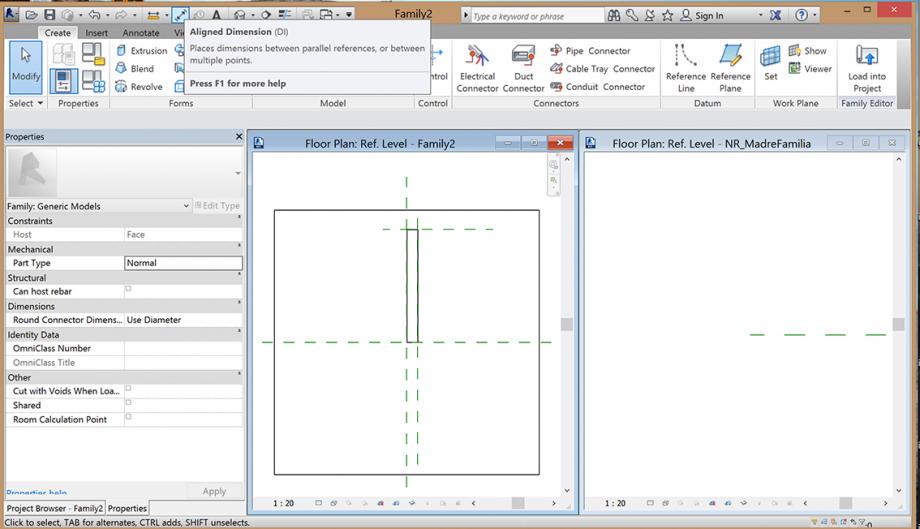
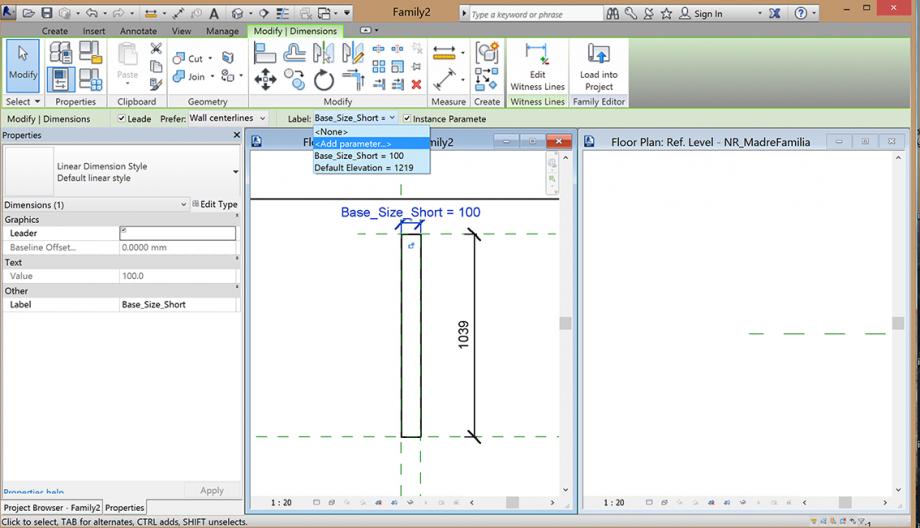

To add the parameter of the high I chose the Elevation Back and added a new reference plane. I aligned the blocklined and after the created quote I added the parameter.
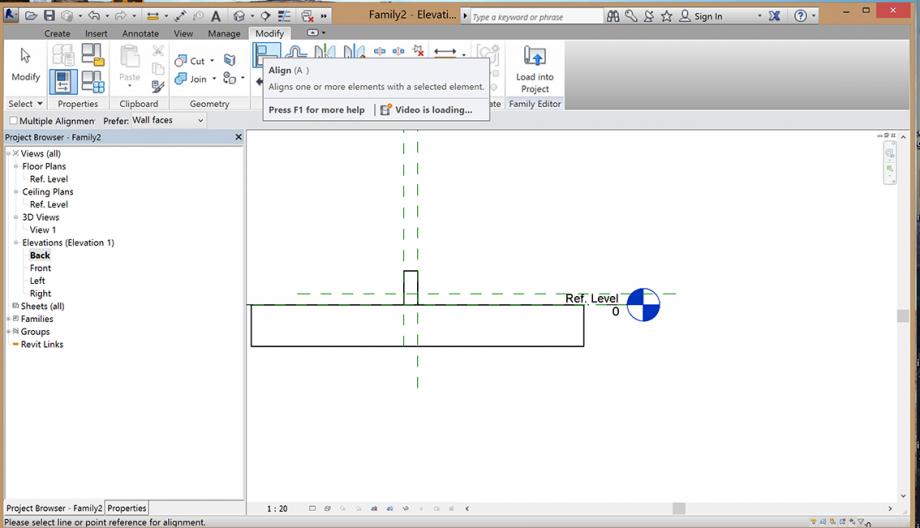
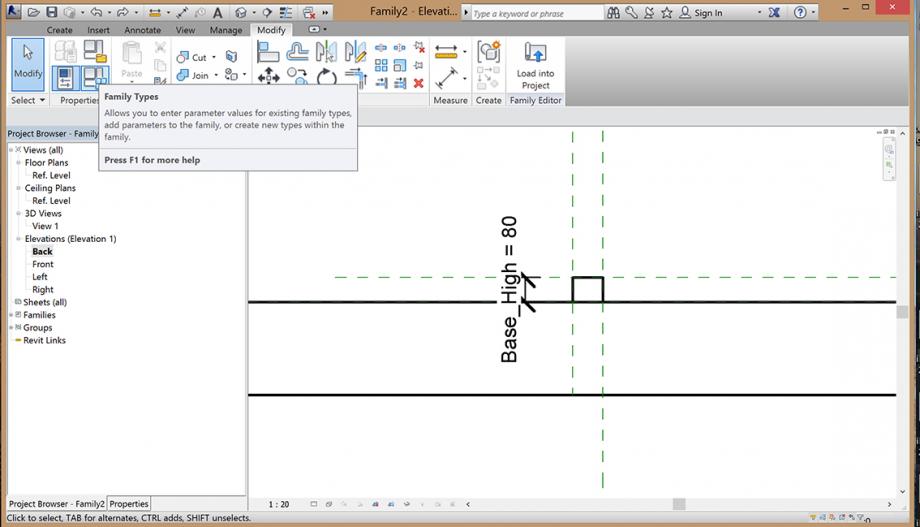
After checking the parameters with the familytyps and changing the view while clicking on the house in the top of the programm line, with using the tool "Load into project" I've load the Base into the FamilyFile "NR_MadreFamilia"... After clicking on "Load into Project" I chose "Add to workplane"
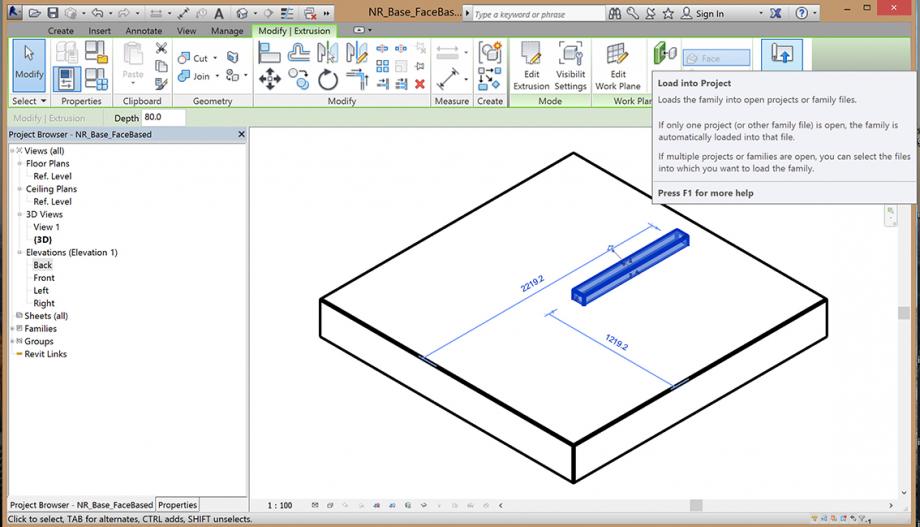
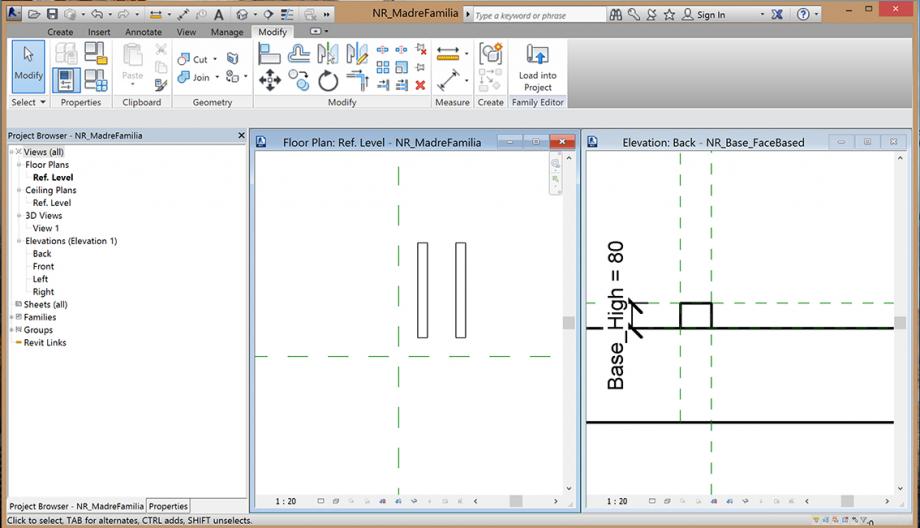
After that I opened a new FamilyFile also "Metric_Genetric Model Facebased" and I named it "NR_Cilindro_facebased". In this file I create the second item to build my furniture. Therefore I chose the Elevation Back and with the tool extrusion I created a half of a pipe. With the tool "Rotate" I turned it 90° to have it in the right position and with "move" I put it on the base.
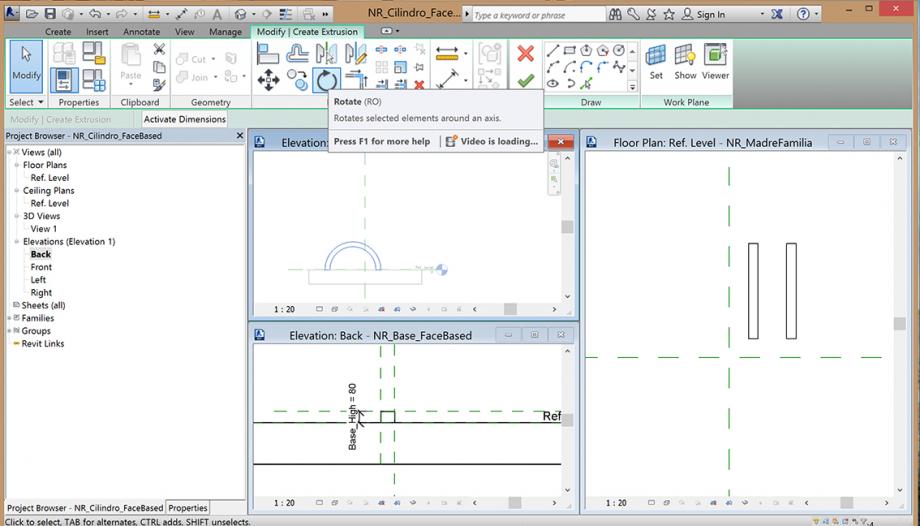 After that I also load up this Family in my file "NR_MadreFamily"
After that I also load up this Family in my file "NR_MadreFamily"
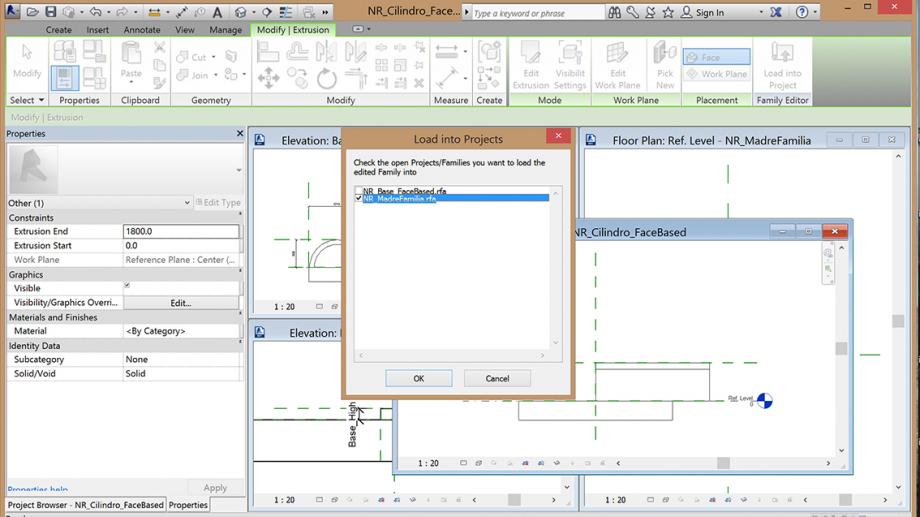 While loading in the project I connected it with the base element an with the "Space button" I could rotate the item 90°. I modified the base element for the length of the pipe and moved the second part of the base on the other end of the cylinder.
While loading in the project I connected it with the base element an with the "Space button" I could rotate the item 90°. I modified the base element for the length of the pipe and moved the second part of the base on the other end of the cylinder.
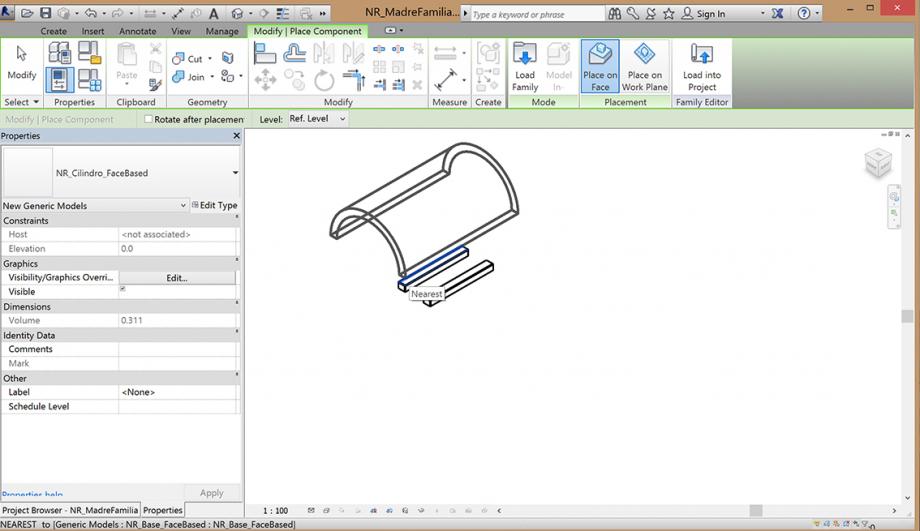
After that I create a new FamilyFile "NR_Sedia_facebased" with is also a "Metric_Genetric Model facebased" and I created another extrusion in the Elevation Back with will be the seat and the third item of my furniture. With the reference planes I just fixed for me the size of the seat.
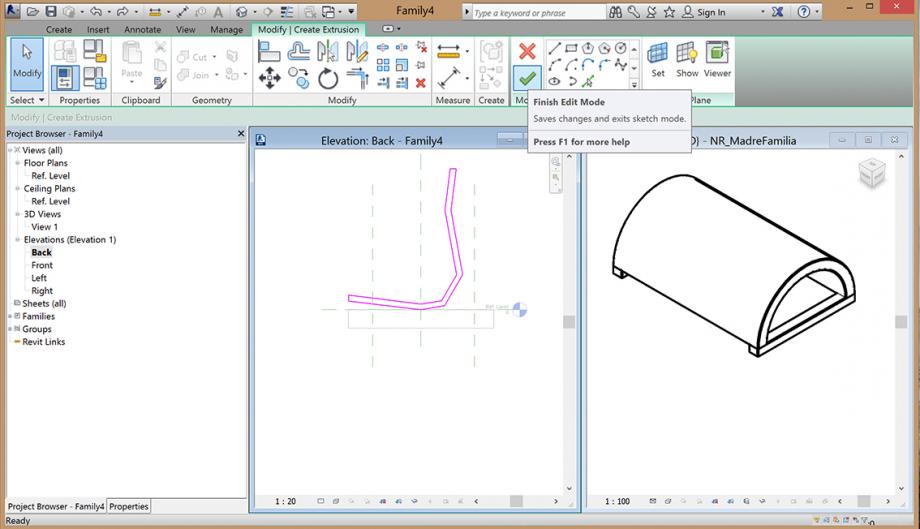
I load also this item with "Load into project" in my FamilyFile "NR_MadreFamilia" and I postioned it on the cylinder. With "Align" I modified the position.
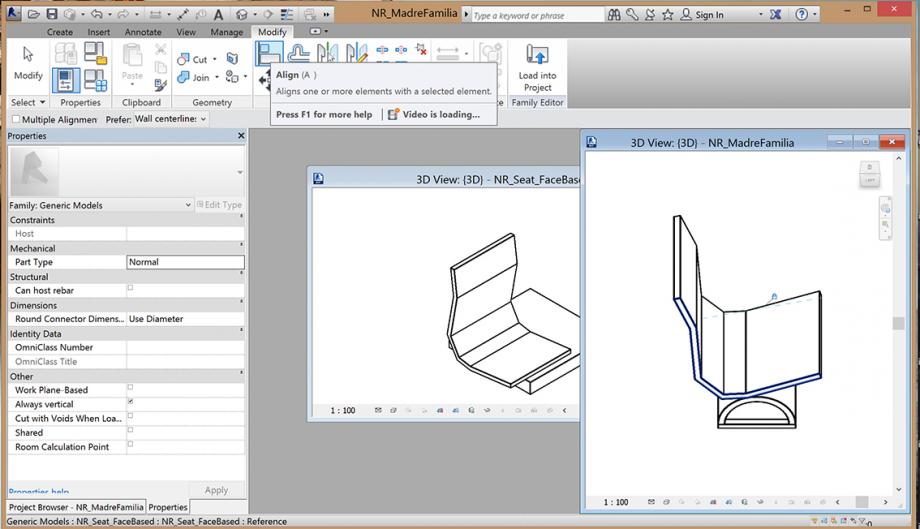
While chosing shadded in the bottom of the scream I got my final view of the furniture
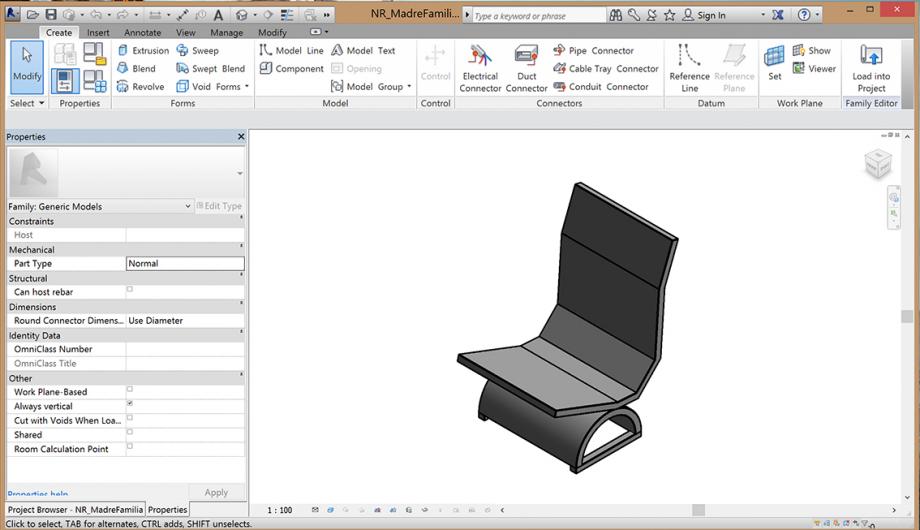
Come seconda consegna ho creato un elemento di giunzione in acciaio inserendolo nella serie parametrica creata precedentemente.
1 . Prima di tutto apriamo una nuova famiglia da: New Family – Metric Generic Model Face Base;
2. Questa nuova pagina la chiamiamo come “GMM_metric generic model face base” (GMM = sigla o codice individuale);
3. Consideriamo il piano prospettico: Elevation - Back;
4. Tracciamo i piani di riferimento da: Create – Reference Place;
5. Disegniamo l’elemento da: Create – Extrusion – Line;
6. Vincoliamo gli elementi con i piani di riferimento;
7. Spostiamoci in pianta da: Floor Plans – Ref. Level e determiniamo lo spessore inserendo la distanza cliccando: Alligned Dimensions – primo piano e secondo piano di riferimento;
8. Clicchiamo lo spessore 80 mm – Label – Add Parameter – Name (spessore) – Instance – Dimensions - Ok;
9. Ritornando nella vista prospettica inseriamo come per la pianta le distanze metriche;
10. Un altro fattore importante è il materiale dell'elemento come possiamo determinarlo? cliccando: Family Types – Add – Family Parameter – Name (Material acciaio) – Type – Materials and Finishes – Ok;
11. Rimanendo sulla schermata Family Types clicchiamo il quadratino grigio che compare vicino la scritta Default. All'apertura della finestra clicchiamo: Default – Solid – Grigio – Ok;
12. Ritorniamo alla schermata "GMM_metric generic model face base" ed apriamo una nuova famiglia come "metric generic model" (vedi immagine in alto) e per far comparire entrambe le schermate clicchiamo dalla tastiera W – T;
13. La nuova famiglia la chiameremo “GMM_Famiglia madre” e come vediamo dall'immagine riprendo una serie parametrica sviluppata precedentemente così da inserire il nuovo sistema di giunzione tra le scale e la ringhiera (in seguito inserirò altri prototipi);
14. Cliccando Load into Project – work plane, l’elemento di giunzione verrà copiato nella Famiglia Madre;
15. Per evidenziare l’elemento di giunzione ho impostato la serie parametrica di color verde;
16. Se apriamo solo la Famiglia Madre, si fa presente la giunzione in acciaio, a forma di scalini, non è visibile all'esterno della scala. Questo semplice sistema di giunzione ha due aspetti importanti il primo che non da molto all'occhio, dato che può nascondersi con l'inserimento della scala dello stesso materiale mentre il secondo,come possiamo vedere dall' immagine in basso, ogni singolo elemento della ringhiera sembra sospeso e quindi separato degli altri.
17. Inserisco e aggiungo qualcosa in più per la giunzione tra la ringhiera e l'elemento di assemblaggio.
Come vedete è un sistema di incastro ed poco visibile all'esterno.
Mar, 18/11/2014 - 23:20Per questa seconda consegna, ho ripreso il progetto della prima consegna, dove avevo già accennato la mia idea di collegare, o meglio ASSEMBLARE i miei profili controllati/variati parametricamente ricorrendo ad un profilo standard.
Ma vediamolo nel dettaglio:
Partendo dalla generazione di un nuovo file all'interno delle FAMILIES, e selezionando METRIC GENERIC MODEL FACE BASED,
Ho realizzato in pianta un profilo circolare cavo. Dopodiché mi sono posizionata sulla vista FRONT, dove ho creato un REFERENCE PLANE, tramite il quale posso parametrizzare l'altezza del mio profilato. Selezionando l'oggetto, sulla barra laterale delle Properties, ho potuto assegnare un materiale cliccando sul rettangolino a destra e subito dopo su ADD PARAMETER.
A questo punto ho inserito l'oggetto all'interno del file che ho creato per l'assemblaggio attraverso il comando LOAD INTO PROJECT e selezionando il file di destinazione. Il risultato è questo:
Il programma mi ha chiesto di "ancorarlo" ad un elemento, ed io ho selezionato la faccia del primo profilato; cliccando poi sul piano che compare in blu, ho potuto ribaltare il profilo.
Per poter ripetere questa operazione, dato che i profili necessari sono due, ho cercato nella barra laterale (PROJECT BROWSER), all'interno delle FAMILIES, la famiglia del tubolare cavo e l'ho trascinato all'interno del disegno.
Con la stessa metodologia, ho creato un'altra famiglia (sempre su Metric Generic Model Face Based) per il bullone:
Dal comando Create>Properties>FAMILY TYPES, gli ho assegnato un materiale:
E l'ho inserito all'interno del mio progetto;
Mar, 18/11/2014 - 22:06


