Sono partito da questa suggestione, una sorta di maglia di ombrelloni che per esigenze di rapporto col programma e di tempo ho sintetizzato in qualcosa di simile.
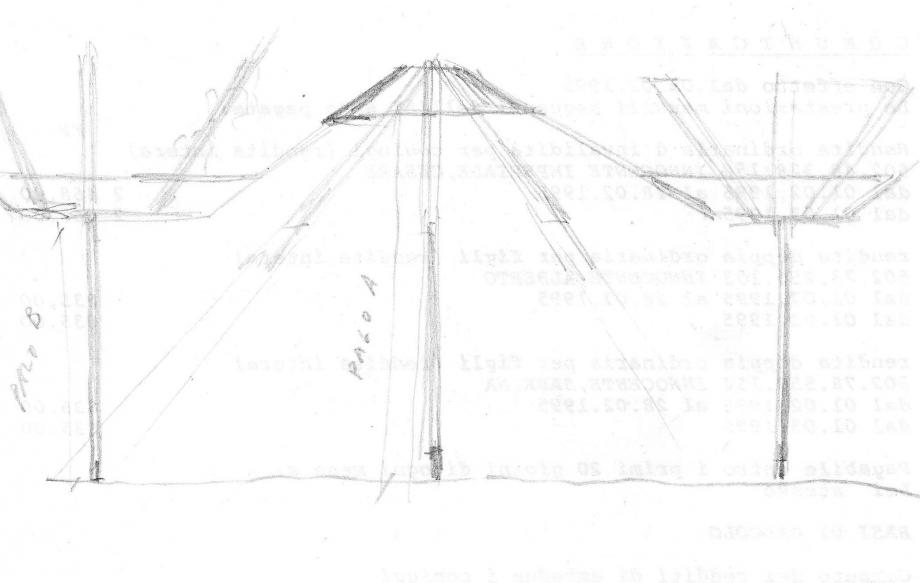
Il risultato mi ha soddisfatto abbastanza anche se non sono riuscito a parametrizzare tutto quello speravo...
Immaginavo inizialmente un elemento dima un po' più complesso di quello che ho ottenuto con Revit: una sorta di ruota dentata con un certo angolo d'inclinazione collegata ad un'altra uguale in forma ma di raggio più grande, sulle quali alloggiare gli elementi di connessione fra i pali. I miei esperimenti con il comando Blend mi hanno dato risultati non disdicevoli e con l'occasione anche qualche piccola delusione...
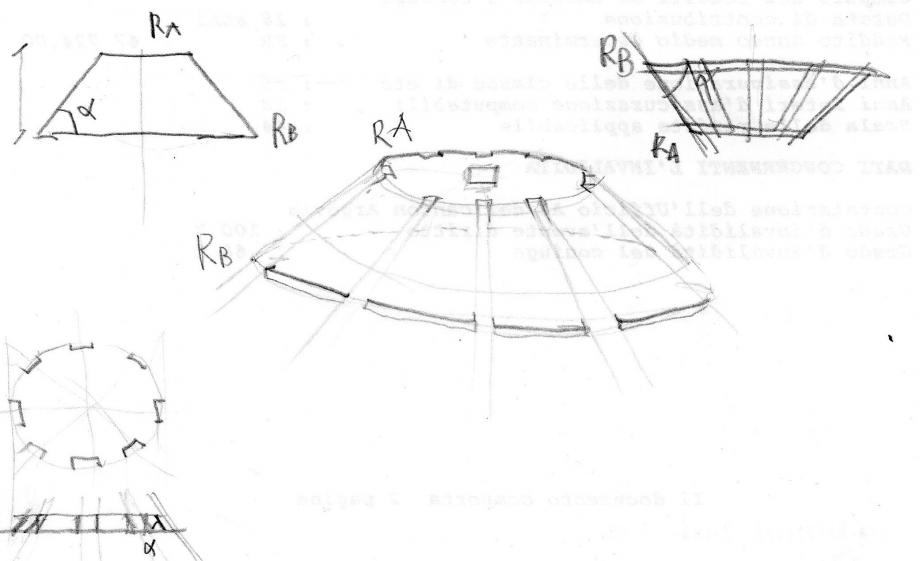
Innanzitutto ho deciso di discretizzare l'ideale cerchio dentato con un ottagono dentato per non avere in seguito problemi nel piazzare la faccia del listello di connessione. Resomi conto della difficoltà di creare un array funzionante di elementi di sottrazione inclinati (col comando Void Extrusion che permette le classiche operazioni booleane) ho desistito dal creare elementi dentati, e poi di conseguenza anche dal creare due elementi dima complementari in favore di uno singolo. Anche così il lavoro è stato meno banale del previsto. Diciamo quindi che la gran parte del lavoro che ho svolto è stato quello di riuscire a controllare l'elemento dima piramidale con base ottagonale, il passo successivo è stato quello di creare elementi semplici e collegarli tutti nel file "madre", cercando di trovare delle relazioni dimensionali e di collocazione fra loro.
Avendo inizialmente avuto problemi nel controllo della suddetta forma della dima sono partito da una forma piramidale a base triangolare, più semplice a livello quantitativo, identica a livello di tipologia. Una volta trovato il metodo di controllo di questa forma l'ho riapplicato ad una forma concettualmente identica ma con più facce.
Con il sempre attuale e mai passato di moda teorema di Pitagora e qualche formula trigonometrica ero riuscito a creare un piano inclinato di cui l'inclinazione e la posizione si regolavano automaticamente al variare delle dimensioni della piramide. L'avevo fatto per posizionare delle void extrusions in array ma Revit mi dava errori così ho dovuto rinunciare.
Provo ora a ripetere i passaggi fondamentali per la creazione dell'elemento ottagonalea attraverso l'utilizzo del comando Blend.In breve, ciò che è molto interessante del comando blend è che crea una forma estrusa di cui però si può controllare sia la forma di base che quella di sommità oltre alle loro posizioni relative. Quello che si crea nel mezzo è una miscelazione progressiva delle due forme (blend per l'appunto) con interessanti quanto a volte inaspettati risvolti formali, attraverso un metodo di input davvero molto semplice.
1_ COMANDO BLEND
In un file famiglia nuovo, di tipo generic model facebased. Dal pannello Create scegliere il comando Blend e come forma uno dei due pentagoni che permettono di creare geometrie regolari partendo dal raggio della forma o dal raggio che inscrive la forma. Selezionare il numero di facce desiderato, nel mio caso 8. Cliccare col mouse sul centro desiderato dell'oggetto (i due piani di riferimento di default del file). Si è creata così la forma di base dell'oggetto.
2_REGOLARIZZARE IL CONTROLLO DELLA FORMA CREATA
Nonostante in precedenza la dimensione della forma sia stata definita con un valore di raggio, sorprendentemente adesso non è più possibile controllarla così (ecco la prima delusione) e per mantenere la forma regolare bisogna "lucchettare" gli angoli con il comando "angular measure" e usare le distanze dei piani ortogonali alle facce e passanti per il centro per definire l'apotema usando con un po' di pazienza il comando Activate dimensions, un pulsante che compare magicamente se si selezionano tutti i lati dell'ottagono
in questo modo si ha accesso alle dimensioni dell'oggetto che si possono così associare ad un parametro, che unite alle quote aggiuntive associate ai piani a 45° e i lati diagonali dell'ottagono determinano un parametro di controllo unico che si può considerare il valore dell'apotema dell'ottagono. Questa noiosa e lunga operazione si deve poi ripetere per la figura di sommità del Blend ma permette in seguito di avere un controllo soddisfacente della forma creata
La mancanza del "becco" è dovuta a un Void Extrusion cilindrico che avevo usato per bucare verticalmente l'ottagono nel centro, peculiarità che poi non ho usato nel "montaggio" all'interno del file madre. Nelle figure si nota che l'angolo e la distanza del piano associato allo spigolo che avevo impostato cambiano automaticamente al variare delle dimensioni dell'oggetto, a patto che il valore dell'apotema dell'ottagono di sommità tendesse a zero. Purtroppo questa fatica è stata inutile perchè poi non sono riuscito ad utilizzare una forma Void extrusion in un comando Array.
Ho creato in ultimo due distinte famiglie di tipo da utilizzare nel file madre
2_FILE MADRE FACEBASED
Raggiunta una forma abbastanza valida per il mio obiettivo ho aperto un altro file family nel quale ho innanzitutto collocato delle semplici estrusioni cilindriche con 2 valori di parametro (raggio e altezza) create in un altro file famiglia, da utilizzare come pali su cui poggiare le piramidi. Li ho piazzati suna griglia di piani di riferimento con un unico passo in entrambi i versi
In seguito dopo aver caricato la loro famiglia nel file madre, ho poggiato le piramidi sui pali sfruttando la caratteristica dei file facebased che riconoscono le facce degli oggetti e vi associano i nuovi elementi. Ho centrato le piramidi ai pali e li ho lucchettati ai piani di riferimento. Ho alternato la collocazione delle piramidi di tipo 1 e 2 seguendo il disegno sia in verso x che y
Da lì poi ho stabilito un angolo delle piramidi e ho trovato la differenza di altezza relativa
Un passaggio interessante è stato riuscire a calcolare quale fosse fosse lo spessore dei listelli verticali in base al loro angolo d'inclinazione, con il quale ho perfezionato "l'arrivo" sul secondo elemento piramidale poichè il piano di riferimento, non avendo spessore, non mi permetteva di far combaciare automaticamente le facce delle piramidi con quelle dei listelli. In pratica al variare del loro spessore cambia automaticamente anche il valore d'altezza del palo più basso relativamente a quello alto, così come al variare dell'altezza dei pali alti, tutti gli elementi vengono trascinati verso l'alto o verso il basso senza cambiare complessivamente configurazione.
Anche la lunghezza dei listelli è automatizzata per cambiare al variare della distanza fra i pali. Quello che mi manca è la loro inclinazione coordinata all'angolo degli elementi-ottagono.
Mer, 19/11/2014 - 13:43
Io volevo fare una tavola con la base di legno e le gambe di acciaio,ma ho avuto un problema con le componente nella famiglia.
1. Prima, ho aperto una nuova famiglia in Metric Generic Face per fare le gambe della tavola. Con il comando extrusion ho fatto i piani di riferimento e il rettangolo base (3 x 15 cm)
2. Dopo, ho utilizzato Align con i piani di riferimento e il rettangolo.
3. Dopo, ho cambiato la altezza della gamba.
4. Ho creato un nuovo parametro per il materiale
5. Ho definito acciaio come materiale
6. Le proprietà
7. Il 3D della gamba
8. Dopo, ho fatto un nuovo Metric Generic Face
9. Ho fatto la base della tavola (120 cm x 100 cm)
10. Ho fatto i piani di riferimento e il parametro dell'altezza
11. Ho fatto il parametro del materiale (legno)
12. Il 3D della base è stato così
13. Dopo, ho creato un Metric Generic Model per la Famiglia Madre
14. Ho fatto Load into Project con la gamba prima e dopo con la base, ma qui ho avuto il problema perché quando le componenti erano nella famiglia madre, non stavano nella stessa vista, così la tavola è stata ruotata nel modello.
 Irem Bahcelioglu
Mer, 19/11/2014 - 12:39
Irem Bahcelioglu
Mer, 19/11/2014 - 12:39
These functional coffee table can be used as 5 parts. It has main body and also it has 4 movable parts which are used as small table and small seat.

First of all I created project file named as "IB_famigliamadre". Then I open new family file as "Metric Generic Model Face Based".
Firstly I created legs of the main body. I drew my references by using referance plane and drew the leg. I defined my parametres as width and length.
Then I define my material as parametre and create new material as wood1 which is used for main body.
You can see my family types for the leg.
Then, I clicked to "load into project" and clicked "place on work plane". I need 4 legs for main body and they should stand as in the below picture.
I opened new family file as "Metric Generic Model face based". I created my references and parametres for the surface of the main body.
I defined the material as I did before. I used the same material as the material of legs.
I clicked "load into project" but this time, in project file, I click "place on face" because it should be on the legs. This picture shows the main body.
Now, I need to create small tables. First, I created my legs. I applied the same steps as I did before. This time I need different material so I created different material named as blackwood.
I upload it in to the project file by using "place on work plane" tool. Then, I open new family file to draw the surface of the small tables.
I upload it in to the project file bu using "place on face" tool. I put them on the legs. Finally, its top view is as below picture.
You can put the small tables where you need and when you're done, you can put them inside the main body. Thus, they don't hold so many places.
Per questa seconda consegna ho deciso di progettare un pergolato di legno composto da dei pilastri verticali 3m x 20cm x 20 cm, travi orizzontali principali 20cm x 20cm, travi secondarie con una sezione 25cm x 25cm sagomate in modo da creare una dima su cui incastrare dei travetti 7cmx7cm.
Il risultato è questo, una famiglia nidificata composta da tanti componenti/famiglie:
1_ IL PILASTRO
Iniziamo dunque con l'aprire un nuovo file famiglia "Metric Generic Model floor based". La scelta di questo template è importante affinchè la struttura possa effettivamente essere ancorata al terreno.
Una volta aperta la nostra nuova famiglia, ci posizioniamo sulla vista FRONT e iniziamo a disegnare una nuova estrusione per il profilo del nostro pilastro. La scelta di posizionarci sulla vista FRONT non è casuale, poichè ci permette di avere quella che poi sarà effettivamente la base del pilastro appoggiata sul "Floor".
Come si vede dallo screen, usiamo i piani di riferimento per aiutarci con le dimensioni del pilastro. In questo caso, il profilo laterale è disegnato in un rettangolo di dimensioni 3m x 60cm, tenendo conto che la sezione è di 20cm x 20 cm.
[Per la creazione delle estrusioni, rimando al mio primo tutorial Variazione Parametrica: Arredamento Modulare.]
Posizionandoci sulla vista REF. LEVEL possiamo osservare il pilastro dall'alto. Selezionandolo, compariranno le Proprietà nelle tabelle a sinistra dello schermo. Andiamo dunque a modificare l'EXTRUSION END dando un valore di 200mm, ovvero i 20 cm di profondità della sezione.
Adesso andiamo ad attribuire all'oggetto un materiale. Accediamo al riquadro "Family Types" tramite la barra degli strumenti in alto (nello screen è opacizzato ma ancora selezionato in azzurro). Tramite questa finestra, abbiamo accesso a tutti i parametri, a loro volta divisibili in "Tipi", ovvero delle "collezioni" di parametri. Ad ogni Tipo infatti, possiamo associare una serie di parametri differenti, compreso il materiale. Questa caratteristica ci serve nel momento in cui andiamo ad inserire nel progetto degli oggetti in commercio con delle determinate caratteristiche; ad esempio, potemmo creare un tipo "IPE 80" con dei determinati valori di parametro, ed un tipo "IPE 100" con ancora altri valori. La presenza del tipo ci permette dunque di accedere ad una configurazione piuttosto che un'altra in modo veloce e semplice, anche dal progetto stesso.
Torniamo alla finestra Family Tipes. Prima di tutto inseriamo un nuovo tipo cliccando sull'apposito pulsante, e ne dichiariamo il nome. Questo sarà necessario ovviamente a riconoscere i vari tipi all'interno del menù a tendina nella parte superiore della finestra (affianco a Name).
Una volta dato il nome, aggiungiamo a questo nuovo tipo i parametri cliccando su "Add.." sotto il menù "Parameters". In questo caso, inseriamo un parametro di tipo Materiale (Vedi Screen) e stiamo attenti a lasciare la tipologia del parametro su "Type", in modo che questo parametro rimanga collegato al suo Tipo.
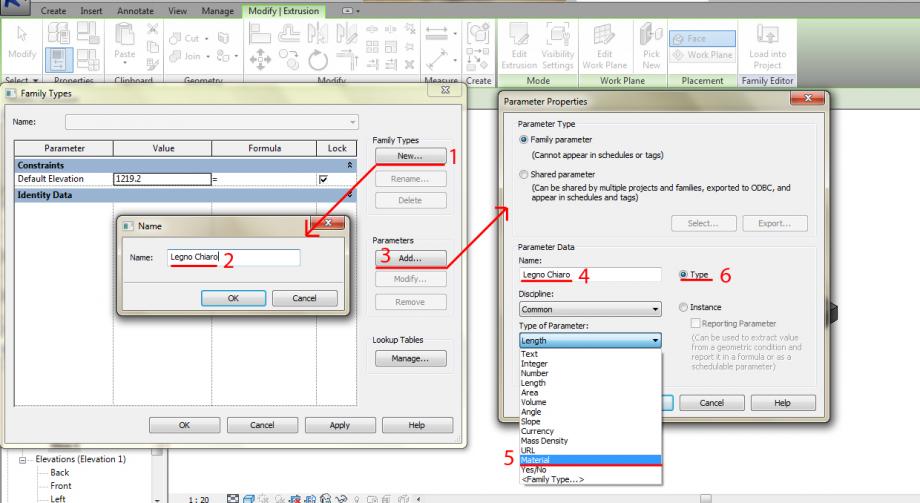
Diamo dunque l'ok e associamo al parametro un materiale cliccando qul quadratino evidenziato nello screen sottostante: si aprirà un'ulteriore finestra, dalla quale possiamo scegliere, o creare, il nostro materiale.
Nella sezione "Surface Pattern" possiamo scegliere il pattern e il colore con cui verrà visualizzato quel materiale all'interno del modello. In questo caso, avendo scelto un legno chiaro, attribuiamo un pattern solido ed un colore aranciato.
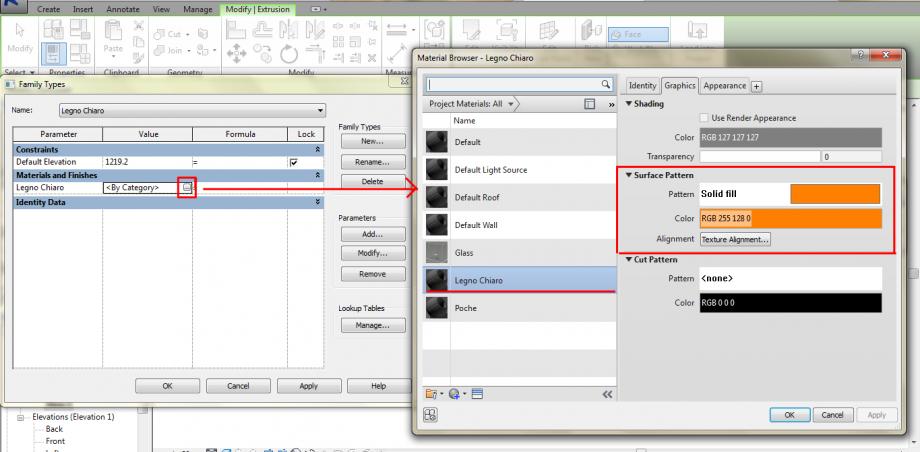
Adesso il nostro pilastro è finito. Salviamo il file con il nome Pilastro (Floor) per ricordarci delle caratteristiche del template assegnatogli.
2_ LA TRAVE PRINCIPALE
Andiamo a creare adesso un nuovo file famiglia per disegnare la trave principale che si appogerà sui pilastri.
Proprio perchè l'oggetto non dovrà poggiare a terra, ma su un oggetto già esistente, scegliamo il template "Metric Generic Model face based".
Senza dilungarci troppo sulla creazione dell'estrusione, ci posizioniamo sulla vista Front, disegnamo il profilo della sezione 200x200mm con i relativi parametri attribuiti e diamo all' "Extrusion end" il valore di 5500mm, ovvero 5.5m, e diamo conferma.
La scelta anche in questo caso di porci sulla vista frontale ci permette di avere come faccia "appoggiante" quella inferiore.
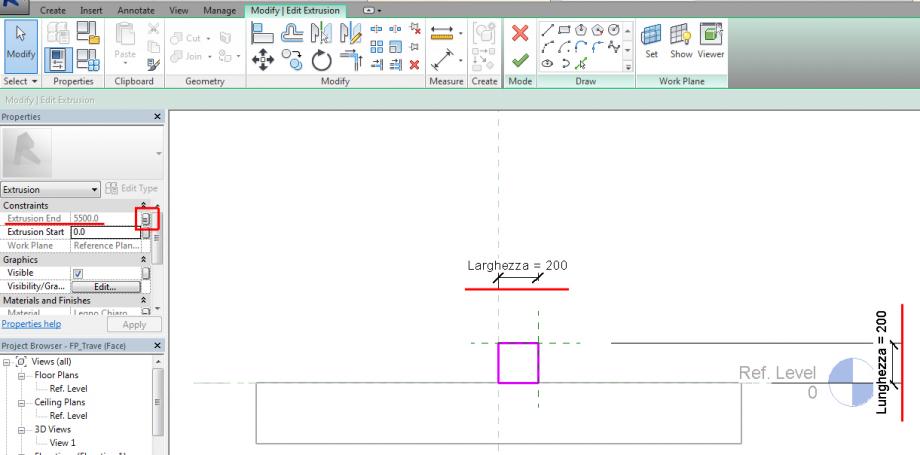
Adesso, avendo la Trave Principale le stesse caratteristiche, andiamo ad inserire all'interno della famiglia "Trave" anche le caratteristiche del Travetto attraverso un nuovo tipo. Vediamo come:
Entriamo nella finestra Family Types e creiamo il tipo Trave con attribuiti i parametri tipo Lunghezza Larghezza ed Estrusione, ai quali ovviamente sono attribuiti i valori che abbiamo deciso in fase di disegno dell'estrusione.
Adesso andiamo a creare un nuovo Tipo, che chiameremo Travetto, all'interno del quale troveremo gli stessi tre tipi di parametri lunghezza (oltre al parametro materiale ovviamente):
Inseriamo quindi i valori delle dimensioni del travetto e salviamo.
3_ LA TRAVE/DIMA
Anche per questo elemento utilizziamo il template "Metric Generic Model face based".
Posizioniamoci ancora sulla vista Front, e disegniamo con lo strumento SPLINE la curva inferiore duplicata grazie allo strumento OFFSET,chiusiamo i due estremi e otteniamo il profilo laterale della trave, stando attenti che la parte di ancoraggio alle superfici della trave principale sia perfettamente piatta e sul livello di riferimento 0.
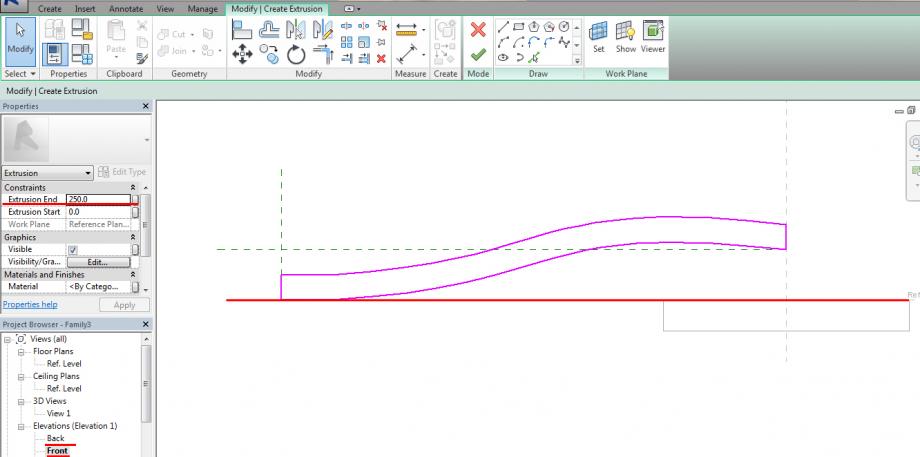
Dobbiamo adesso disegnare gli incavi sull'estradosso della trave, dove andranno ad incastrarsi i travetti. Ci aiutiamo con i piani di riferimento posizionandone uno ogni 50cm grazie al comando copia multiplo.
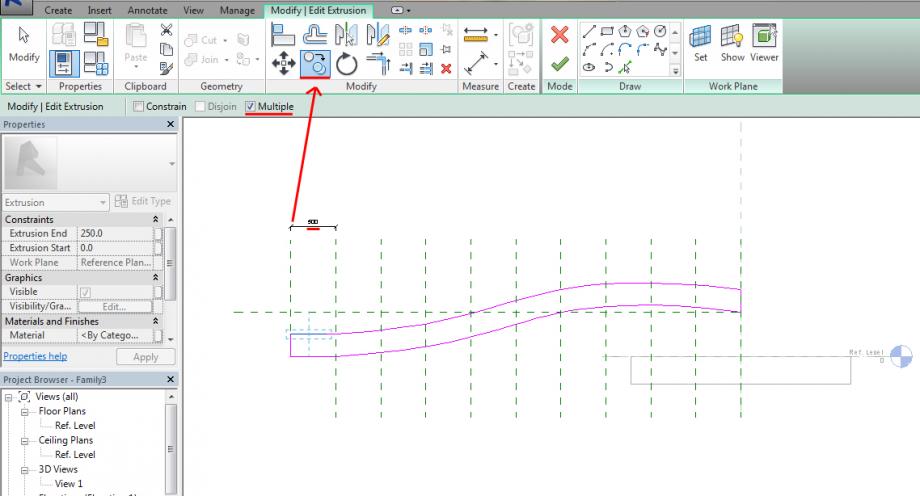
Disegniamo dunque gli incavi simmetrici rispetto agli assi appena disegnati, con una profondità ed una larghezza di 7cm.
Prima di dare conferma, diamo all'Extrusion End un valore di 250mm, ovvero 25cm.
Salviamo come Dima (Face).
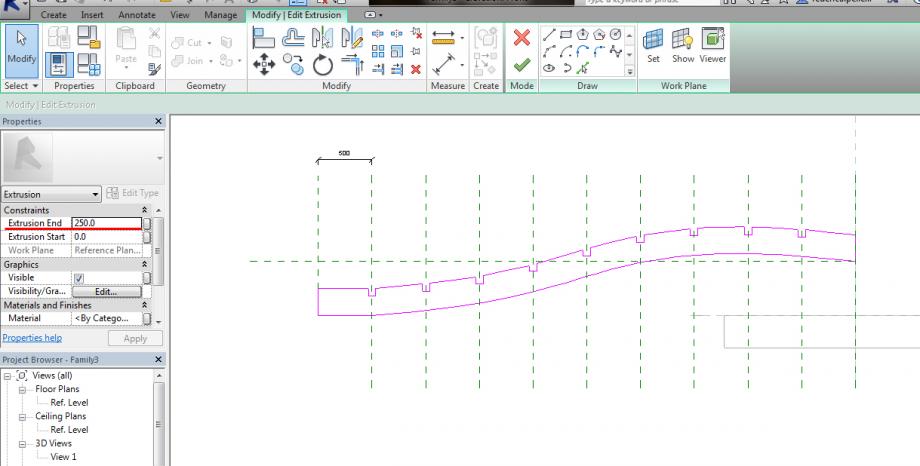
4_ ASSEMBLAGGIO
Siamo arrivati al momento di assemblare il tutto. Ciò avverrà in un modello "Metric Generic Model floor based" che chiameremo Pergolato (floor) in modo da poter poggiare i pilastri direttamente a terra.
Prima di caricarci le famiglie fino ad ora create, assicuriamoci che il pavimento sia delle dimensioni adatte a contenere la nostra struttura: doppio click sull'estrusione, ed andiamo a aumentare le dimensioni del pavimento.
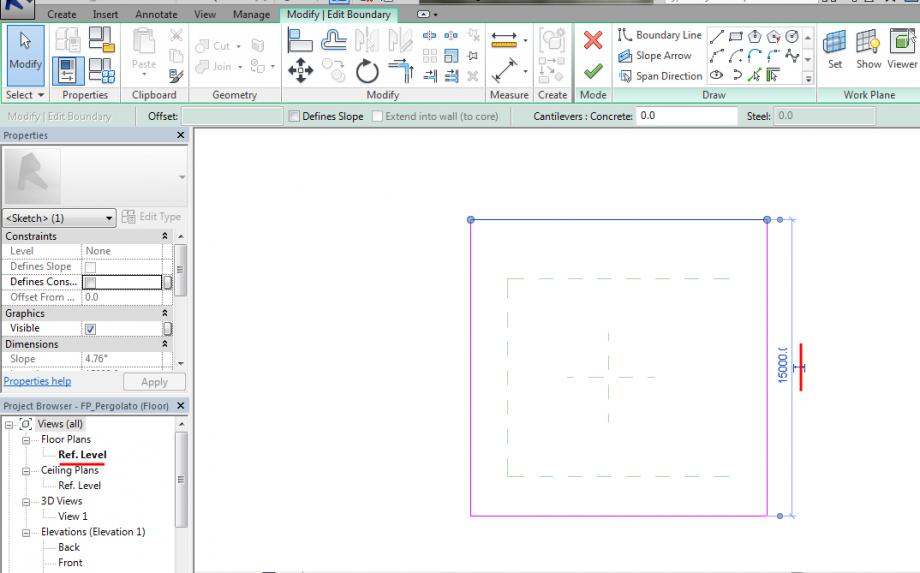
Apriamo dunque la prima famiglia necessaria: IL PILASTRO.
Clicchiamo sul comando "Load into Project" e spuntiamo la famiglia di destinazione, nel nostro caso "Pergolato (Floor)".La famiglia pilastro verrà caricata nella famiglia madre Pergolato, andiamo a posizionare tre pilastri a 5 metri di interasse l'uno dall'altro.
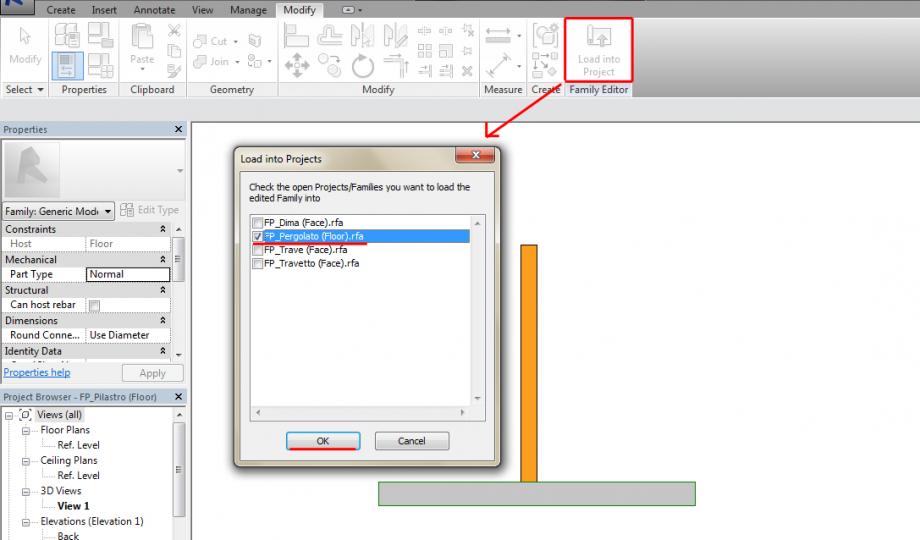
Inseriamo adesso anche la seconda famiglia: LA TRAVE.
Questa famiglia era stata creata come una famiglia "Face", al momento del caricamento dunque nella famiglia madre, dobbiamo dargli il comando "Place on Face" in modo da poter selezionare la faccia del pilastro a cui si dovrà appoggiare la trave.
N.B. Se la trave viene caricata con una direzione sbagliata, basta premere la barra spaziatrice per farla ruotare fino alla direzinoe desiderata.
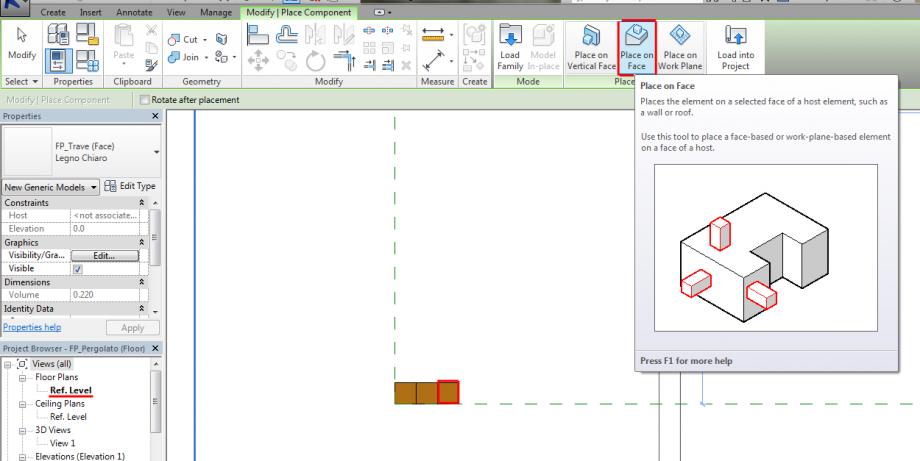
Anche le travi sono state dunque "appoggiate". Seguiamo la stessa operazione anche per la Dima, stando sempre attenti a dargli il comando "Place on Face" prima di selezionare qualsiasi superficie d'appoggio.
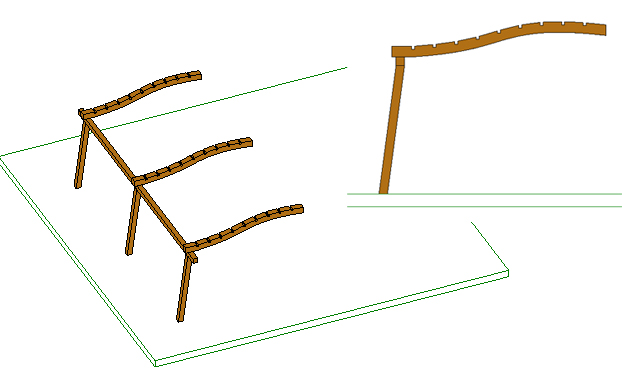
Per quanto riguarda i travetti, basta caricare ulteriormente il file famiglia trave, e andare poi a modificare il tipo direttamente dalle opzioni dell'oggetto, come vedete nello screen, e quello automaticamente cambierà di dimensioni.
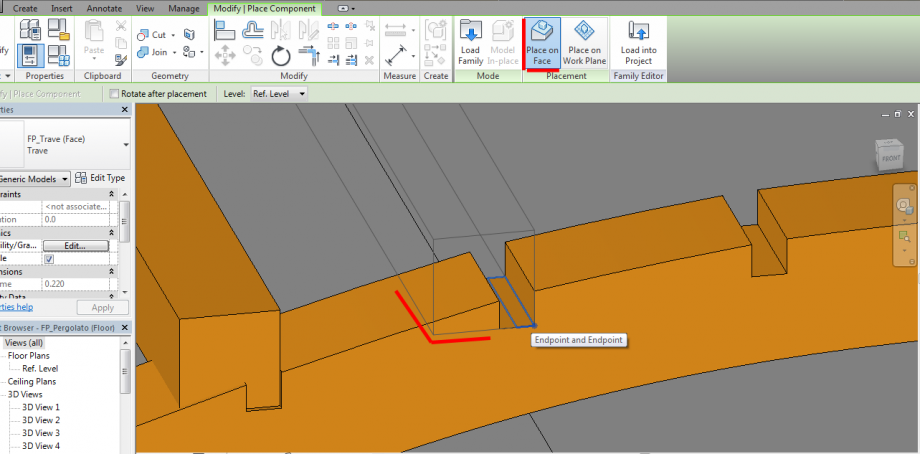
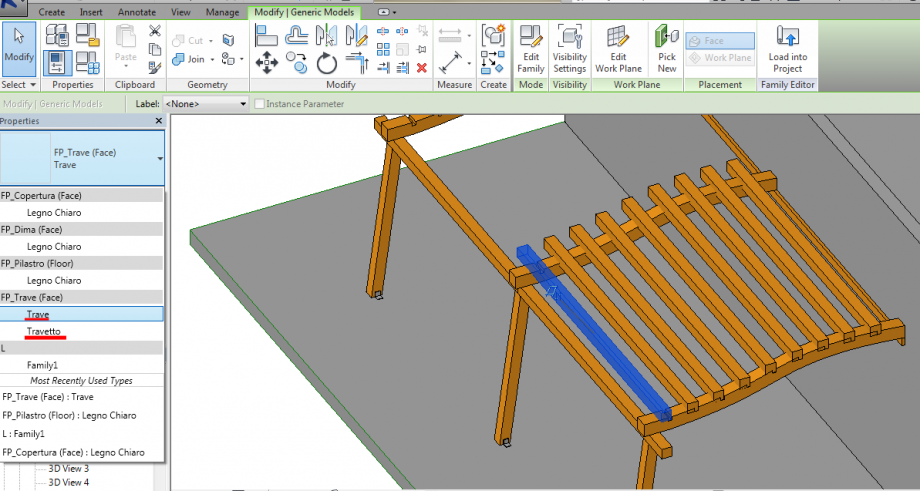
Il risultato finale sarà questo:
Per completare la copertura, ho inserito degli elementi ad L in acciaio per fissare la struttura al terreno, una trave di appoggio sul muro, su cui si appoggia la struttura e un elemento semi-trasparente che segue la curva al di sopra dei travetti, seguendo sempre lo stesso procedimento utilizzato fino adesso:
Mer, 19/11/2014 - 13:27
Nel mio nuovo lavoro ho deciso di utilizzare il mio precedete progetto e aggiungere un componente di assemblaggio, una barra in acciaio che faccia da guida nell'assemblaggio delle varie componenti parametriche create n precedenza.
1. Come prima passo creo una nuova famiglia (Mectric generic Model Face Based).
2. Lavorando su di esso, creo la guida che colleghera i miei componenti, sostanzialmente è un oggetto semplice assimilabile ad una barra in acciaio scatolare curvabile e reperibile sul mercato.
e vincolo la mia lunghezza con un paramerto, impostando un piano di riferimento sulla vista frontale, ancorando la mia faccia su di esso e creando un nuovo parametro come visto in precendeza.
4. Decido di creare un nuovo parametro per il materiale, questa volta non vincolo il mio materiale ad una istanza ma lo creo come "Type" in modo da poter caricare vari materiali in base a quelli offerti sul mercato e di conseguenza poter cambiare il "type" della mia famiglia cambiando solo il materiale e non i vari parametri legati ad essa.
5. importo la mia Famiglia cosi creata nel mio progetto (Load into Project), utilizzado il comando base (place on face), scelgo la mia faccia al quale ancorare la nuova famiglia.

6. Gia che ci sono impotizzo due nuovi materiale con lo stesso procedimento del passo 4. per gli oggetti prametrici creati nel progetto precedente, scelgo due materiali in legno di colore diverso per creare una bicromia tra le varie componenti. Aggiungo al parametro altezza una formula per far variare la pensilina in base all'altezza.
7. Ora posso assemblare la mia seduta.
vista del mio perno guida nell'assemblaggio.
8. la mia seduta quasi ultimata con le variazioni parametriche.


