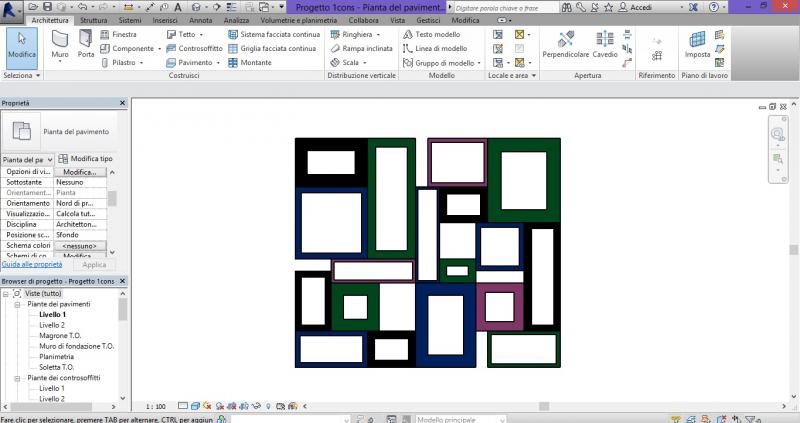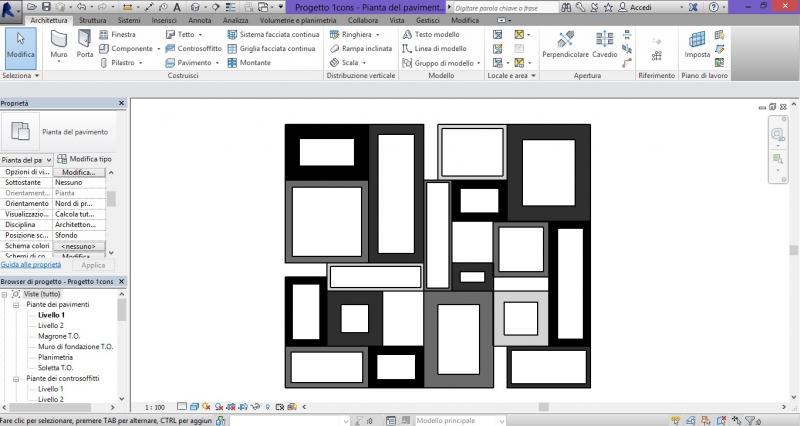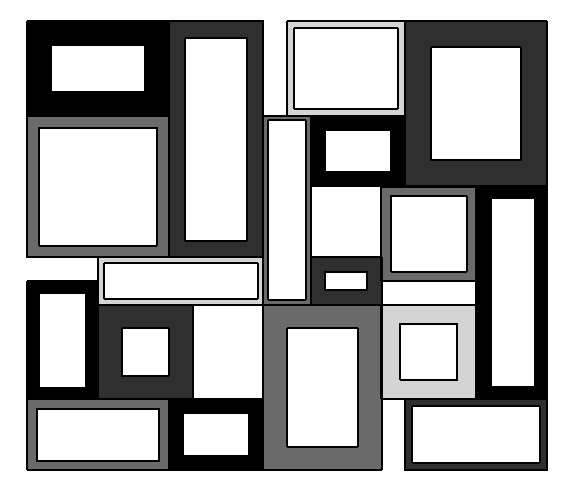Libreria modulare
Il progetto consiste nella creazione di una libreria tramite l'accostamento di parallelepipedi di diverse forme e dimensioni, partendo da un' unica forma e cambiandone successivamente i parametri.
Ho iniziato creando una nuova famiglia su Autodesk Revit. Ho disegnato un rettangolo (andando su Crea --> Estrusione --> Linea)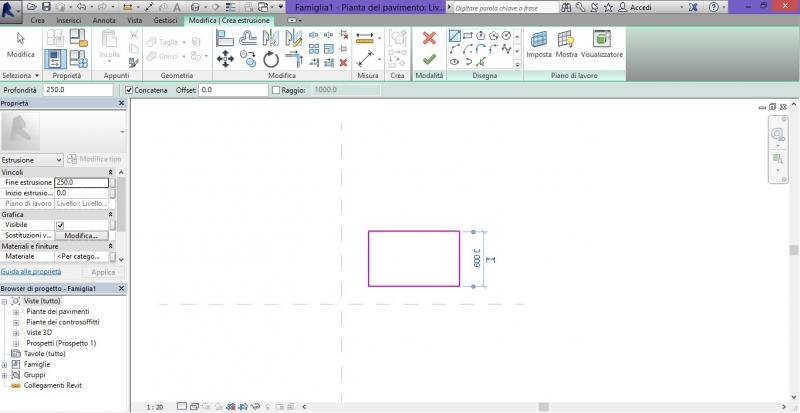
Sempre rimanendo in Estrusione ho disegnato dei piani di riferimento a cui vincolare il rettangolo. (andando sulla finestra Crea --> Piano di Riferimento)
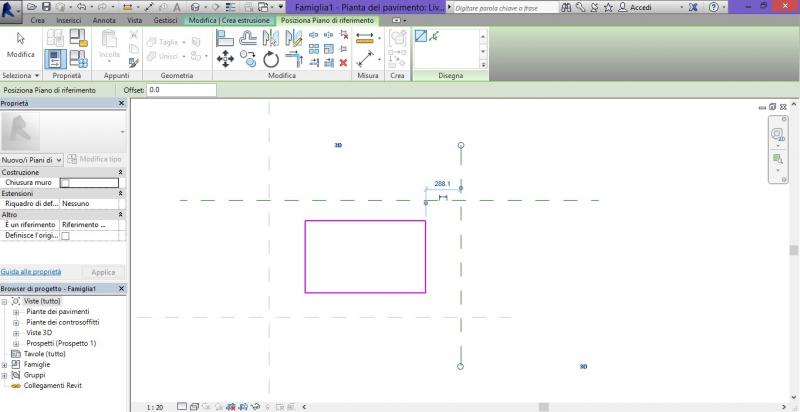
Con il tasto Allinea ho vincolato il disegno ai piani di riferimento (cliccando Allinea, selezionando prima il piano di riferimento e poi l'elemento da vincolare e infine cliccando sul lucchetto)
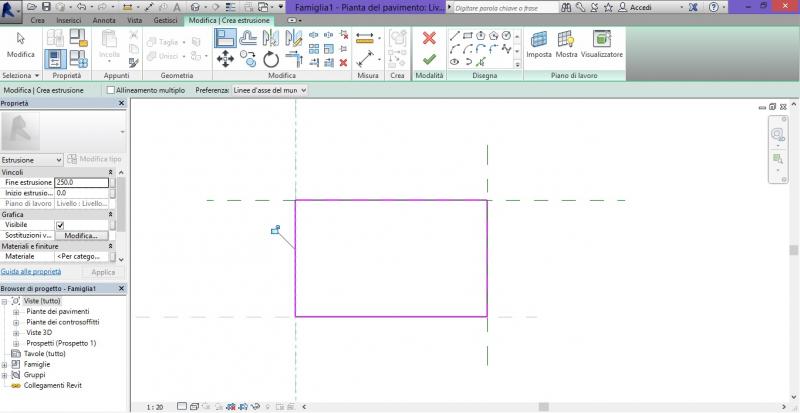
Ho poi creato 4 ulteriori piani di riferimento a cui vincolare la bucatura interna. 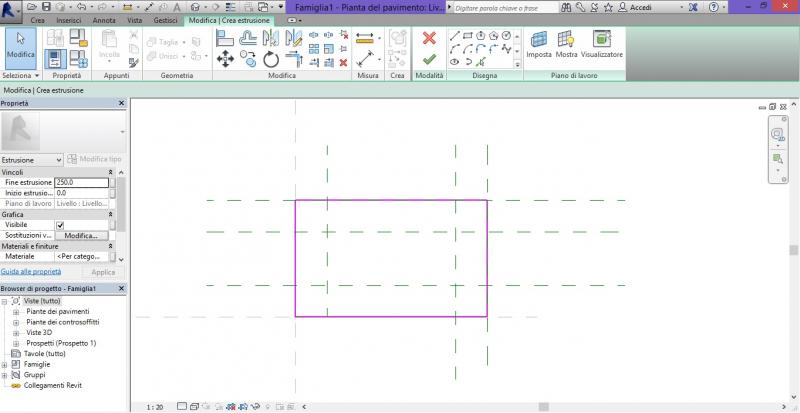
E prima di disegnare un altro rettangolo interno, ho quotato il rettangolo e la distanza tra i vari piani. Sempre rimanendo in Estrusione --> Annota --> Allineata. Dopodiché selezionando la quota e andando nel menù a tendina (Testo etichetta) clicco Aggiungi Parametro. Identifico un nome per la quota e seleziono Istanza.
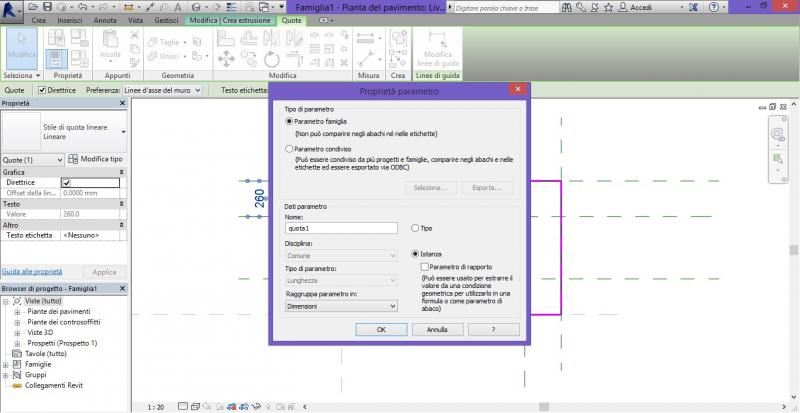
A questo punto disegno un altro rettangolo che vincolo ai nuovi piani di riferimento
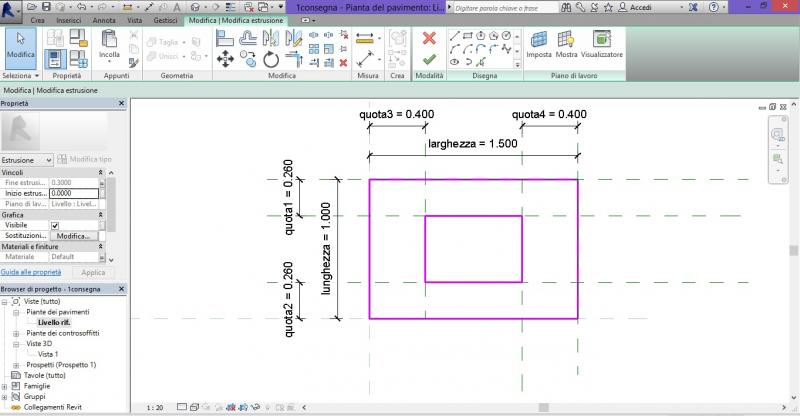
Aggiungo poi un ulteriore parametro che chiamerò Altezza.
Andando su Viste 3D (Vista 1) ho il mio parallelepipedo in assonometria.
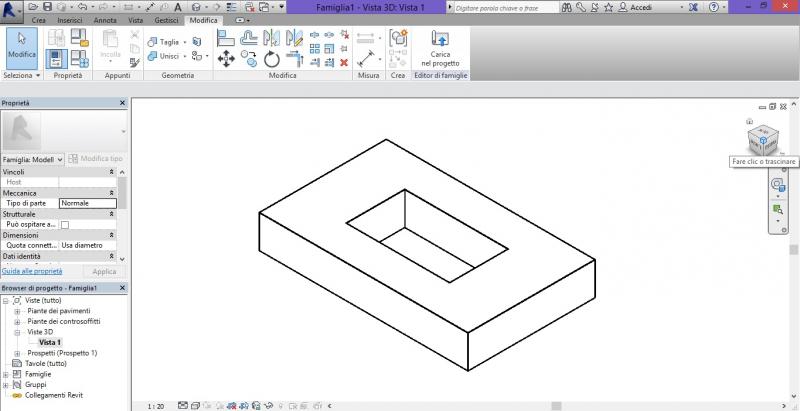
Per avere l'altezza che ho scelto seleziono l'oggetto vado su Proprietà, seleziono il quadratino vicino Fine Estrusione e seleziono il parametro altezza.

Per modificare i vari parametri vado su Tipi di Famiglia.
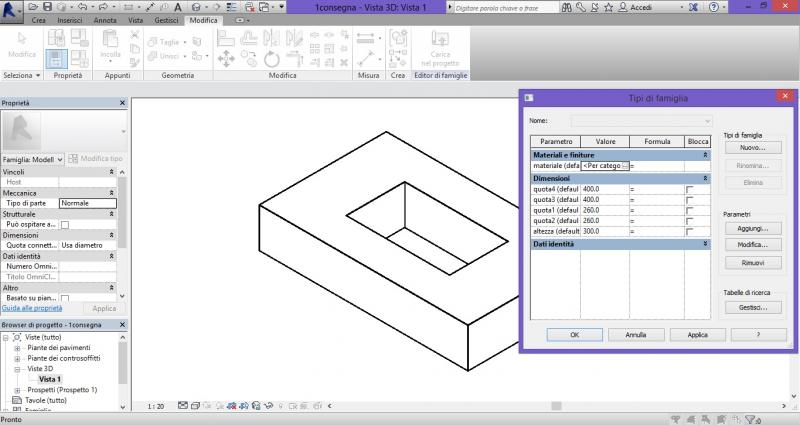
Per portare l'elemento creato nella finestra di progetto vado su Modifica --> Carica nel Progetto
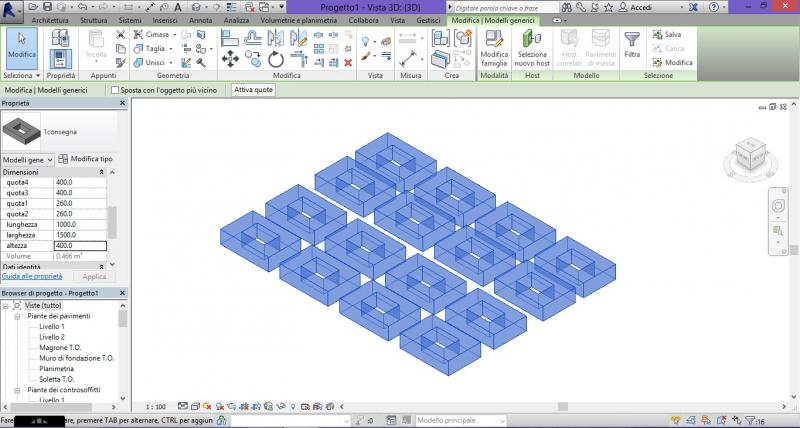
Per cambiare i diversi elementi li seleziono singolarmente e andando nella finestra Proprietà, accanto a sinistra modifico i parametri di altezza, lunghezza e profondità a seconda di quello che voglio creare.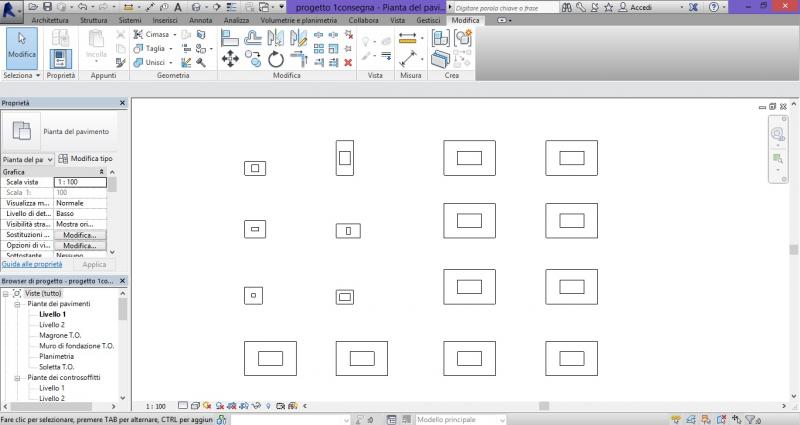
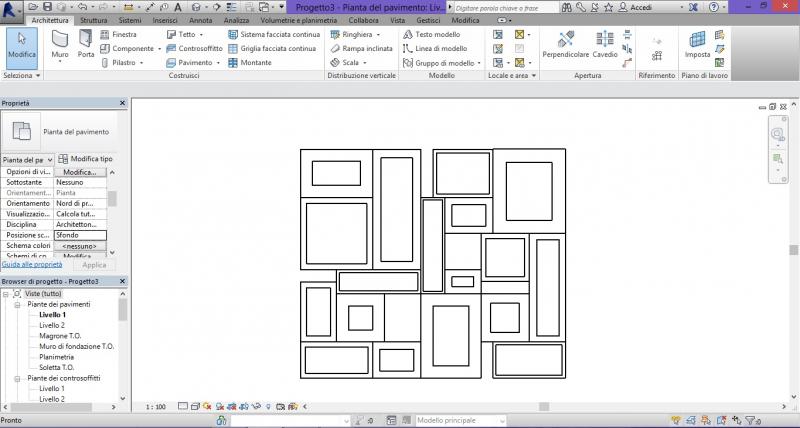
Volendo posso cambiare anche il colore e il materiale. Sempre dalla finestra a sinistra Proprietà --> Materiale(cliccando sul quadratino accanto)