TPP - URBAN RIBBON - Assemblaggio Parametrico
Urban Ribbon
L’idea del progetto, un nastro urbano assemblato componendo moduli con misure parametriche, è stata ripresa da un progetto che conoscevo e apprezzavo di B SCAPE Studio. (http://www.bscapestudio.com/progetti/nessie-modulo-di-arredo-urbano)

Urban Ribbon è dunque un arredo urbano modulare che si genera come un “nastro”. Il nastro diventa: fontana, zona di sosta, attrezzatura ludica, seduta e altro ancora. Un unico segno che porta con sé diverse funzioni collegate alla vita all’aperto e che si può adattare in lunghezza e forme alle diverse necessità.
Il modulo è costituito da una “L” che diventa seduta, contenitore per il verde, portale a sbalzo, dove appendere un’amaca, un’altalena, o creare una suggestiva fontana con acqua che scende a doccia.

0. Creo una nuova famiglia da template Metric Generic Model.
Dal Project Browser mi posiziono su Elevation Front.
1. Reference plane
Vado ora a proiettare una serie di piani di riferimento, tanti quanti mi servono per disegnare il profilo del mio componente: Create → Reference Plane
2. Inserisco le quote tra i piani: Annotate → Aligned .
Clicco sui piani per modificare le quote a seconda delle misure che devo dare al componente. Assegno 10cm ai due spessore e per ora le altre due quote le lascio come sono
3. Disegno il profilo: Create → Extrusion e disegno con la linea il profilo desiderato.
4. Allineo i piani ai lati del solido e li lucchetto in modo tale che il mio oggetto segue i piani se vario le quote: seleziono il solido così da entrare nella modifica e seleziono Align, prima seleziono i piani di riferimento e poi il lato del solido e lucchetto. In basso a sx vado su Visual Type → Shaded.
5. Faccio diventare due delle mie quote parametri del progetto: parametrizzo la lunghezza e l’altezza.
Clicco sulla quota di sinistra, cioè sull’altezza del componente e faccio clic con il tasto dx, dal menù scelgo Label, e dal menù a tendina che mi compare Add Parameter.
Si apre una finestra in cui dò il nome alla mia quota parametrizzata, la chiamo Altezza, e scelgo che deve essere un parametro Type.
La stessa cosa faccio per l’altra quota che intendo variare nel progetto che è la lunghezza, solo che in questo caso invece di Type scelgo Instance, e chiamo il parametro Lunghezza.
I parametri, come abbiamo appena fatto si decidono al momento della produzione e sono informazioni relative a come l’oggetto viene realizzato; questi possono definire la tipologia di un determinato elemento (e saranno parametri di tipo) o costituiranno variazioni su oggetti dello stesso tipo (parametri di istanza), riferendosi quindi al singolo elemento inserito e non alla tipologia. Comunque i parametri di istanza dovranno ubbidire a quanto specificato nei parametri di tipo.
6. Lucchetto poi le quote lasciate senza parametri e inserisco l’ultima quota dalla pianta che è larghezza del mio componente, anche quest’ultima non la vado a parametrizzare ma la lascio fissa a 60cm.
7. Dai parametri assegnati creo 4 TIPI, da quanto detto prima avrò dunque 4 componenti da assemblare nel mio progetto con 4 altezze diverse prestabilite e lunghezze invece variabili pezzo per pezzo:
Create → Family Types → New , li nomino, gli assegno un valore prestabilito per l’altezza, clicco Apply, e ripeto per 4 volte il procedimento; nel menù a tendina troverò i miei 4 tipi.
8. carico la famiglia in un nuovo progetto:
ora il mio componente è pronto per essere inserito in un nuovo file di progetto, New → Project → None → Metric, ed essere assemblato al fine di comporre il mio “modulo di arredo urbano”.
Insert → Load Family, e scelgo di inserire la famiglia che ho appena creato e che troverò dentro a Project Browser → Families→ Generic Models
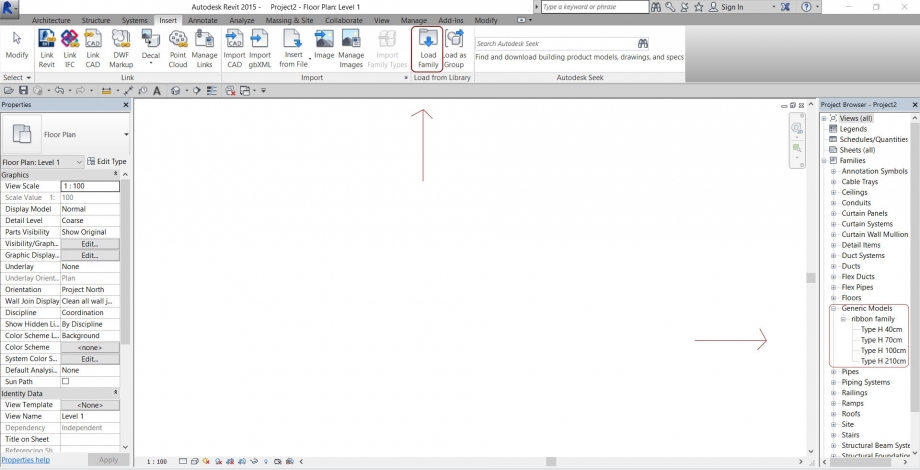
9. Ripeto la stessa identica operazione per creare una seconda famiglia composta nel medesimo modo con l’unica differenza che l’altezza diventa il parametro istanza e la lunghezza il parametro tipo.
Inserisco anche questa seconda famiglia nel progetto
.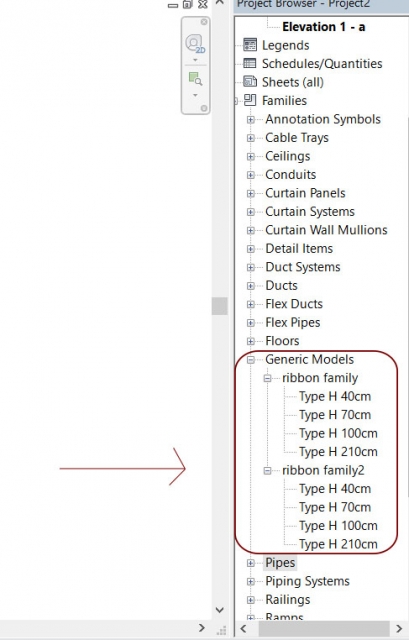
10. Assemblaggio dei moduli: inserisco i Tipi creati sulla pagina bianca trascinandoli dentro e componendoli, ruotandoli, e giocando sul parametro istanza, per creare l’ Urban Ribbon.


