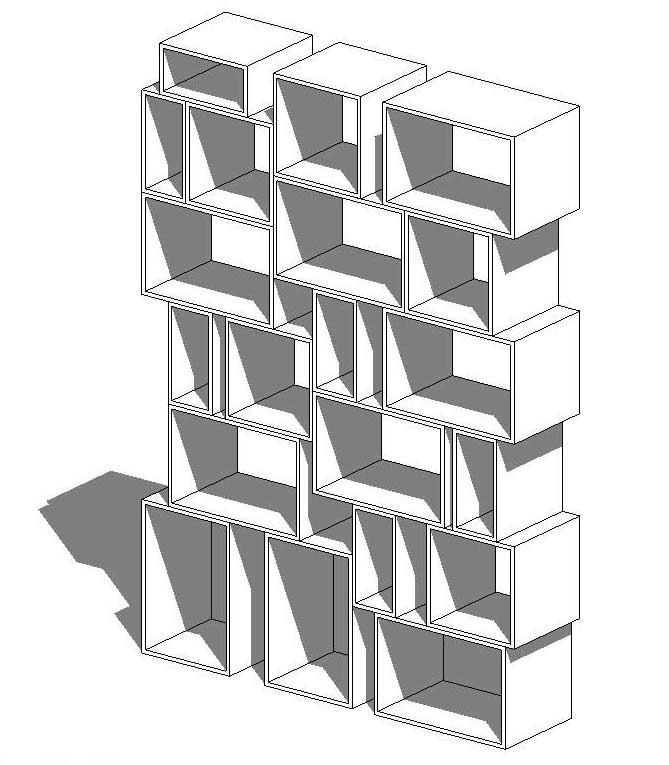Libreria Parametrica
In questa seconda consegna ho deciso di realizzare una libreria modulare ispirandomi alla serie Stacked di Muuto www.muuto.com.
L’accostamento degli elementi modulari (uguali nella forma ma diversi nella dimensione) ci permette di dare alla libreria un aspetto sempre diverso.

1) Creare il modulo di base
New Family > Metric Generic Model
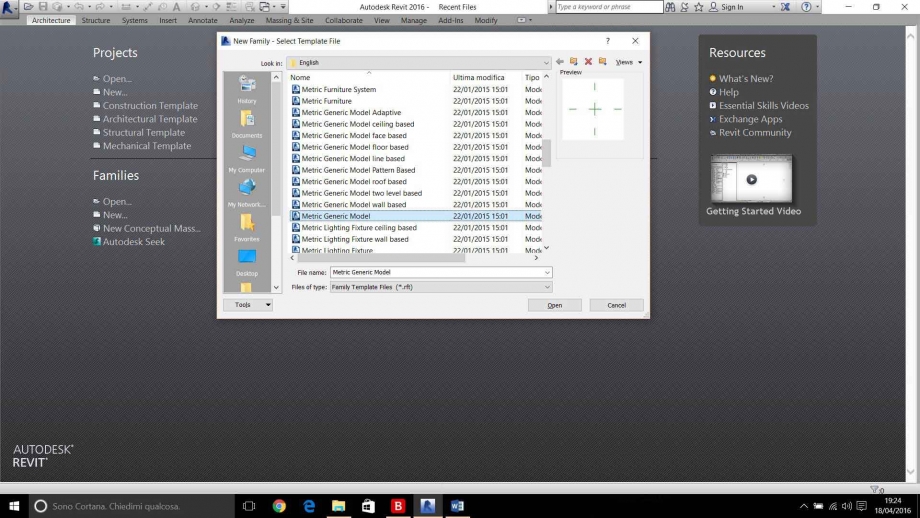

In Elevations attiviamo la vista di prospetto Front e disegniamo i piani di riferimento. La distanza tra i piani non è importante ma lo è la loro disposizione

Andiamo a quotare: Annotate > Aligned
(attenzione a quotare il piano di riferimento e non il livello 0)

Ora inseriamo i parametri andiamo su Family Types

Nella finestra che si apre è possibile creare dei nuovi parametri

Creiamo 3 nuovi parametri di tipo che sono: Larghezza, Altezza e Spessore

Ritorniamo sulla vista di prospetto Front e assegniamo i parametri creati alle quote



Come vediamo dall’immagine il parametro Larghezza è stato assegnato alla quota. Facciamo la stessa operazione per gli altri parametri

Apriamo la vista di pianta Floor Plans e disegniamo un piano di riferimento. Questa operazione ci consente di parametrizzare anche la profondità dell’oggetto che andremo a creare.

Quotiamo i piani di riferimento e ripetendo i passaggi descritti sopra andiamo a creare ed assegnare il parametro profondità

Andiamo a creare l’oggetto. Apriamo la vista di prospetto Front, attiviamo il comando Extrusion e disegniamo la forma da estrudere. (Non disegnare sui piani di riferimento)


Adesso allineiamo la geometria disegnata con i paini di riferimento e blocchiamo chiudendo i lucchetti


Andiamo in Floor Plans e allineiamo la geometria al piano di riferimento

A questo punto abbiamo creato il nostro oggetto parametrico

2) Testare la famiglia
Prima di proseguire proviamo a variare i parametri che abbiamo creato per vedere se la famiglia funziona nel modo corretto
3) Creare i tipi
Arrivati a questo punto dobbiamo creare diverse varianti dell’oggetto. Nel mio caso ho scelto di creare 5 diversi tipi che, montati insieme nel progetto, andranno a costituire la libreria.
Tipo 1) 50 x 75 cm
Tipo 2) 75 x 50 cm
Tipo 3) 50 x 50 cm
Tipo 4) 50 x 25 cm
Tipo 5) 25 x 50 cm
Lo spessore e la profondità sono uguali per tutti i tipi:
Spessore = 2 cm
Profondità = 50 cm

Andiamo a creare il tipo 1. Apriamo il comando Family Types e nella sezione family types clicchiamo su new

Scriviamo il nome del tipo (io scriverò le sue dimensioni 50 x 75cm)

Ora ad ogni parametro assegniamo il valore corretto
Larghezza = 50 cm
Altezza = 75 cm
Spessore = 2 cm
Profondità = 50 cm
Cliccando su applica verrà creato un nuovo tipo con queste caratteristiche

Ripetiamo l’operazione per creare gli altri 4 tipi descritti sopra. Una volta fatto espandendo la casella name possiamo vedere tutti i tipi che abbiamo creato

Prima di importare la famiglia nel progetto controlliamo il suo funzionamento
4) Assemblaggio della libreria
La fase dell’assemblaggio non avviene nel template della famiglia ma in quello del progetto.
Aprire un nuovo progetto

Importare la famiglia che abbiamo creato nel progetto
Insert > Load Family > Luogo del salvataggio della famiglia
Una volta fatto la famiglia viene inserita nel file di progetto

Per creare l’oggetto tridimensionale basta trascinarlo all’interno della vista

Adesso possiamo prendere i vari moduli e sovrapporli tra loro, fino ad ottenere il disegno della libreria desiderato. L’unico comando che ci serve conoscere per eseguire questa operazione è il comando Copia