TTP_Pensilina_Parametrica
Per il progetto ho immaginato una possibile "fermata dell'autobus",la realizzazione prevede una serie di componenti che partono da terra e si alzano in verticale fino a diventare pensilina. Tanti componenti assemblati con diversi spessori per simulare le sedute e una forma architettonica armonica.
Ho cercato di Sintetizzare tutti i passaggi in 12 immagini.
-Apro Revit>New Family>Generic Model>ok
-Imposto la vista sul piano frontale perchè come precedentemente descritto il componente si sviluppa anche in verticale.
Creiamo dei piani di riferimento : Create>Reference Plane.Lego tra loro questi piani con delle quote, per definire la forma dell' oggetto.
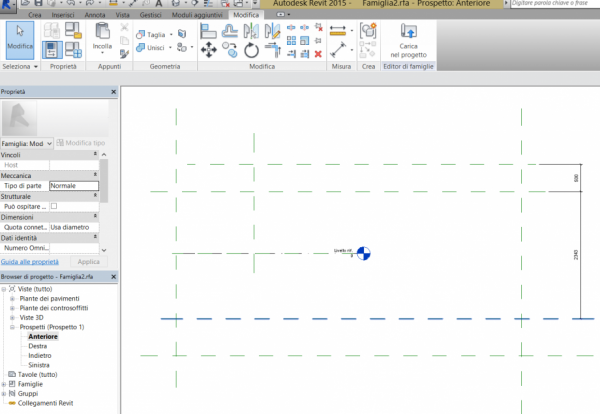
Creo una Famiglia nella quale configuro un Nome e degli Attributi,i necessari per la forma dell'oggetto.
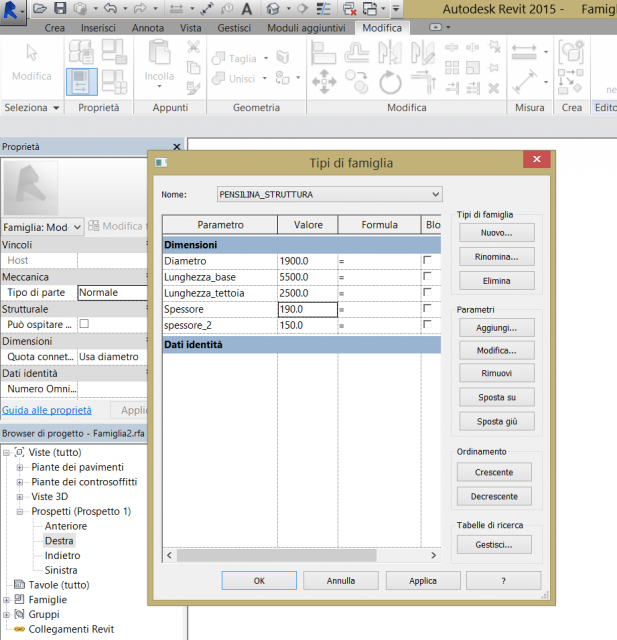
Clicco sulle quote e gli assegno gli attributi corrispondenti.
Per la parte curva ho utilizzato due linee di riferimento: Create>Reference Line. Scegliendo tra le opzioni l'arco a due punti.

Creata l'ossatura del nostro Oggetto inizio a disegnarlo: Create>Extrusion>Lines e creo tutte le linee necessarie che successivamente andrò a legare ai riferimenti col il comando Align.
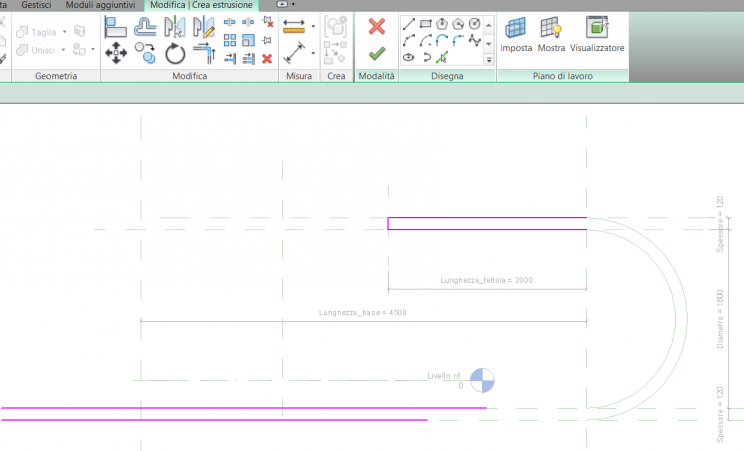
Finita la fase di Estrusione, posso andare su View>3DView e osservare il solido tridimensionale. Quindi setto i parametri per ottenere la forma inizialmente immaginata.
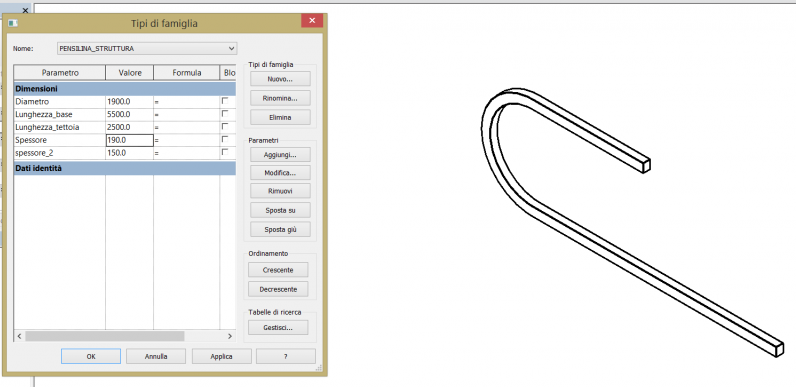
Finita la creazione della Famiglia passiamo ora alla creazione del progetto.
New Project>Template file None>ok
Carico la famiglia precedentemente descritta e salvata Load Family cerco la famiglia all'interno del Project Browser la trascino all'interno del progetto e inizia la fase di composizione. Quindi impostiamo la vista su uno dei prospetti frontali e utilizziamo il comando Copy spuntando il Flag "Multiple" per fare una ripetizione dell'elemento con i grip dell'elemento stesso.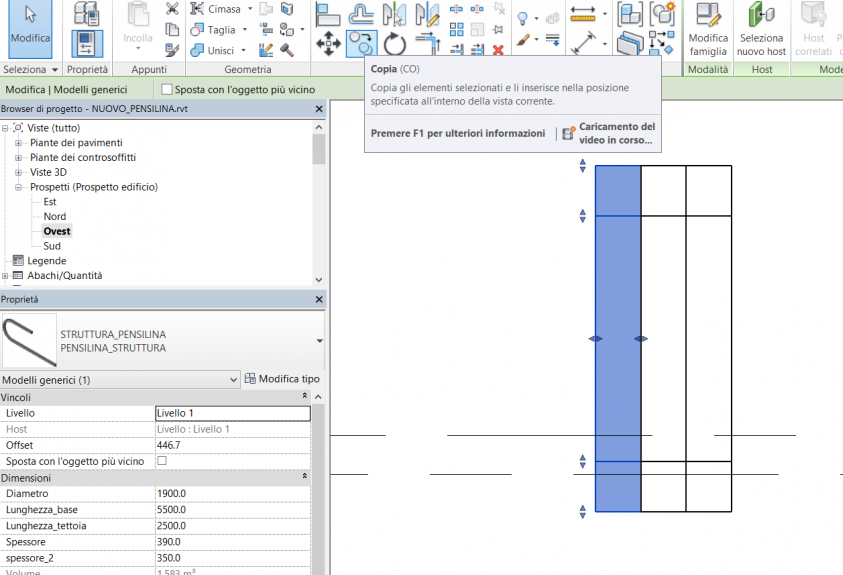
Infine manipoliamo gli attributi di tutti gli elementi che abbiamo creato per ottenere la forma che inizialmente abbiamo immaginato.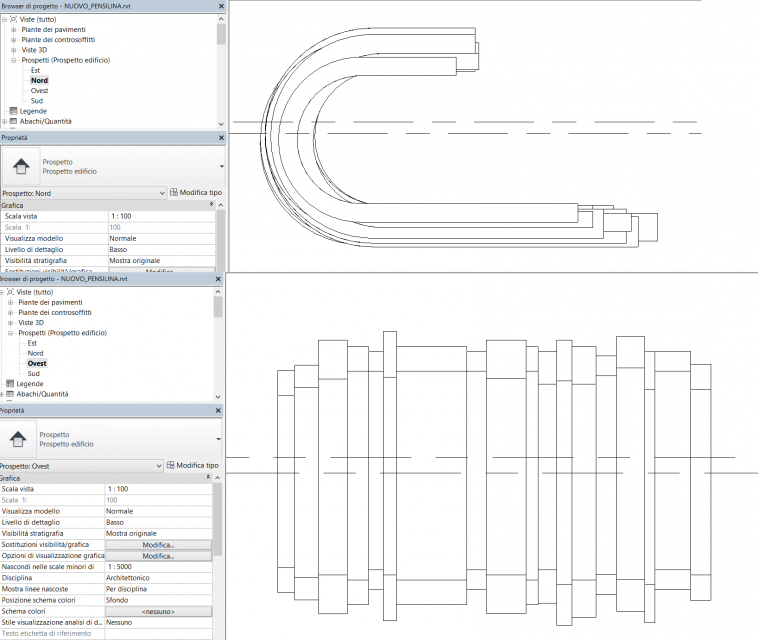
Si può attivare la vista 3D View>3DView e attivare le Ombre dalla barra degli strumenti in basso per osservare al meglio il risultato.
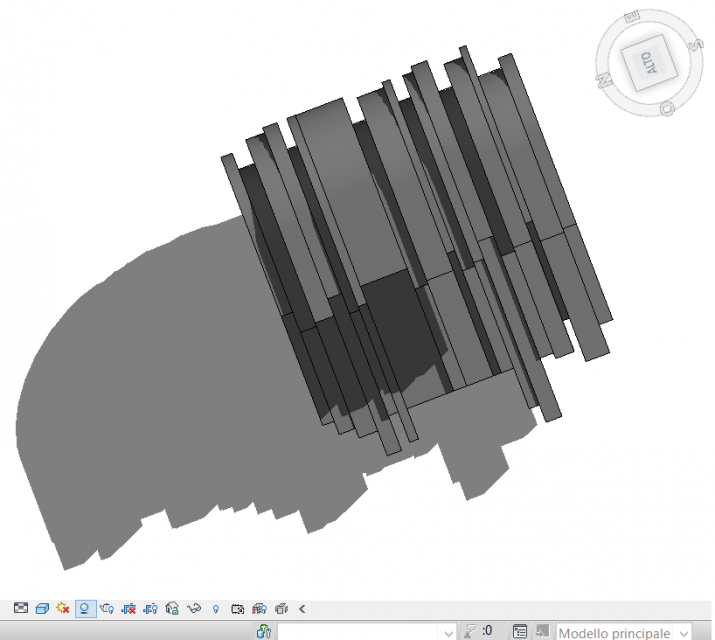
Il risultato complessivo mi soddisfa quindi passo all'ultima fase di stampa. View>Render setto alcune impostazioni [Output>Stampante>600Dpi]  Per finire esporto l'immagine [formato PGN per la pubblicazione sul sito].
Per finire esporto l'immagine [formato PGN per la pubblicazione sul sito].



