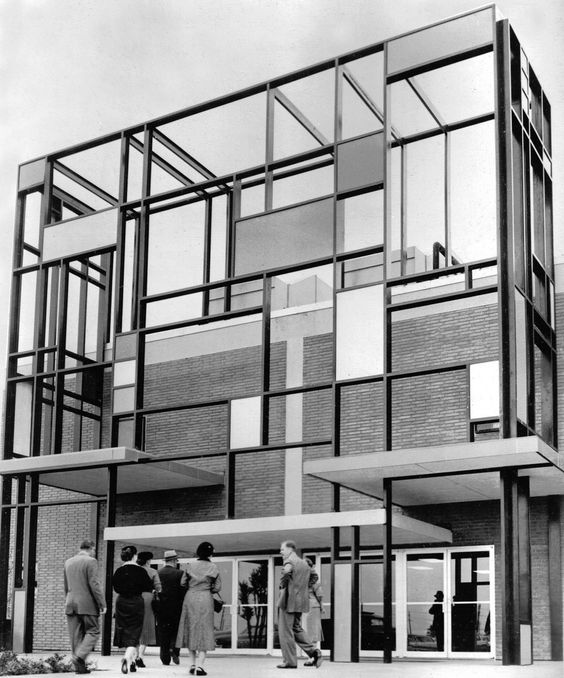Composizione Facciata Parametrica
Il mio modello si ispira in una composizione geométrica di questa facciata.
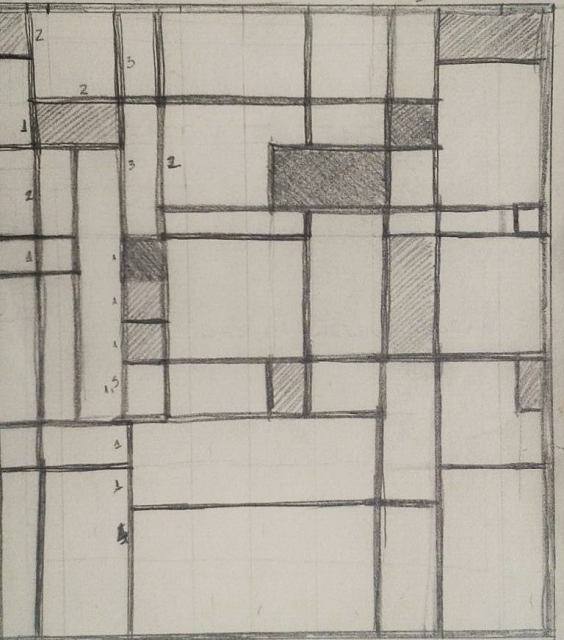
1. Innanzitutto apriamo il programma Autodesk Revit e carichiamo un nuovo file famiglia; ci troveremo così nella schermata iniziale con i due assi di riferimento di default. E con il comando U N scegliamo l’unità di misura (ho scelto “centimetro”).
2. Il solido che vogliamo creare è un prisma retangolare, il piano di riferimento dunque per disegnare il profilo dell'estrusione non sarà quello a terra (Floor plan - Ref. Level), ma dovremo andare a posizionarci su uno dei piani d'alzato, in questo caso scegliamo il FRONT. Andiamo dunque sul pannello dei navigatori di progetto.
Una volta posizionati sulla vista giusta, iniziamo a disegnare la nostra estrusione: creiamo innanzitutto due piani di riferimento ulteriori paralleli a quello già presenti sul foglio di lavoro tramite il comando REFERENCE PLANES nel tab CREATE o semplicemente premendo i tasti R P sulla tastiera (senza premere invio); una volta creati, se selezioniamo uno di questi piani, viene visualizzata automaticamente una quota di distanza tra il piano selezionato e il piano di default parallelo che può essere modificata. Andiamo dunque ad inserire in questa quota il valore di 100cm, ovvero i 10cm di larghezza del nostro modulo; effettuiamo la stessa operazione selezionando l'altro piano precedentemente creato. Otteniamo così un'area quadrata 100cmx10cm delimitata dai piani di riferimento. Poi creiamo una cota, la selezioniamo, ho scelto parametro di istanza per i telai (così è possibile modificare dal progetto.
3.Una volta sistemati i piani di riferimento, andiamo a creare il profilo esterno della nostra estrusione cliccando nel tab CREATE il comando CREATE EXTRUSION: disegnamo un rettangolo in modo che non tocchi i piani di riferimenti. Questo perchè, una volta disegnato, andremo ad allinearlo ai piani tramite il comando ALLIGN. Dato il comando, selezioniamo prima il piano di rif. e poi il lato che vogliamo allineare, ed infine clicchiamo sul lucchetto in modo da bloccare l'allineamento.
Eseguiamo l'operazione per gli altri tre lati, stando attenti a bloccare tutti i lati e a selezionare prima il piano di riferimento.
4. Spostiamoci adesso sulla vista laterale LEFT nel pannello dei navigatori di progetto in modo da poter vedere l'estrusione terminata. Poichè vogliamo controllare anche questa dimensione, inseriamo anche qui un piano di riferimento, allineiamo il volume al piano bloccando l'allineamento, inseriamo una quota ed associamo alla quota il parametro Profondità, attribuendogli un valore di 10 m.
5. Per gestire e controllare tutti i parametri, basta cliccare su FAMILY TYPES nel tab PROPERTIES. Da qui si ha la possibilità di cambiare il valore del parametro, di inserire una formula o di bloccarlo
6. Una volta creata la nostra famiglia, non ci resta che importarla in un nuovo progetto e iniziare a comporre la nostra camera, modificando all'occorrenza il parametro necessario. Questo passo è molto semplice: selezionando il modulo interessato, compariranno le proprietà alla sinistra della finestra; tra le varie proprietà, saranno visibili i parametri, modificabili direttamente inserendo il valore che vogliamo attribuirgli.
7. Ho creato un'altra famiglia, con tutte le stesse procedure, ma ora scegliendo invece un'istanza del parametro, il tipo. Anche all'interno delle famiglia ho creato tutte le variazioni dei quali sono stati richiesti per il progetto, e quindi caricati nel progetto.
8. La composizione finale.