Delivery 2_elemento parametrico
L'intento è quello di realizzare alcuni elementi partendo da un singolo componente iniziale. I diversi assemblaggi si otterranno variando l elemento iniziale secondo due semplici parametri: uno lineare ed uno legato all'angolo.
- come prima cosa disegno alcuni assi di riferimento che andranno a definire la forma e i parametri dell'oggetto, non ha importanza la posizione e la distanza in quanto verranno successivamente parametrizzati; l'unico punto da tener presente è l'incrocio degli assi iniziali in quanto punto di inserimento del nostro oggetto finale
Create > Reference Plane
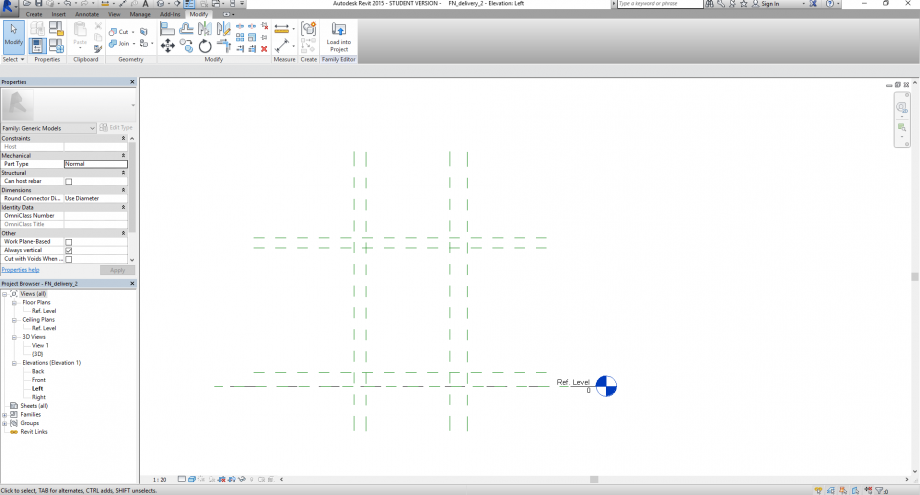
- imposto le prime due quote lineari, altezza e larghezza dell'elemento
Annote > Aligned
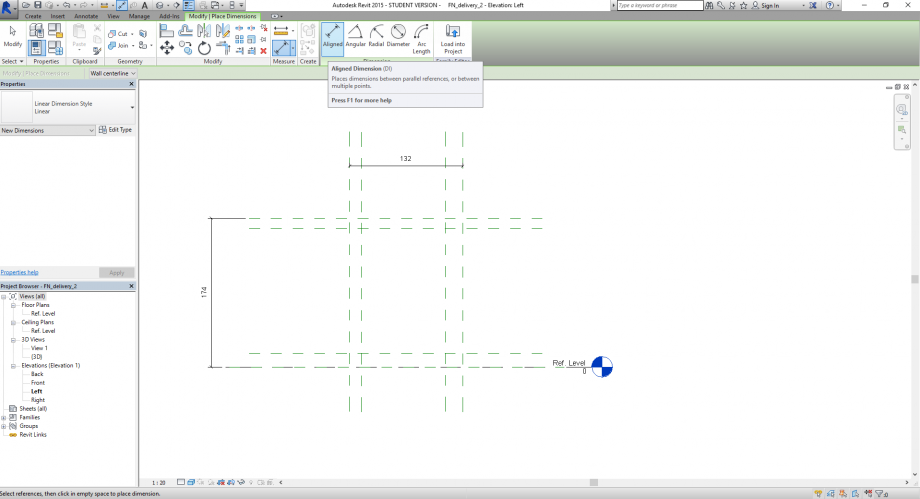
- imposto le rimanenti quote relative agli spessori interni
Annote > Aligned
- seleziono la quota e la rendo un parametro, impostando un parametro " istanza" in modo che quel parametro potrà essere in seguito cambiato in modo indipendete su ogni elemento
Label > Add parameter > Istance
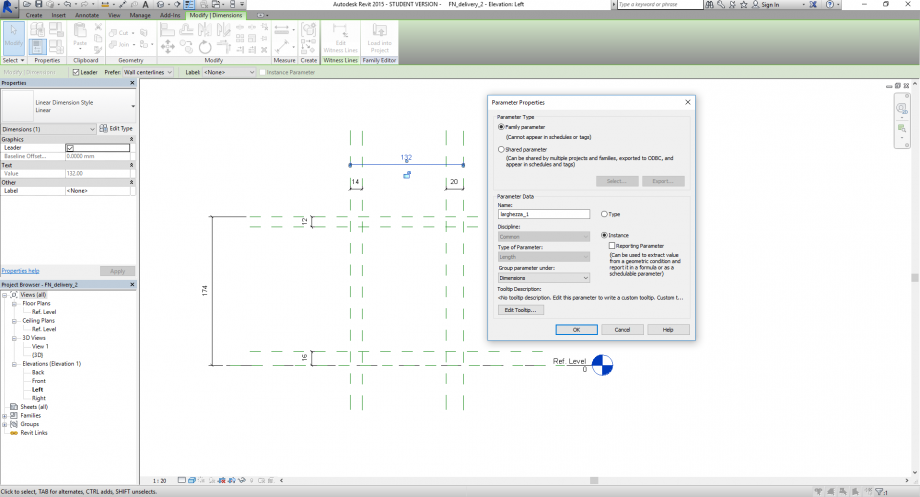
- aggiungo un piano di riferimento inclinato per poter gestire in seguito l'angolo di inclinazione
Create > Reference Plane
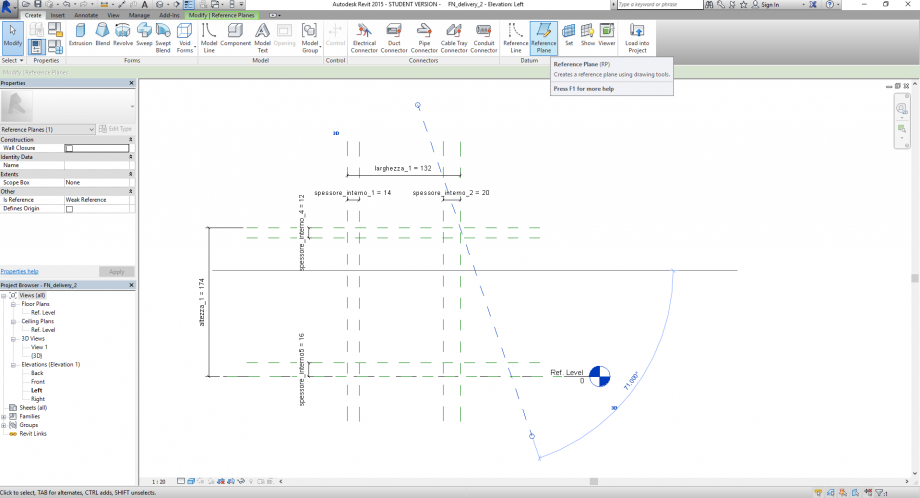
- inserisco la misura angolare
Annote > Angular
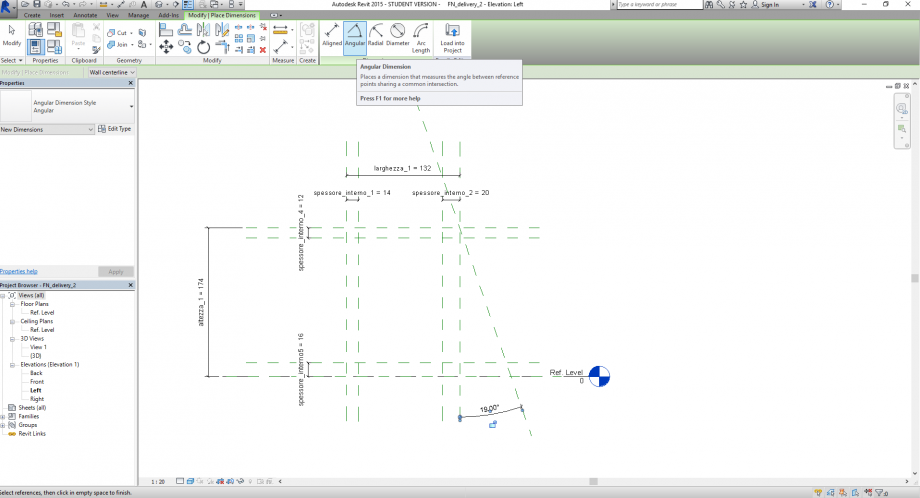
- come per le precedenti quote, rendo anche quest'ultima un parametro di istanza ( img sbagliata, risulta essere di tipo )
Label > Add parameter > Istance
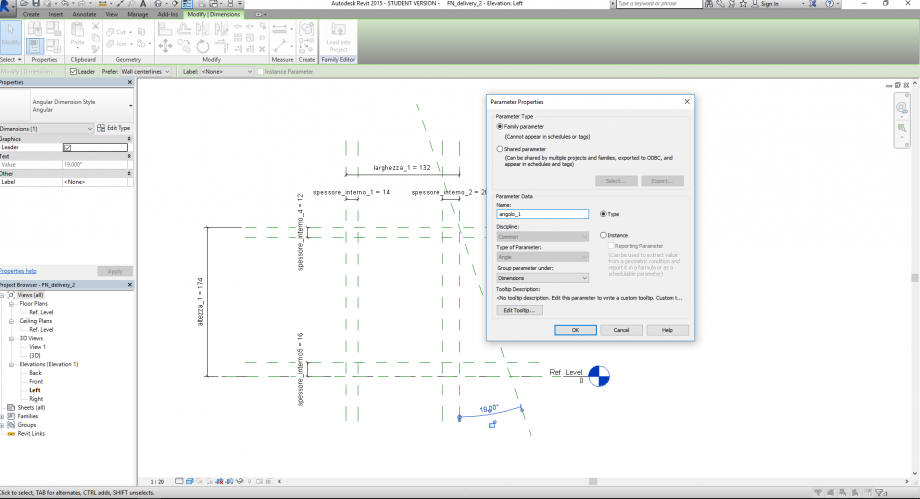
- disegno la figura che andra a formare l'elemento, non ha importanza la forma in quanto dopo verrà associata ai piani di riferimento
Create > Extrusion
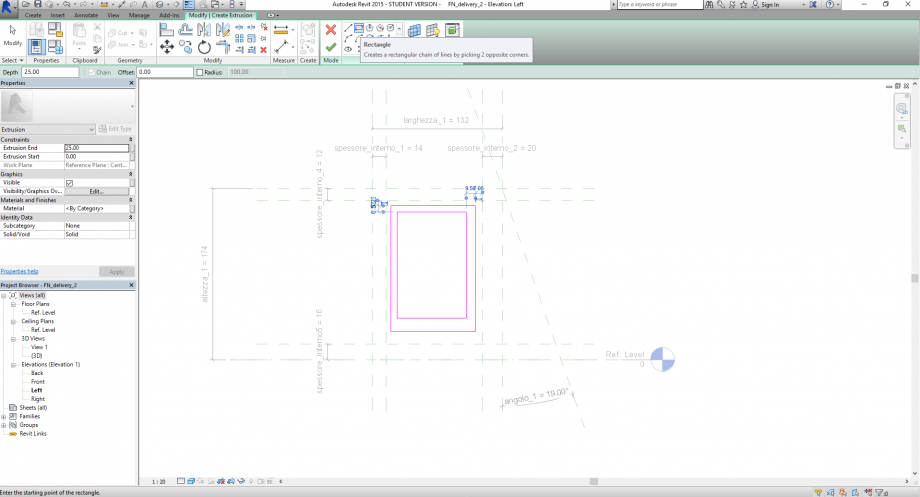
- allineo tramite il comando allinea i lati agli assi di riferimento, successivamente tramite il simbolo del lucchetto vincolo i lati della figura ai piani di riferimento; in questo modo andando a modicare il parametro che regola i piani di riferimento, cambierà di conseguenza anche la figura disegnata
Modify > Align
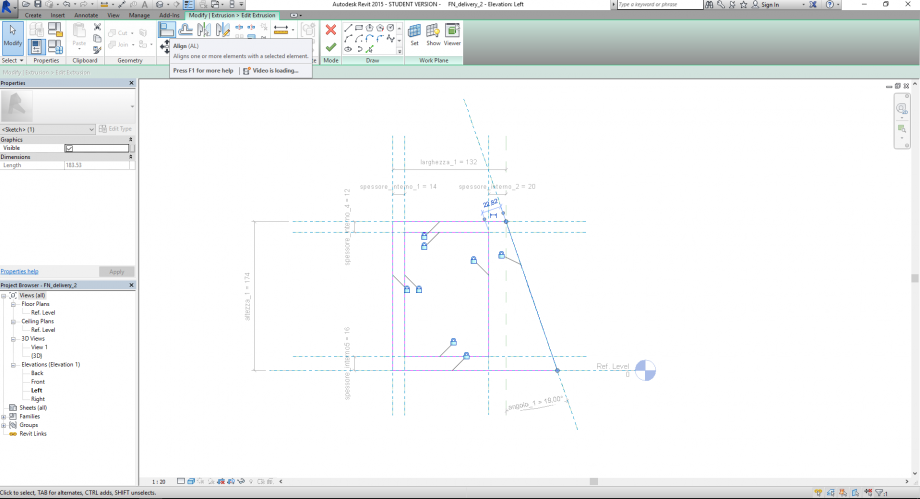
- vado nella vista in pianta e creo un parametro, questa volta di "tipo", per gestire lo spessore dell'elemento
Create > Reference Plane
Annote > Aligned
Label > Add parameter > Type
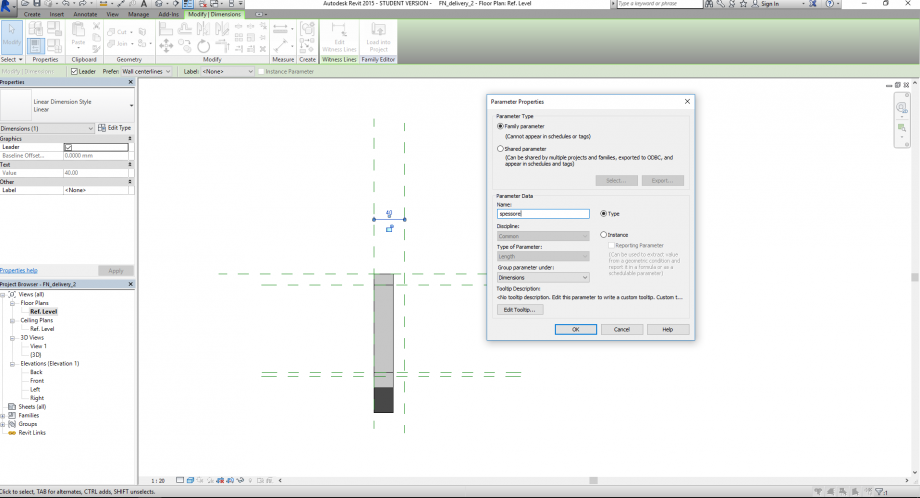
- anche questa volta vincolo l'oggetto al piano di riferimento
Modify > Align
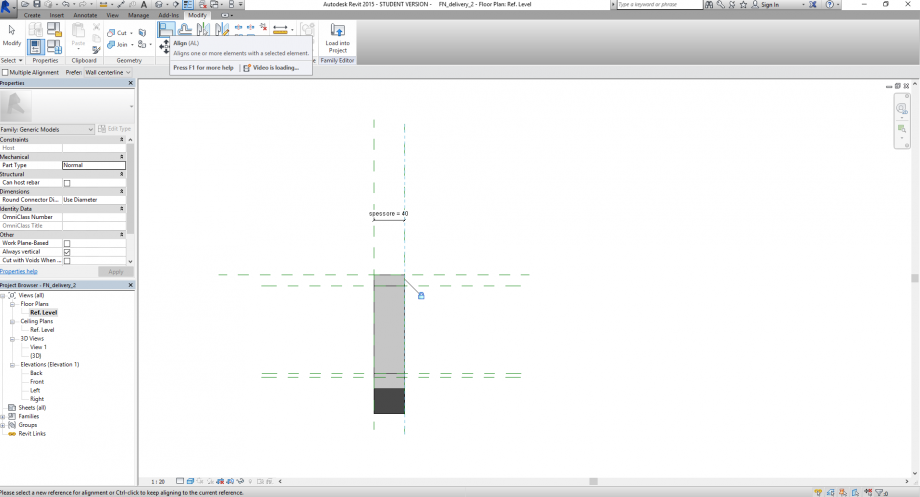
- per far si che lo spessore segua l'inclinazione data, rimuovo il precedente asse legato allo spessore interno di destra, e ne aggiungo uno della stessa inclicazione del lato dell'oggetto, quindi faccio nuovamente una misura tra questi due assi e la rendo un parametro di "istanza"
Label > Add parameter > Istance
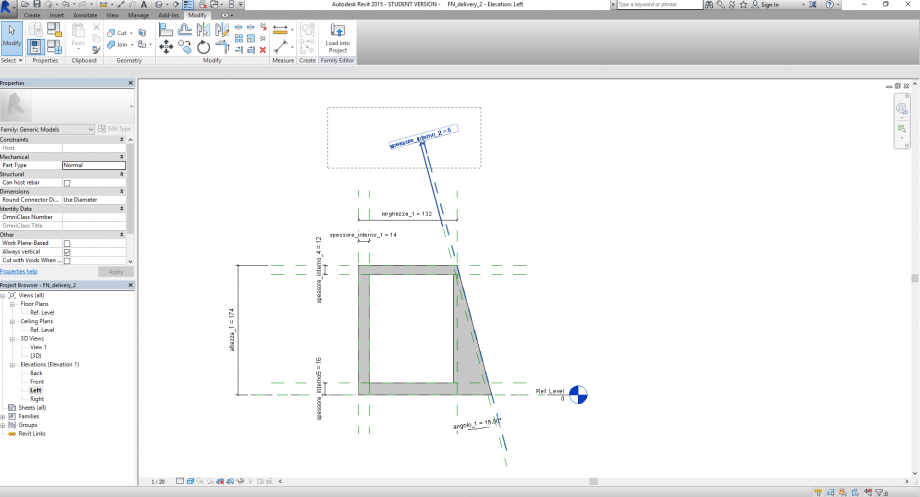
- modifico la figura iniziale, cliccando sull'oggeto, andando a vincolare il nuovo lato all'asse obliquo
Edit Extrusion
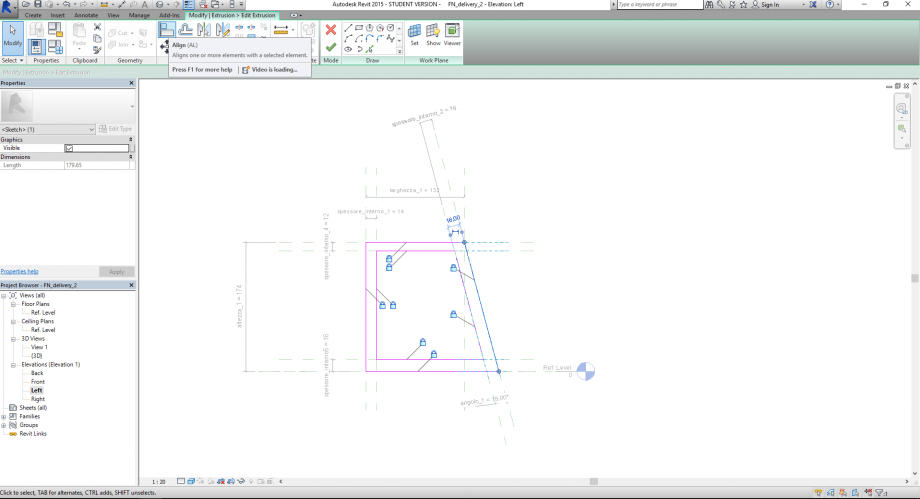
- aprendo le proprietà dell'oggetto si possono visualizzare tutti i suoi parametri, sia di tipo che di istanza; i parametri di istanza vengono definiti di "default". In questo caso, altezza, larghezza, parametri legati agli spessori interni e all'angolo sono tutti di istanza, l'unico parametro di tipo è lo spessore dell'oggetto
Family Types
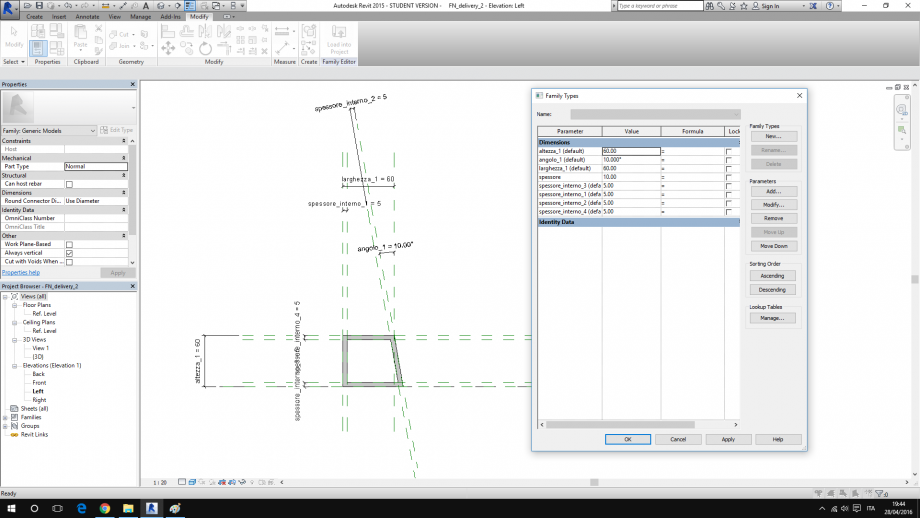
- carico la famiglia cioè l'oggetto nel file di progetto per procedere all'assemblaggio
Load into Project
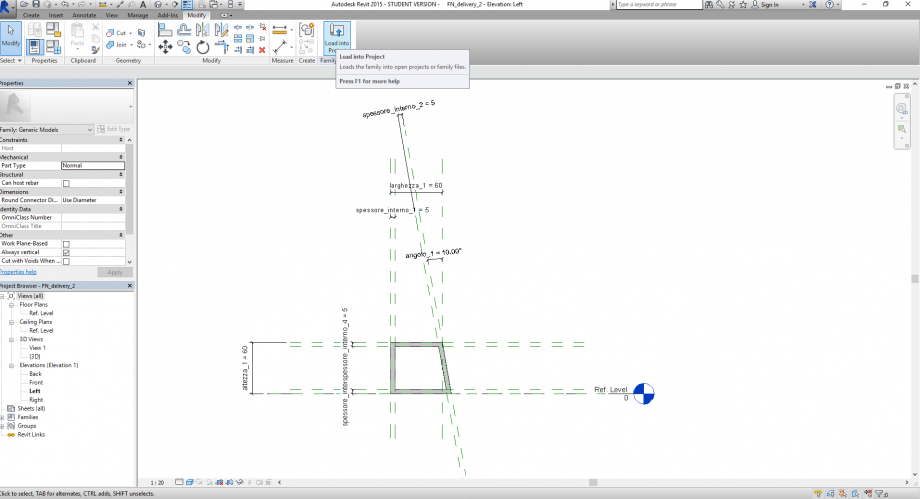
- una volta posizionato l'oggetto nel file, cliccando su di esso e possibile vedere le sue proprietà nella colonna di sinistra; in particolare li troveremo i parametri di istanza mentre per quelli di tipo basta cliccare su Type Properties

- ripetendo piu volte l'elemento e andando a modificare i vari parametri, si possono ottenere diverse configurazione della stesso oggetto di partenze, in questo caso sono stati ipotizzati diverse tipi di sedute

- tornando nel file famiglia, cioe il file del singolo oggetto, è possibile aggiungere un ulteriore parametro cioè quella legato al materiale, inserito in questo caso come parametro di tipo
Properties > Material > Add parameter
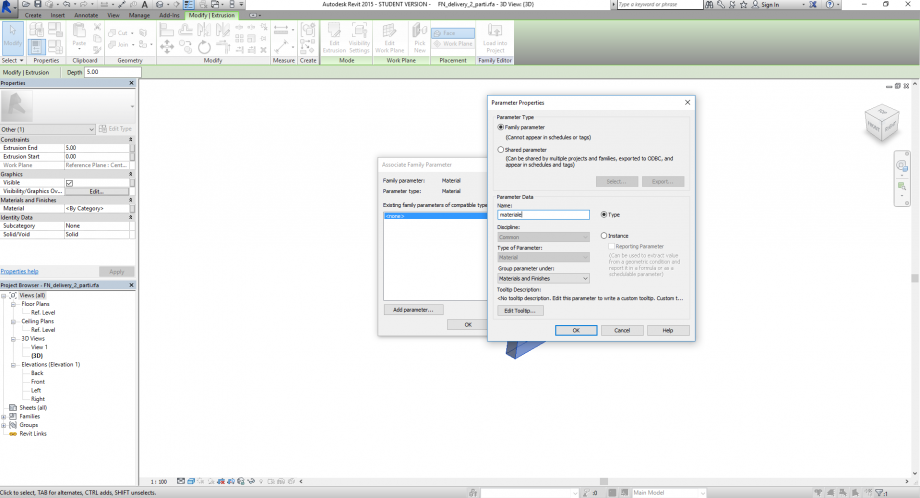
- adesso nella finestra laterale della proprietà compare il parametro del materiale, cliccandoci si puo assegnare il tipo di materiale all'oogetto
Type Properties > Materials and Finisches
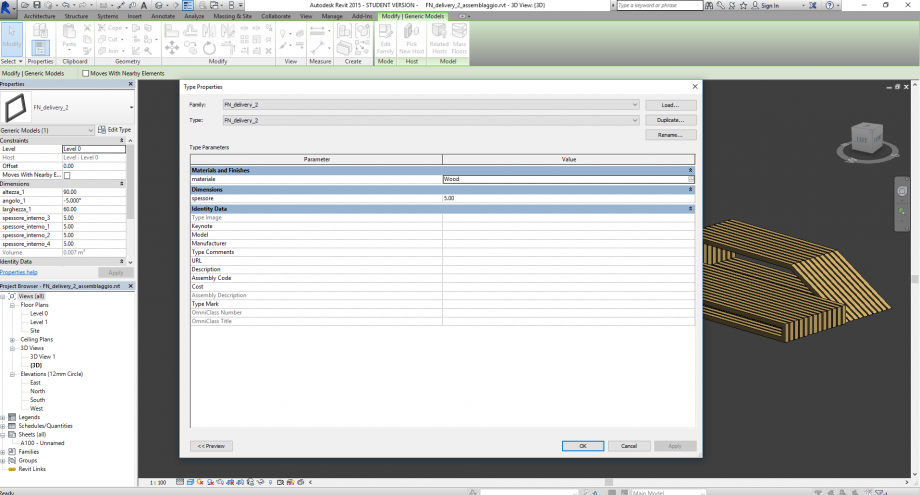
- render della scena
View > Render




