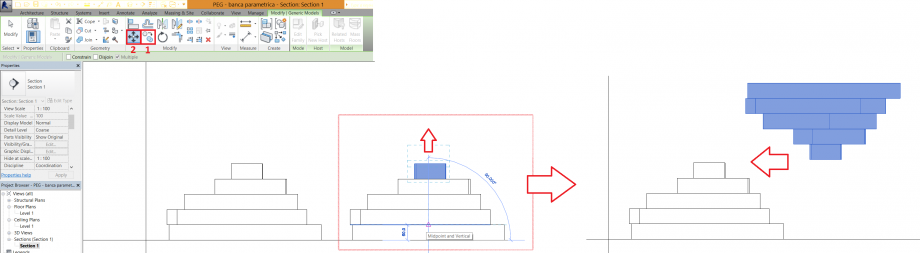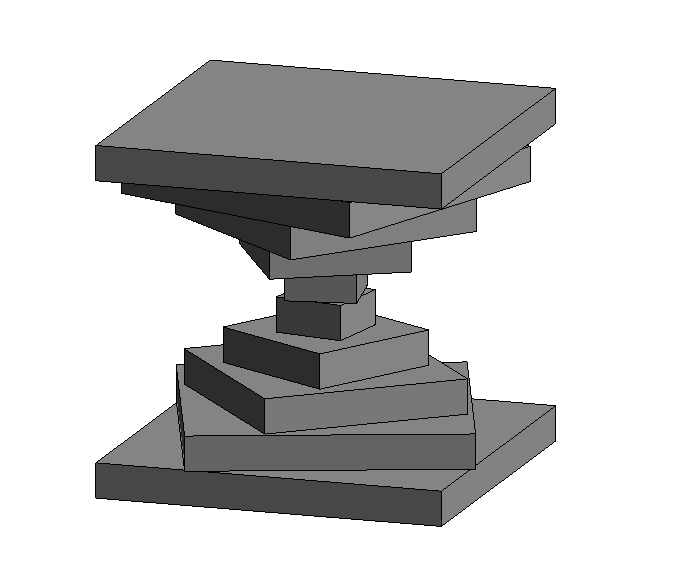Panca Clessidra
L'idea è di creare una panca con un solo tipo di pezzo, ma che varia le sue dimensioni ed angoli, per creare strozzature e torsione. L'idea originale era meglio, ma non ho potuto lavorare nel modo che desideravo in Revit, quindi ho semplificato l'oggetto.
1) Quando aprire il Revit, selezionare New Family. Aprire il file "Metric Generic Model".
2) Create > Solid Extrusion. Scegliere lo strumento Rectangle e disegnare un quadrato di qualsiasi dimensioni.
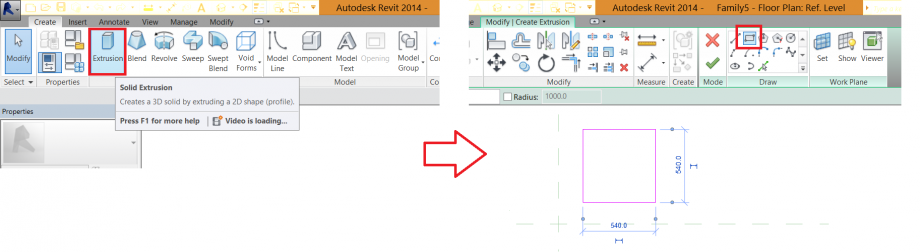
3) Scegliere lo strumento Fillet Arc. Applicare lo stesso angolo sui quattro lati. La forma è pronta, premere su Finish Edit Mode.
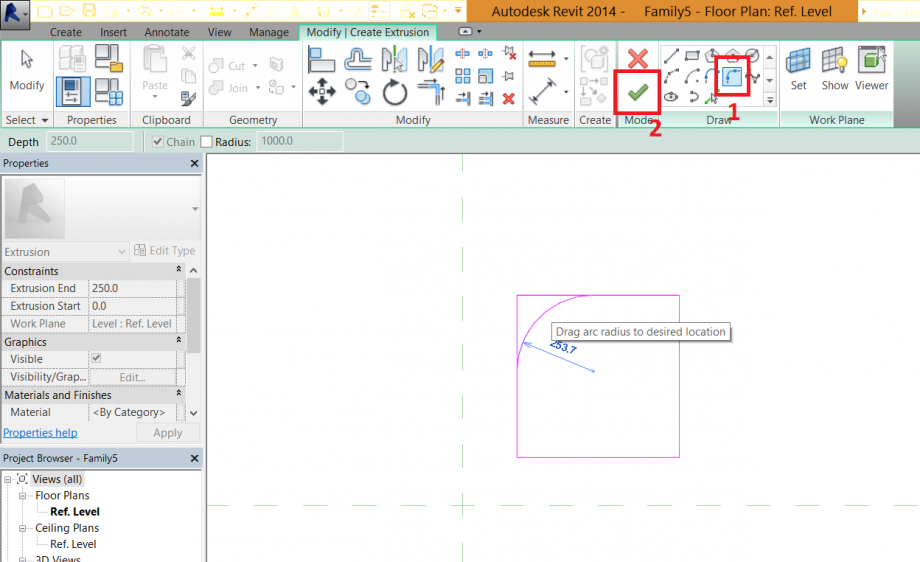
4) Create > Reference Plane. Disegnare due linee. Una verticale e l'altra orizontale. Dopo scegliere lo strumento Align, selezionare il piano di riferimento in seguito la linea parallela, chiudere il lucchetto. Ripetere sui quattro lati.
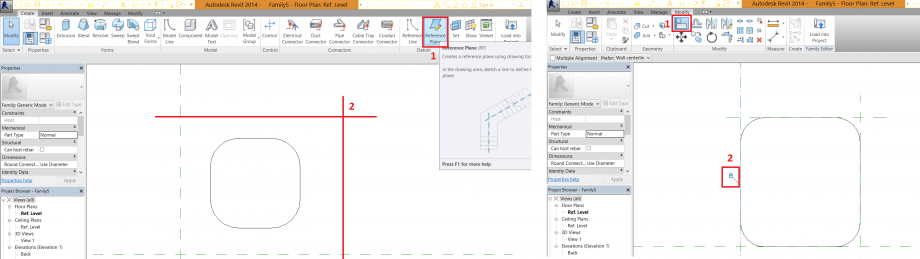
5) Cliccando su due piani di riferimento, dopo sulla dimensione mostrata. Label > Add parameter...
Si apre la finestra Parameter Properties, scegliere un nome per il nuovo parametro, marcare l'opzione Instance. Ripetere la stessa cosa sull'altra dimensione. Dopo, scegliere Elevations > Front, e creare un Reference Plane e Parameter per l'altezza del oggetto.
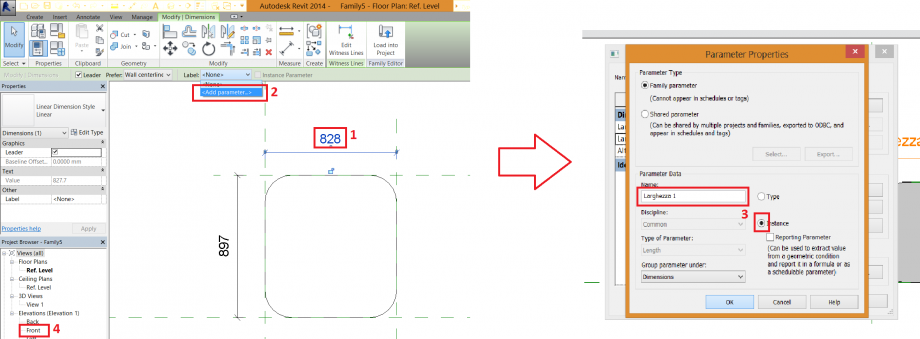
6) Creare nuovo parameter per il materiale (Add...). Scrivere un nome, cambiare Type of Parameter per "Material" e scegliere l'opzione Instance. Dopo cliccare nell'angolo nella fase 3 e la finestra de materiale si apre. Scegliere quale vi piace.
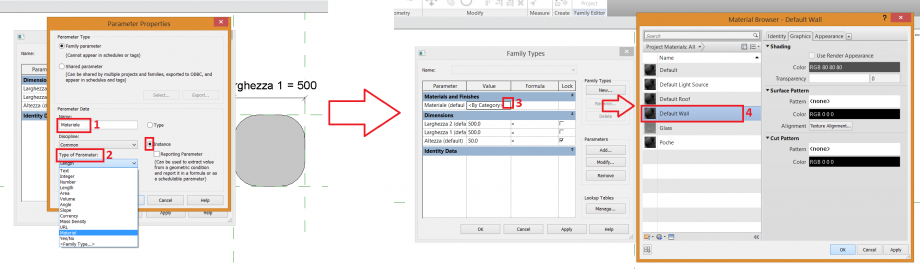
7) New > Project. Cariccare la famiglia nel proggeto e fare la quantità de copie che vuoi. Editare il parameter (3), ma a questo punto c'era un errore, non è possibile cambiare più la dimensione. Ho dovuto cliccare su Edit Family per cambiare la forma, cancellando le curve per fare un quadrato.
Dopo cliccare di nuovo su Load into Project > Overwrite the existing version.
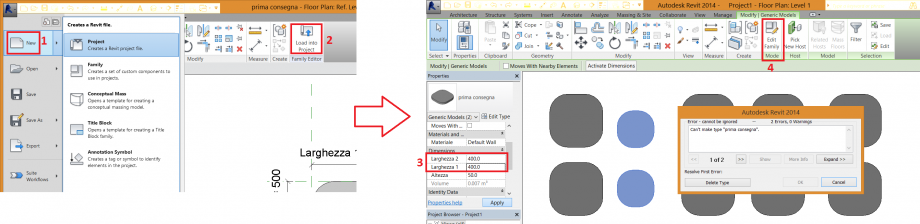
8) Fare cinque copie. Cambiate i parametri seguendo la regola: 500 > 400 > 300 > 200 >100. Con lo strumento Move, muovere tutti i quadrati come l'immagine.

9) Selezionare lo strumento Rotate per girare dal maggiore quadrato al minore, seguendo la regola: 20° > 40° > 60° > 80°
Creare una Section (1), selezionare View > Sections > Section 1. I quadrati ancora facciono sovrapposizione. Selezionare Move (3) per muovere i quadrati su.
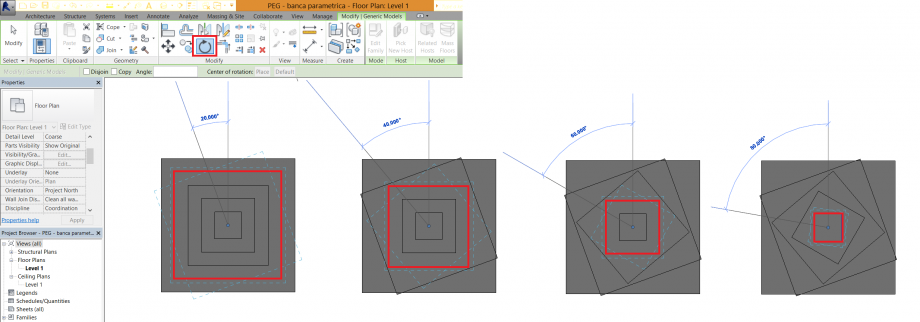
10) Con lo strumento Copy, fare una coppia dell'oggetto. Dopo dovete muovere pezzo a pezzo su, perchè non ho potuto ruotare nel senso verticale nel Revit. Quindi dovete aderire i due pezzi, creando l'oggetto finale.