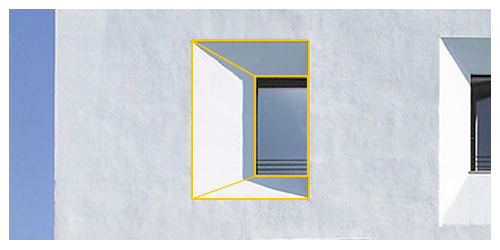EX POST FASSADE - a flared window intrados

In my first approach on the parametric design I decided to reproduce an existing architecture.
Recently I see the intervention of energetic renovation for the building of the Ex Post Office in Bolzano, made by Michael Tribus Architecture in 2006. It has been the first project in Italy that achieved the “Passivhaus” protocol. It represents the leading project in sustainable architecture in our country.


One the of the most important elements is in the facade.The position of the original windows (1954) is maintened, but the external wall surface is designed so that the intrados of the windows change their dimensions in order to control the solar gains inside the building. More the external outline of the intrados is bigger, more the sunbeams can enter inside. Viceversa, for example. if I want less direct illumination inside the intrados is designed smaller.
Note: I think this considerations are essential to concieve my project. More I understand the principles of the facade easier I can design my model.
I want to model “my” facade as a modular system. Each window is linked to a basic module where the position and the dimension of the glazing is always the same. The variation element is the intrados outline. The parameters inside the module are the distances between the sides of the external outline and the edges of the module
Let’s start! Open Revit and ereate a New Family with Generic Metric Model template.
First step: the order most of all! SAVE immediately the family. Assign initials and an appropriate name to your project to make your work recognisable. It’s very important when you do teamworking. People using your files need to ask about details, to congrats with you about your good job or to argue with you in case of disasters (this last case belongs to me more than the others).

From Create panel select <Reference plane> (shortcut <RP> ). This leads you to have guides to follow in the definition of the shape. Draw four planes.

To place the object in the center of the space you have to center the planes to the default references of the model. To do that use <Alligned Dimension> that measures the two placed reference planes with the middle default plane. It appears “EQ”. Clicking on it, the two dimensions will be always identical one to the other, equal. [I discover it thanks to a comment of Manuel in an old post of Erica].


With a second dimension between the two RP you can set up the length of the module selecting one plane and typing the measure or dragging the plane. Do the same for the orthogonal planes. I create a perfect square 4x4m for my module.

For my module I create a simple rectangular extrusion. <Create> | <Extrusion> and select the rectangular profile for the <Draw> panel to draw the base of the extrusion. It’s important not to draw the base coinciding with the RP to have more control of the model.

Indeed, with <Align> (shortcut <AL>) you can adjust the side with the reference. So, AL, click the ref. plane and click the side of the base. Then click the lock to fix the between this two elements.



Repeat for the other sides and click the green tick to end the extrusion.
Go to the Front view (you can find it in the Navigator of the file). To fix the height of the extrusion draw a RP and aling the top side with it. (h=0,40m)

Now the flared intrados. It has the peculiarity of the two different outline. I tried a lot of solutions, ineffective, till at the end...I saw the post of Lais. Use <Void Forms> | <Void Blend>. The Void Forms remove part of a solid 3D shape and help to obtain a hole inside the module. The blend extrusion is shaped drawing the bottom and the top base separately: the bottom is the hole for the window, the bottom is the external outline of the intrados.
Draw the bottom base as a rectangle with dimensions 1,80x0,80 m, centered in the module width and 1,2 m from the bottom. Always use the reference plane and the align function.

Click <Edit Top>. The top base has different references. To draw it use dimensions between new reference planes and the planes of the main module. These dimensions are the parametric elements of the model. Once drawn the reference plane, use dimensions and go the <Label> menu and <Add Parameter>. Create the parameters (Instance) top, bottom, left, right. These are each variable side distance of the external outline of the intrados. (Remember to align the side of the top base with the reference planes).



Green tick to close the extrusion and remember to adjust the height of the blend void, the same of the module one.
Go to the 3D View and the Shaded Mode. You can open the <Family Types> window to see the parameters of the model. ![]() Try to change them to see the modifications of the shape.
Try to change them to see the modifications of the shape.


Now it’s time to go into the project space. Create a new project and name it properly. In the family click![]() . In the project space the family maintain the parameters. If you select the module you can find them in the Properties panel.
. In the project space the family maintain the parameters. If you select the module you can find them in the Properties panel.

Now I can copy the module to design the whole facade and then change the parameters in every single module.


But we can do more. Return in the family and add the window. You can lift up the bottom base of the Void Blend, insert a new Void extrusion to obtain the space for the window and the insert a new extrusion for the glass.

And materials? Go to Family Type window, clic <Add Parameter> and select a Material Parameter (Instance). Under the Value column you can click the little grey square to enter in the material library and choice what you want for the external finishing and the glass. After that you can assign this parameters to the material properties in the main panel. (For more deails about materials wait for the next posts where I will explain better this aspects).
Now You can load again the family in the project. The most important thing is that you can overwrite the "new" properties maintaining the structure of the project.

My personal error. I try to rotate tha facade, because I designed it in the Floor Plan, starting from the family. Revit doesn't allow me to rotate the elements. It's obvious...if I designed the family horizontally, in the space project it's the same. so remember, modelling in Revit is modelling the reality.
This was my first attempt. I'm sure that there is an easier, faster and more correct way to do this. But with my proficiencies at the time, this is the best for me.

My first render in Revit, with a fast post-production. Ok, I can do more and better but I'm going through a new tool. Step by step