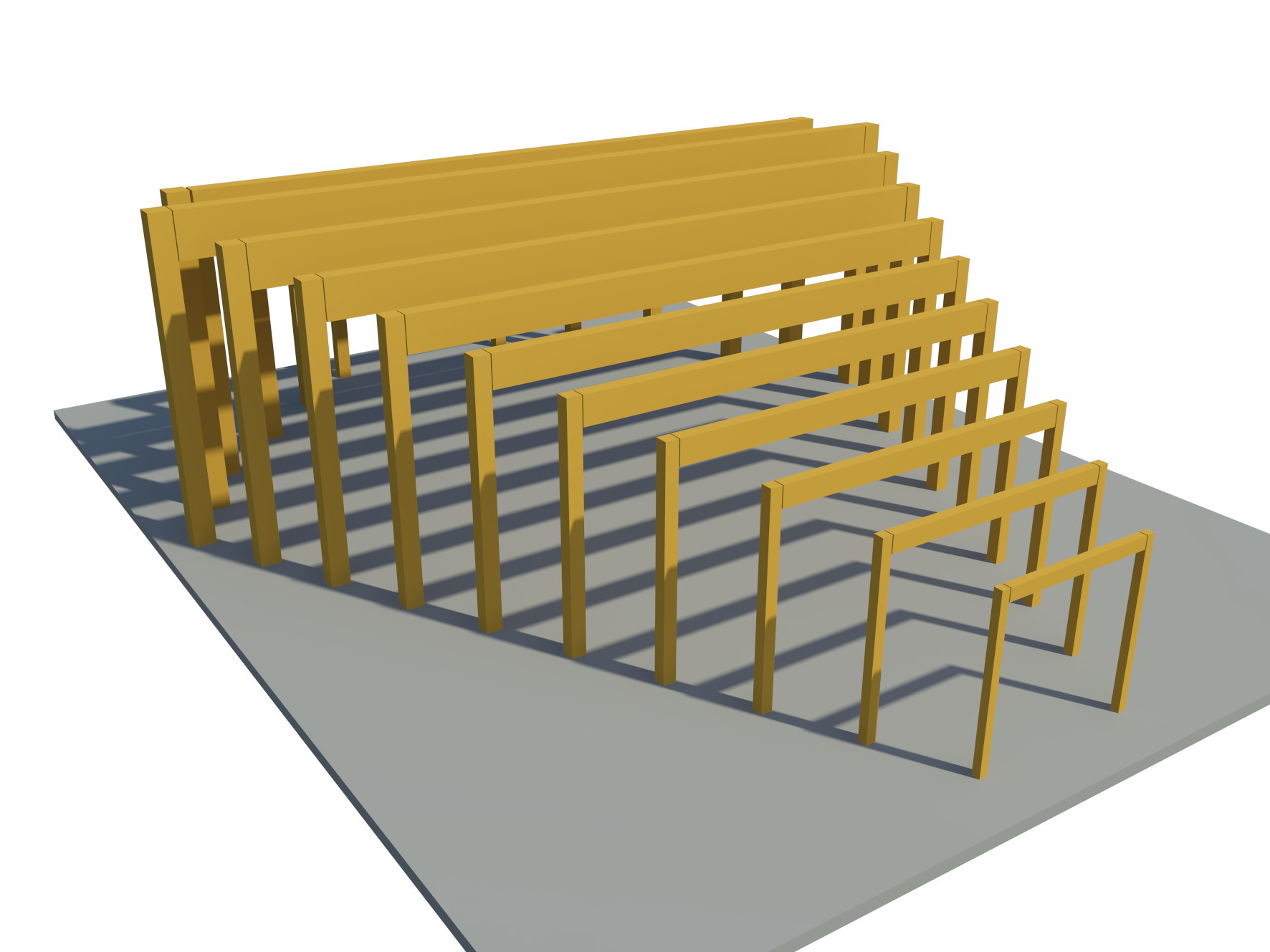Padiglione in Legno (Consegna 3)
La mia idea è quella di continuare la consegna 2: Quindi, creare un padiglione in legno che varia sia in altezza, sia in larghezza. Quindi, varia anche la dimensione della struttura secondo la necessità.
1- La prima cosa dopo aver aberto il Revit è quella di cliccare su "New Family" e scegliere "Metric Structural Column" per creare un pilastro.
2- La prima cosa che ho fatto è quella de cliccare su "extrusion", però in questa volta i piani di referimento già sono criati e parametrizzati per il proprio Revit.
3 - Ho creato un retangolo.
4 - Ora, con il comando "align" è possibile allineare il rettangolo con i suoi piani di referimento. Ricordarvi sempre di chiudere la serratura.
5 - Ho cambiato le dimensioni dei parametri per loro di rimanere secondo le dimensioni del mio pilastro desiderato.
6 - In grado di potere variare anche l'altezza del pilastro ho fatto un parametro per questo.
7 - Ho fatto un parametri di materiale per il mio pilastro: Ho scelto il legno.
8 - Ora è il momento di creare i vari pilastri che compongono il padiglione. In "Family Types" ho cliccato su "New" e ho creato tutti i pilastri con le sue varie dimensioni.
9 - Il prossimo passo è quello di creare la trave. Per questo Ho scelto "Metric Structural Framing - Bems and Braces".
10 - Il primo parametro è quello che possibilita variare la larghezza della trave.
11 - E il secondo è quello che possibilita variare la altezza della trave.
12 - Anche per la trave ho creato le varie trave che compongono il padiglione. In "Family Types" ho cliccato su "New" e ho creato tutti le trave con le sue varie dimensioni.
13 - Adesso già possiamo caricare le famiglie all'interno di un proggetto.
14 - All'interno del proggetto già si vede tutti i tipi di pilastro e trave nel "project browser"
15 - Nel proggetto ho fatto lo "structural grid" e ho messo tutti i miei pilastri e le trave.
Eccolo pronto!

16 - Per creare i fogli si deve fare clic su "schedules" nel menu "view".
17 - In questo prossimo menu è possibile scegliere quali elementi si desidera nel foglio.
18 - Io ho scelto di vedere nel mio foglio "count", "type", "length", "cut lenght" e "volume". Eccolo: