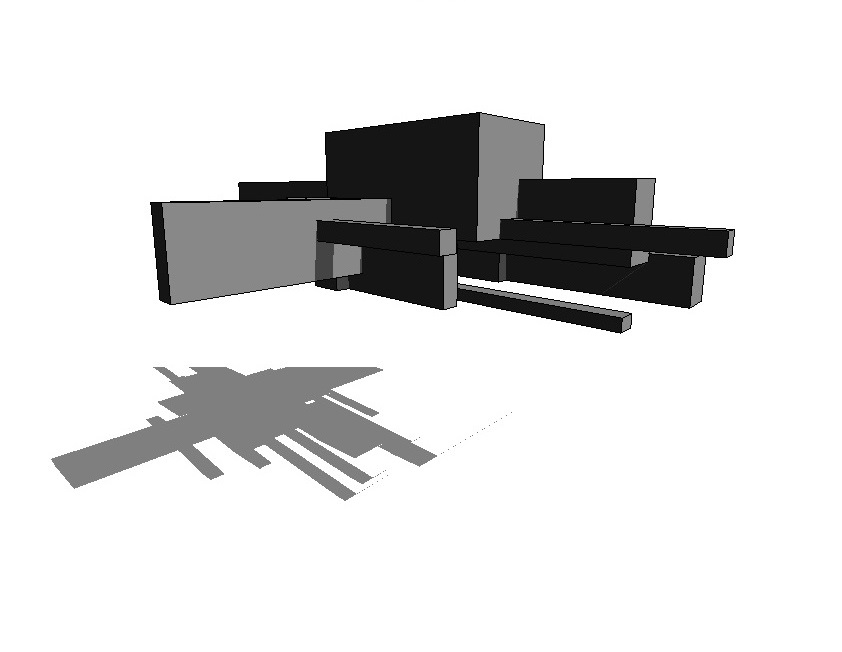Prima consegna- Claudia Pascarella
Per la prima consegna ho scelto di iniziare ad esplorare questo programma, lasciando il massimo della libertà alle forme, seguendo il tema della variazione.
Ho iniziato creando una famiglia iniziale semplice e versatile, che mi ha consentito di variare molto nel progetto e creare qualcosa di più complesso.
- Apro Revit e creo una nuova famiglia da un modello generico (Generic Model).
- Una volta aperto il nuovo file per la creazione della famiglia, mi trovo davanti a due viste :Reference level e Front view e, le tracce dei piani di riferimento di default.
- Inizio con la creazione di nuovi piani di riferimento (Reference Plane) ai quali ancorare l’oggetto che creerò.
- Per impostare la distanza dei nuovi piani di riferimenti, inserisco le quote con il comando Annotate, Aligned; in questo modo potrò definire e modificare con più facilità le dimensioni del mio oggetto; Cambio unità di misura: Menage, project units, millimetri; verifico che cambiando il valore delle quote anche i piani di riferimento si spostano.
- Per cambiare i parametri delle quote create: Seleziono la quota, comando Create Parameter.
- In seguito bisogna parametrizzare ogni quota con parametri di tipo: altezza (o altezza da terra), larghezza e profondità.
In base alle necessità le quote possono essere dei parametri di tipo, non modificabili singolarmente nel progetto di assemblaggio, ma modificando tutti gli oggetti di quella stessa parte, o possono essere parametri di istanza, che permettono di variare le dimensioni ai singoli oggetti, anche una volta assemblati.
Potrò modificare in qualsiasi momento tutti i parametri direttamente nell'elenco Family types.
- Modifico il parametro da variare (C_larghezza) nella famiglia e da Family parameter trasformandolo in Shared parameter, in modo da poterlo visualizzare ed elencare nella schedule e mettendolo come parametro di instance (non di tipo), che potrò variare per ogni oggetto. Ricarico quindi la parte nel progetto per aggiornare i parametri modificati.
- Creo un altro piano di riferimento per lo spessore e creo un’altra quota (parametro di tipo). Poi cambio il parametro dell’altezza in “altezza da terra” e noto che cambiando questo parametro si sposta anche il parametro dello spessore.
- Diamo un nome al piano dello spessore, chiamandolo ad esempio “bottom”. Cambiano il piano di lavoro dal menu Create,set, Bottom
- Inizio a creare il mio oggetto facendo un’estrusione sul piano bottom di dimensioni casuali, mai coincidente con i piani perché i vincoli del solido li definirò successivamente, l'unico vincolo per adesso è il piano bottom: comando: Create, Extrusion.
Controllo sulla vista front cambiando la misura altezza da terra per verificare che lo spessore non cambi.
Se voglio posso cambiare la modalità di visualizzazione in ombreggiato, per visualizzare meglio il mio oggetto: comando Graphic Display Options…, Shaded.
- In seguito diamo a questo oggetto alcuni parametri: allineo ogni faccia del solido creato, al piano di riferimento corrispondente con il comando: Create, Align; poi blocco l'allineamento con il lucchetto comparso in modo da legare il solido ai piani di riferimento, e quindi ai loro parametri, il che permetterà di modificare velocemente le dimensioni dell’oggetto. L’allineamento possiamo farlo o dalle viste oppure direttamente dalla vista 3d: seleziono il solido, edit extrution.
allineo e blocco dallo sketch, poi confermo le modifiche. Se non riuscissi a visualizzare il solido, modifico l’altezza da terra mettendola più bassa.
Una volta stabilite delle dimensioni e la forma base del nostro oggetto, salvo la famiglia, utilizzando come nome un codice personale, a propria discrezione, in modo da facilitare il ritrovamento e l’organizzazione dei file creati. (ex. iniziali personali+tipo)
La famiglia iniziale è un cubo 500X500X500 mm.
Una volta creato l’oggetto, o la parte, è possibile iniziare l’assemblaggio del progetto:
- Inizio creando un nuovo file di progetto: Construction Template, “file di assemblaggio” e salvo. Organizzo le viste del progetto in modo da poter visualizzare più punti di vista contemporaneamente (per esempio con una vista 3D, sia del progetto che della parte). Comando per allineare le viste: W+T; Comando per centrare lo zoom nelle schermate: Z+A.
- Dal file della parte, carico l’oggetto nel progetto con il comando Load into Project.
Dalle proprietà della famiglia posso creare dei nuovi tipi di oggetti.
Questi oggetti appariranno poi nell’arborescenza del progetto:
- Creo una griglia di riferimento, dove andrò a posizionare l’assemblaggio con le variazione del mio oggetto. Comando: Structure, Grid.
- Inizio la mia composizione copiando l’oggetto più volte nel file di progetto.
Potrò continuare a cambiare le dimensioni dell’oggetto tornando al file della famiglia e cambiando i parametri a mio piacimento. La cosa più importante da ricordare è che, in seguito ad ogni modifica apportata al file della parte, bisognerà sempre ricaricare la famiglia nel progetto con il comando Load into project, per poter applicare e visualizzare le modifiche nel progetto d’assemblaggio.
Per facilitare la modifica dei parametri dell’oggetto (altezza, profondità e larghezza) è preferibile l’utilizzo di una Schedule (tabella) che mostri il valore del parametro di cui ho bisogno per tutti gli oggetti che sto assemblando.
- Modifico il parametro da variare (C_larghezza) nella famiglia e da Family parameter trasformandolo (se non l’ho già fatto prima) in Shared parameter, in modo da poterlo visualizzare ed elencare nella schedule e mettendolo come parametro di instance, che potrò variare per ogni oggetto. Ricarico quindi la parte nel progetto per aggiornare i parametri modificati.
- In seguito, per settare il parametro, apro la tabella relativa agli oggetti con il comando: View, Schedules, Schedule/Quantities, Category: Generic model, Ok, “Nome parametro”, Add parameter(s), Ok.
Posso aggiungere un’altro parametro alla tabella dalle proprietà, Others,Fields,Type e aggiungo.
- Carico altre copie della famiglia dall’arborescenza del progetto: Project Browser, Generic Models, “Nome famiglia dell’oggetto” e trascino l’oggetto nella griglia di riferimento del progetto dove sto lavorando (creando nuove voci nella Schedule, dalla quale potrò modificare in qualsiasi momento gli oggetti desiderati, ognuno con parametri e dimensioni proprie).
Per l’assemblaggio:
Ho creato il mio assemblaggio partendo da un cubo 3000*3000 a cui ho aggiunto altri 4 elementi che variano in pianta dal parametro “C_larghezza” e si dispongono attorno al cubo. Le variazioni del parametro di questi elementi , dal più grande al più piccolo, sono rispettivamente: 1200 mm, 600mm, 300mm, 100mm.
Inoltre, per disporre alla giusta distanza i vari elementi, ho creato ogni volta dei piani di riferimento con le rispettive quote, che ho allineato agli elementi corrispondenti (creando anche dei nuovi parametri di quota, ad esempio il parametro “rientranza” di 400mm).
Poi ho continuato ad aggiungere piani di riferimento e elementi, variando i loro parametri, disponendoli in senso orario intorno al cubo di partenza.
Questo è il primo risultato dell’assemblaggio:
In seguito, modificando il parametro della profondità, dalla famiglia, il risultato finale ottenuto è stato questo:
-Vista 3D
-Pianta livello 2
-Viste prospettiche
Prospetto Nord
Prospetto Ovest
Viste prospettiche con ombre