Prima consegna
Aprire Revit e creare un nuovo file Famiglia scegliendo come Template il Metric Generic Model
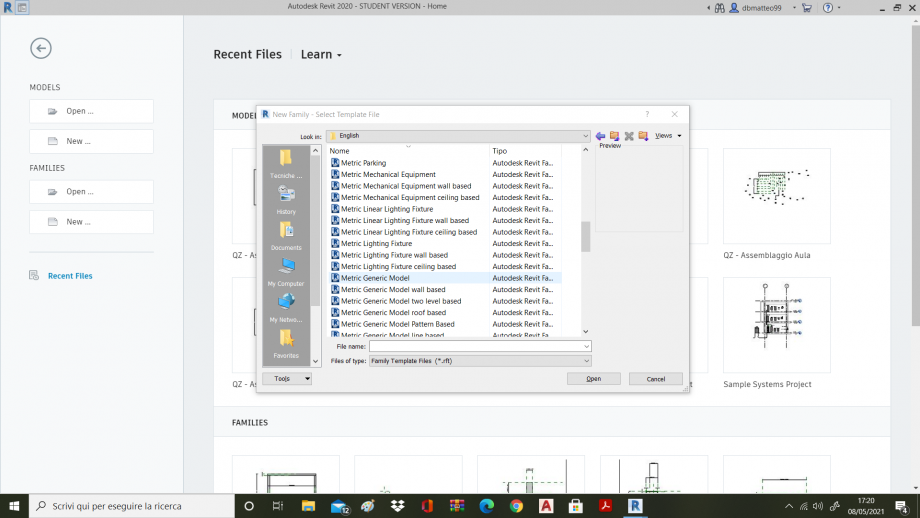
Creare un sistema di piani di riferimento come si può vedere nelle immagini sottostanti, quotare le distanze tra i piani, associarne i parametri di tipo, Larghezza e Lunghezza, e il parametro Spessore di Istanza. Creare quattro differenti estrusioni e allinearne al sistema di riferimento precedentemente creato.


Passando sulla vista "Front" creare altri due piani di riferimento e quotarli. Rinominare il piano più vicino al "Ref Level" e designarlo come piano di lavoro per le estrusioni create.

Creare due ulteriori parametri di Istanza: Altezza e Altezza_da_terra e stabilire il rapporto tra Spessore e Altezza.

Allineare l'estrusione con il piano di riferimento superiore.

Creare 5 nuovi Family Types variando esclusivamente il parametro di Larghezza (in questo caso 07m, 1m, 2m, 2.5m, 4m).
Salvare il File e aprire un nuovo file di progetto.

Creare un sistema di piani di riferimento 8x5, imporre l'equidistanza tra i piani verticali e orizzontali, e creare una maglia 6mx5m.
Caricare la famiglia precedentemente salvata.
Inserire ed allineare al sistema di piani elementi dello stesso tipo come visibile nell'immagine seguente.

Dalla barra View aprire una nuova vista Schedule, scegliendo come campo per la sua creazione la voce Type.
Sfruttare la vista creata per selezionare facilmente gli elementi inseriti nel sistema di assi e aprendo la finestra Properties modificarne il Tipo.


Aprire le Schedule Properties, sotto la voce Sorting/Grouping scegliere Sort by: Type.
Eliminare la spunta dalla voce Itemize every Instance.
Sfruttare la vista Schedule modificata per modificare il parametro di Altezza (sempre dalla finestra Properties) in funzione del Tipo degli elementi.












