CONSEGNA 02_MICOZZI
1.Avviato il programma si aprirà l’interfaccia iniziale, dopodiché andrò a creare il mio modello parametrico (famiglia) / NUOVO -> MODELLO GENERICO METRICO -> APRI.
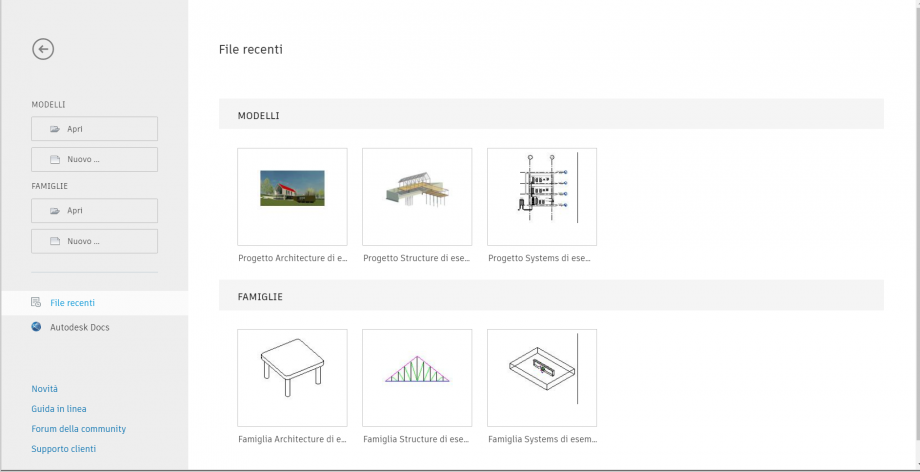
2.Creo quattro piani di riferimento, che mi serviranno come base per la mia estrusione, meglio ancora se posti da una parte e dall’altra dell’asse originario. / CREA -> PIANO DI RIFERIMENTO o RP (Reference plan).3.Per rendere simmetrici i nostri assi ANNOTA -> ALLINEA (DI) -> Clicco una prima volta per quotare gli assi e clicco una seconda volta per fissare la quota -> Cliccare su EQ per rendere uguale la distanza tra i tre assi.
4.Ottenuta la nostra griglia possiamo creare la nostra estrusione/ CREA -> ESTRUSIONE. Una volta terminata la -> spunta verde nella barra degli strumenti in alto per salvare l’estrusione.
5. E’ necessario allinearvi la nostra estrusione perché i piani di riferimento serviranno a modificare gli oggetti-/ MODIFICA -> ALLINEA (AL) -> Clicco sul piano di riferimento -> Clicco sul lato dell’estrusione che voglio allineare -> Chiudere il lucchetto .
6. Ora andiamo a creare i nostri parametri. Per fare ciò generiamo prima una quota che parta da un’estremità del nostro oggetto fino all’asse al centro, successivamente creiamo i parametri / TIPI DI FAMIGLIA -> NUOVO PARAMETRO -> NOME: Semilunghezza e nella dicitura “Raggruppa parametro in” sia selezionata l’opzione “Vincoli”. Ripetiamo gli stessi procedimenti anche per la Lunghezza, Larghezza e Altezza da terra, raggruppando i parametri in “Quote”.
7. Ora si assegnano le nostre quote ai parametri così da poter governare le dimensioni del nostro oggetto/ Selezionare la quota -> ETICHETTA
8. Ora andiamo nei parametri e associamo delle dimensioni di base a nostro piacere.
9. Ora salviamo questo tipo/ TIPI DI FAMIGLIA -> NUOVO TIPO -> NOME.
10.Cambiando la vista in “Fronte” così da poter assegnare lo spessore. Creiamo un piano di riferimento e generiamo una quota dal livello di riferimento al nostro piano, associamola al parametro “Spessore” e si allinea l’estrusione chiudendo il lucchetto.
11. Apriamo la vista 3D per potere osservare il nostro componente parametrico in 3D.
12. Creato il nostro componente è arrivato il momento di iniziare ad assemblarlo/ FILE -> NUOVO -> PROGETTO -> MODELLO DI COSTRUZIONE. Fatto ciò carico la famiglia creata: Inserisci -> Carica famiglia.
13. Prima di inserire il nostro Tipo creiamo una griglia fatta di piani di riferimento posti casualmente che ci servirà per la composizione successiva.
14. Ora inseriamo il nostro elemento / BROWSER DI PROGETTO -> FAMIGLIE -> MODELLI GENERICI -> SR-COMPONENTE 1 trascinandolo all’interno del piano di lavoro. La disposizione può essere causale, inoltre per ruotare di 90° il nostro elemento basta premere il tasto “space”.
15. Allineiamo i nostri elementi alla griglia e salviamo il nostro progetto/ FILE -> SALVA CON NOME -> PROGETTO.
Ora andiamo a creare la nostra composizione, ottenendo questo risultato
16. Ora per rendere più particolare la composizione si cambiano le quote-Tipi di famiglia – modifica parametro – istanza e possiamo così cambiare a nostro piacimento i valori.
Otteniamo così òla composizione finale.


