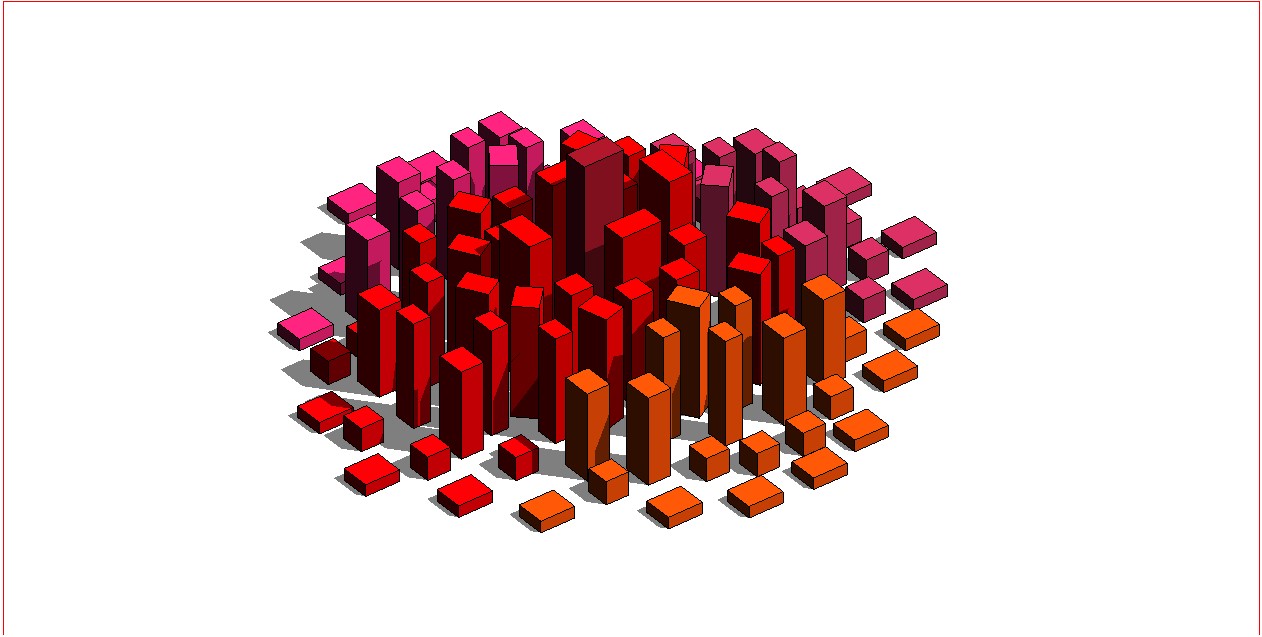Seconda consegna - Esposito
Di seguito i passaggi svolti per la creazione della composizione:
1. 1. Creo una nuova famiglia : new family > english > generic models, dopodichè uso il comando Reference Plane (RP)
 22. Creo due nuovi piani di riferimento, uno verticale ed uno orizzontale:
22. Creo due nuovi piani di riferimento, uno verticale ed uno orizzontale:

3. Con il comando Quota, quoto la distanza dei due piani di riferimento
 4. Con il comando Estrudi creo un rettangolo vicino ai piani di riferimento precedentemente creati
4. Con il comando Estrudi creo un rettangolo vicino ai piani di riferimento precedentemente creati

5. Subito dopo ho cliccato su Famiy Types

6.Creo un nuovo parametro

7. Il parametro è di tipo codiviso e di istanza, dopo averlo reso tale ho cliccato su SELECT per poi creare un nuovo gruppo chiamandolo "Consegna Aggiornata" nel quale interno ho ceato nuovi parametri, 3 di lunghezza ed uno di testo

8. Cliccando OK mi ritrovo questi nuovi parametri nelle proprietà

9. Dopo aver creato i parametri utilizzo il comando ALIGN per allineare l'estrusione ai piani di riferimento

10. Per allineare l'estrusione al piano di riferimento clicco prima sul reference line e poi sull'estrusione replicando questo passaggio per tutti i lati dell'estrusione

11. Faccio attenzione a chiudere tutti i lucchetti alla fine di ogni allineamento

12. selezione le quote e assegno una lunghezza


13. Mi sposto nella vista frontale

14. Creo anche in questa vista una nuova reference line

15. allineo

16. quoto
 17. Assegno
17. Assegno

18. Creo nuovi family types

19. Tipo 1

20. Tipo 2

21. Tipo 3

22. Tipo 4

23. Tipo 5

24. Tipo 6

25. Tipo 7

26. Dopo aver completato la creazione della nuova famiglia, creo anch eun nuovo progetto

27. una volta aperti la famiglia e il progetto insieme, all'interno della finestra della famiglia utilizzo il comando LOAD INTO PROJECT per esportare la famiglia creata all'interno del progetto

28. Una volta caricato sulla tastiera clicco PB (Project Browser) e vado a cercare la sezione Families, clicco sul +

29. all'interno di families vado a cercare Generic Models, clicco sul +

30. una volta cliccato si aprira la famiglia caricata

31. con all'interno tutti i tipi creati

32. Facendo attenzione di trovarmi nella vista inpianta inizio ad inserire tutti i tipo creati all'interno del foglio crando una composizione

33. dopo di che clicco su View e poi schedules

34.seleziono come sempre Generic Models

35. seleziono i parametri precedentementi creati e, tramite l'utilizzo della freccia verde li sposto nella schedule

36. mi si aprirà la seguente tabella

37. Tramite il comando Reference Plane creo nuovi piani di riferimento che mi aiuteranno a dividere le varie aree della composizione

38. seleziono gli elementi all'interno del quadrato centrale, apro le proprietà e a seguito di s_name inserisco il nome della zona, facendo così per oogni zona, centro:

39.Nord:

40.Sud
 41. Est
41. Est

42. Ovest

43.vado nella prorpietà della schedule e clicco su fields

44. seleziono comments e con la freccia verde me lo sposto della schedule

45. mi si aprira il seguito

46. Seleziono gli elementi desiderati e tramite il commento gli do un colore, per l'elemento centrale il bordeaux

47. per gli elementi al centro il rosso

48. per gli elementi a nord il corallo

49. per gli elementi a sud il lampone

50. per gli elementi a est il cicliegia

51. per gli elementi ad ovest l'amaena

52. clicco sulla tastiera VG (visibility/Graphic Overrides)

53. poi su filters e poi edit/new

54. creo un nuovo filtro dando il nome del colore scelto e poi clicco ok

55. dopodiche il colore comparira nei filtri, lo vado a aelezionare, come categoria selezione generic models e poi mi sposto su filter rules

56. su filter rules vado a scegliere i commenti, seleziono equals e poi inserisco nuovamente il nome del colore

57. ritornati su filters vado a cliccare add

58. seleziono il colore

59. clicco su override

60. scelgo il riempimento solido e scelgo la tonalità di colore corretta

61. lo stesso procedimento lo eseguo per tutti i colori