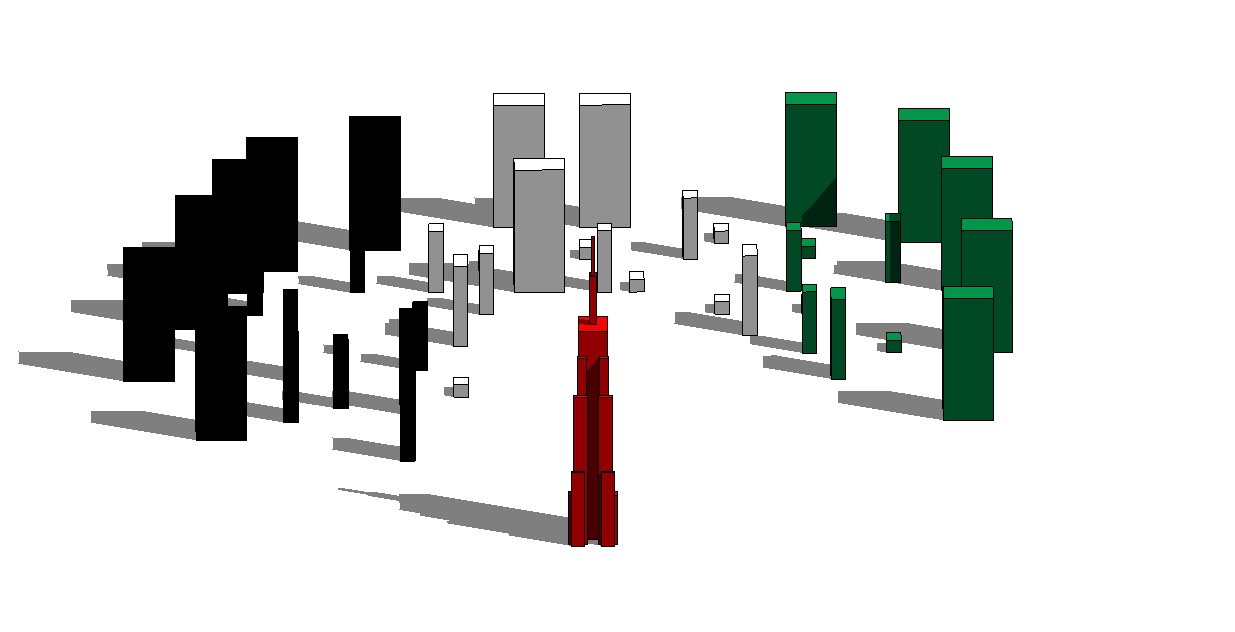Seconda consegna Gilardi Stefano
DI SEGUITO RIPORTATI I PASSAGGI PER LA REALIZZAZIONE DELLA CONSEGNA :
1) Accendo il Computer e clicco sull'icona dell'applicazione di Revit 2025
2)Creo una nuova famiglia con Metric Generic Models.
3)Clicco sul comando "Reference Plane" che mi consente di creare dei piani di riferimento.

4) Creo i piani di riferimento perpendicolari agli assi principali del disegno .

5) Clicco il comando "Aligned Dimension" che consente di quotare .

6) Quoto i piani precedentemente creati.

7) Clicco sul comando "Extrusion" che consente di estrudere partendo da superfici o da linee create direttamente sul progetto.

8) Creo l'estrusione senza badare a forma e dimensioni.

9) a questo punto clicco su "Family type" che mi da la possibilità di ceare dei tipi e modificare i parametri di ognuno di essi.
 10) A questo punto creo il mio primo tipo chiamandolo type1
10) A questo punto creo il mio primo tipo chiamandolo type1

11) A questo punto creo un nuovo parametro condiviso chiamato S_LUNGHEZZA come da foto giu.

12) Con le stesse modalità creo un altro parametro condiviso chiamato S_PROFONDITA'

13) Con i medesimi passaggi creo un altro parametro condiviso chiamato S_SPESSORE

14) Adesso creo l'ultimo parametro , ma mettendolo sotto il gruppo "text" e non sotto il gruppo "dimensions" come era stato per i precedenti , questo perchè si tratta di un parametro di testo e non dimensionale . Lo chiameremo S_NAME.

15) A questo punto torno nell'interfaccia principale e clicco il comando "Align" che mi consente di allineare diversi componenti dandogli come riferimento un asse.

16) Procedo con allineare tutti i piani all'estrusione fatta precedentemente , facendo attenzione nel chiudere il lucchetto.

17) a questo punto devo assegnare ad ogni quota un parametro condiviso creato in precedenza ( S_LUNGHEZZA,S_SPESSORE,S_PROFONDITA')

18) dopo aver assegnato alle quote i rispettivi parametri condivisi , provo a modificare il valore della quota per vedere se si modifica l'estrusione.

19) A questo punto ripeto tutto il procedimento di assegnazione del parametro alla quota anche in vista prospettiva , per far si che si modifichi anche in altezza la nostra estrusione.
 20) a questo punto attivo la vista 3d cliccando sull'icona a forma di casetta in alto .
20) a questo punto attivo la vista 3d cliccando sull'icona a forma di casetta in alto .

21) Automaticamente si attiverà la vista 3d che ci mostrerà il nostro cubo tridimensionale , dopodichè clicchiamo il tasto ''Shaded'' in basso per vedere il nostro cubo ombrato.

22) Adesso il nostro cubo è quasi perfetto , ma per visualizzarlo meglio diminuiamo lo spessore delle linee che lo tracciano cliccando il tasto ''Thin Lines'' in alto.

23) Adesso decido di creare un altro tipo cliccando come prima il tasto "Family Types'' , e creo il mio type 2.

24) nel mio type 2 decido di modificare anche un parametro , in particolare S_LUNGHEZZA facendola arrivare ad un valore di 5000

25) adesso a ruota creo una nuova serie di type facendo le stesse operazioni , e cambiando il valore dei parametri condivisi in ognuno di essi , piu precisamente sono :
- Type 3
-Type 4
- Corpo Basso Empire
-Corpo Laterale Empire
-Corpo centrale Empire
-Antenna 1
-Antenna 2






 26) Adesso salvo la famiglia appena creata e apro un nuovo file di progetto sulla mia interfaccia badando a scegliere metric sistem e non imperial .
26) Adesso salvo la famiglia appena creata e apro un nuovo file di progetto sulla mia interfaccia badando a scegliere metric sistem e non imperial .
 27) dalla barra degli strumenti clicco Load family e carico la famiglia che avevo precedentemente salvato .
27) dalla barra degli strumenti clicco Load family e carico la famiglia che avevo precedentemente salvato .

28) apro il broject browser e trascino gli elementi sul foglio di lavoro direttamente da li

29) costruisco il mio progetto inserendo nelle posizioni volute ad uno ad uno i diversi tipi .

30) mi sposto in vista 3d cliccando l'icona in alto.
 31) Clicco il pulsante ''Shadow on'' per attivare le ombre .
31) Clicco il pulsante ''Shadow on'' per attivare le ombre .
 32) A questo punto torno in vista in pianta e vado sul comando ''Schedule'' che mi consente di creare un abaco con tutti i tipi e i parametri creati in precedenza cosi da averli ordinati e catalogati.
32) A questo punto torno in vista in pianta e vado sul comando ''Schedule'' che mi consente di creare un abaco con tutti i tipi e i parametri creati in precedenza cosi da averli ordinati e catalogati.


all'interno delle proprietà della schedule trascino tutti i parametri condivisi creati nella famiglia .
33) a questo punto quando a mia schedule sarà creata la metto sull'interfaccia al lato e creo dei refernce plane che dividano l'area del progetto.
 34) Raggruppo tutti i blocchi sulla sinistra e dalle proprietà nel parametro condiviso S_TEXT scrivo ''SINISTRA''
34) Raggruppo tutti i blocchi sulla sinistra e dalle proprietà nel parametro condiviso S_TEXT scrivo ''SINISTRA''

35) Faccio la stessa cosa al centro ma stavolta scriverò ''CENTRO''

36) Medesima cosa con la parte destra dove scriverò ''DESTRA''

37) Nel frattempo tengo sempre l'occhio sulla schedule che ho sulla destra del pc per vedere se mano a mano si aggiorna con le nuove informazioni

38) a questo punto clicco sulla schedule , vado nelle sue proprietà dall'interfaccia oppure cliccando ''PP'' sulla tastiera del pc e andando su fields modificherò la schedule aggiungendo il parametro ''Comments''.

39) Adesso andando sul progetto vado a selezionare tutti gli oggetti sulla parte sinistra del foglio di progetto , e aprendo le propietà vado ad inserire nella casella commenti il colore di cui voglio colorarli che in questo caso è il Nero.
 40) a ruota faccio la stessa cosa con il centro però sta volta scrivendo nei commenti il colore bianco
40) a ruota faccio la stessa cosa con il centro però sta volta scrivendo nei commenti il colore bianco

41) nella parte destra andrò a scrivere verde

42) infine nella parte a sud dove sorge lo pseudo ''Empire'' scrivere il colore rosso nei commenti

43) Tengo sempre sotto controllo la schedule che nel frattempo si aggiorna

44) Clicco sulla tastiera del pc i tasti VG e si aprirà una finestra di visibilità e grafica

45) vado su filters in alto a destra e mi si aprirà la schermata dei filtri .

46) adesso creo una serie di filtri nuovi cliccando il tasto Edit/new e andro a impostare diversi colori tra i quali quelli scelt
NERO
BIANCO
VERDE
ROSSO



47) Adesso non devo far altro che aggiungere i nuovi filtri uno alla volta e cambiare il pattern di colori

48) Aggiungo il filtro Bianco e anche stavolta scelgo il motivo pieno e il pattern che sarà bianco

49) Stessa cosa con il verde

50) e in fine il rosso con le stesse modalità

51) Adesso se abbiamo seguito tutti i passaggi correttamente senza sbagliare quando torneremo sulla schermata principale del progetto dovremo trovare il risultato finale con tutti i colori diversi .

GRAZIE PER L'ATTENZIONE !