KR_Es.02 / Assemblaggio formale parametrico - D1 [agg. 280420]
Idea iniziale.
Ho scelto come punto di partenza per questa composizione un quadro di Mondrian. Ci eravamo infatti lasciati alla scorsa lezione con l'idea che questa composizione potesse anche non avere come spunto qualcosa di architettonico e così è stato per me. Ho scelto il seguente quadro e ho cercato di realizzarlo su Revit. Non potendo usare i colori, ho modificato il parametro dello "spessore" del mio componente parametrico in funzione del colore, associando:
- giallo: 800 m
- rosso: 1600 m
- blu: 2000 m
- nero: 4000 m
- bianco corrispondeva a nessun componente.
Tutto questo con lo scopo di capire se, parametrizzando una cosa simile e assegnando uno spessore diverso, si potesse ottenere lo stesso effetto in una vista 3D da qualcosa che in pianta è dato dai colori.

Procedimento.
STEP A: creazione della famiglia (agg. post lezione 28/04/20)
1) Per creare il mio componente parametrico di base, ho scelto innanzitutto dal menù di Revit "new..." sotto la dicitura "Families".
A quel punto, nella cartella "Family Templates" -> "English" ho cercato il file base di tutto, il Metric Generic Model. Questo file non è altro che una sorta di punto di partenza per creare il componente. Una volta aperto, tendo sempre a prendere la finestrella delle proprietà e metterla a destra, così come a chiudere tutte le viste tranne "Ref. Plane" ossia tutto tranne la pianta di riferimento.
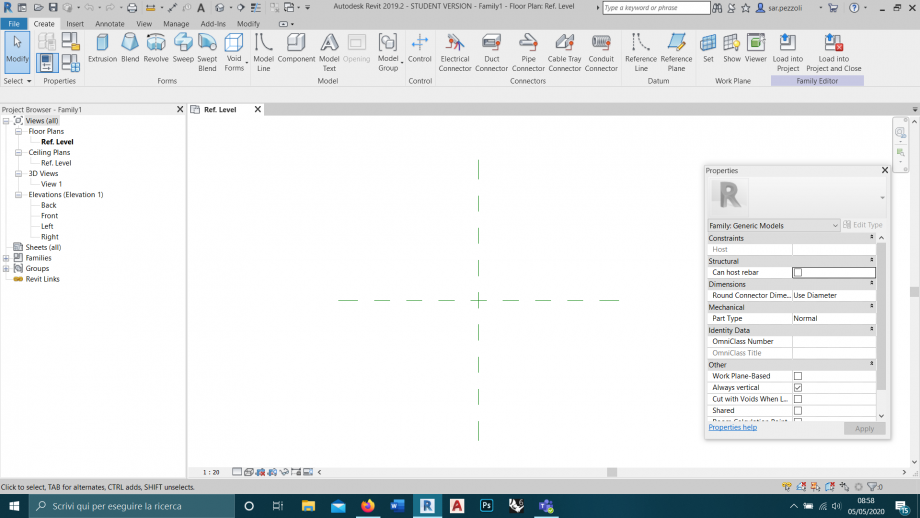
2) Il passaggio successivo è quello di creare dei piani di riferimento. Due già ci sono ma ne creo altri due perpendicolari tra loro. (Scheda Create -> "Reference Plane") Una volta creati assegno un nome a entrambi: "fianco" per il piano in verticale di destra e "fronte" per il piano in orizzontale in alto.
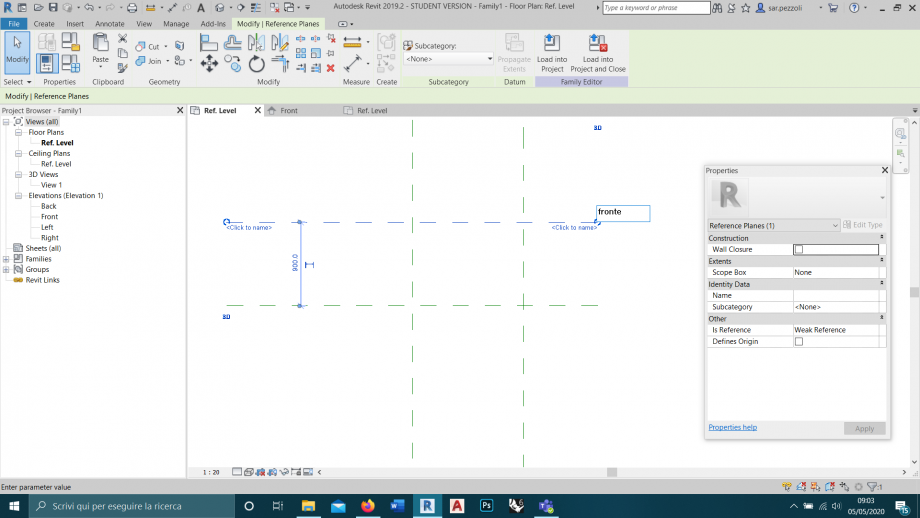
3) Una volta fatto questo, ho cercato nella scheda Create il pulsante "Extrusion". A quel punto si entra nella modalità di disegno di Revit. I piani diventano più chiari ma in realtà rimangono lì ed è anche possibile allinearsi ad essi. Come consigliato però, evito di farlo fin da subito. Seleziono tra le varie forme quella di un rettangolo. Creo quindi un rettangolo in pianta facendo in modo che non si allinei a nulla. Una volta fatto premo la "V" verde per uscire dalla modalità di disegno e confermare le mie modifiche.
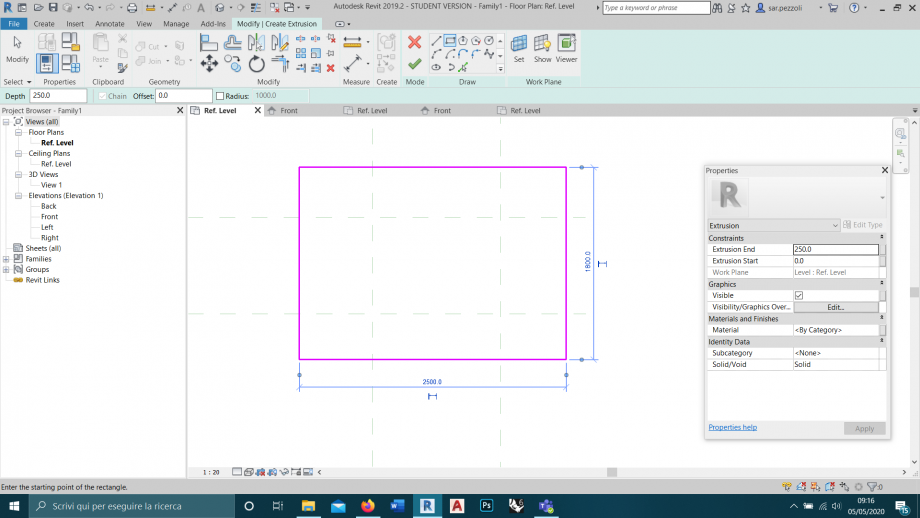
Imposto la modalità "shaded" e poi clicco fuori dal mio rettangolo in modo tale da poterlo vedere chiaramente.
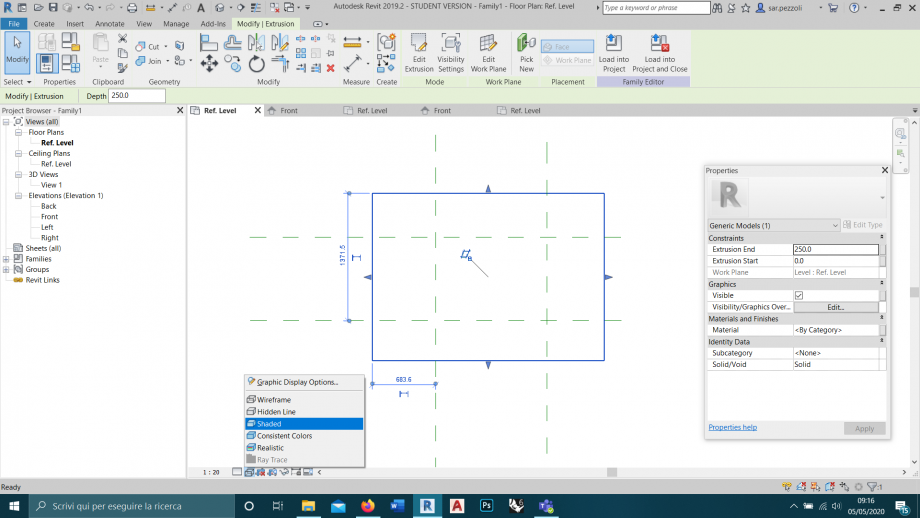
A questo punto c'è un rettangolo grigio davanti a me, non allineato ai piani che ho creato. Cliccando sul piano "fianco" mi accorgo che posso modificare la quota, cioè la distanza, tra lui e l'altro piano pre-esistente. Imposto per esempio il valore 1800. Il piano si sposta, ma il mio componente rimane fermo. Questo perché non sono "legati".
4) Ora procedo ad allineare il mio rettangolo a tutti i piani. Il comando che devo usare si chiama "Align" e si trova nella scheda Modify. Con Align clicco prima il piano e poi il bordo dell'oggetto che voglio allineare. Non appena fatto, c'è un lucchetto che appare, blu se aperto e giallo se chiuso. Questo lucchetto serve per dire che il bordo dell'oggetto è vincolato a quel piano. Per il momento non metto nessun lucchetto e mi limito solo ad allineare tutto.
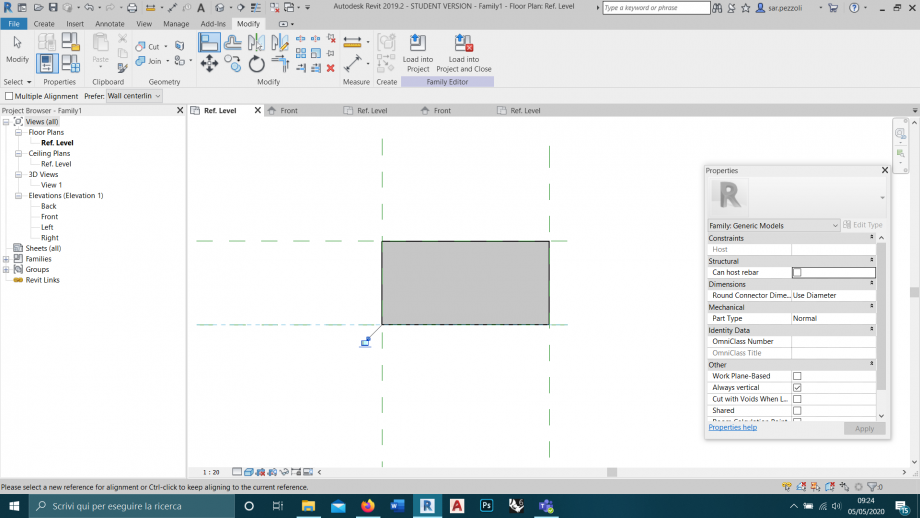
5) Lo step successivo è quello di creare e assegnare i primi Parametri. Dentro "Family Types" comincio a creare tre parametri di tipo "Type" - quindi non "Instance": Larghezza, Profondità e Spessore. Compariranno nella scheda con i valori "0.00": posso cominciare ad assegnare i valori che desidero. Una volta scelti, clicco su "Apply" e "Ok".
Non è però cambiato nulla nel mio componente. Questo perché devo assegnare i parametri. Per farlo, prima di ogni cosa, devo mettere delle quote. Vado quindi nella scheda "Annotate" e seleziono "Aligned". Metto quindi due quote tra i piani principali. Le quote mi daranno valori che saranno probabilmente diversi da quelli che voglio, essendo i piani posizionati randomicamente.
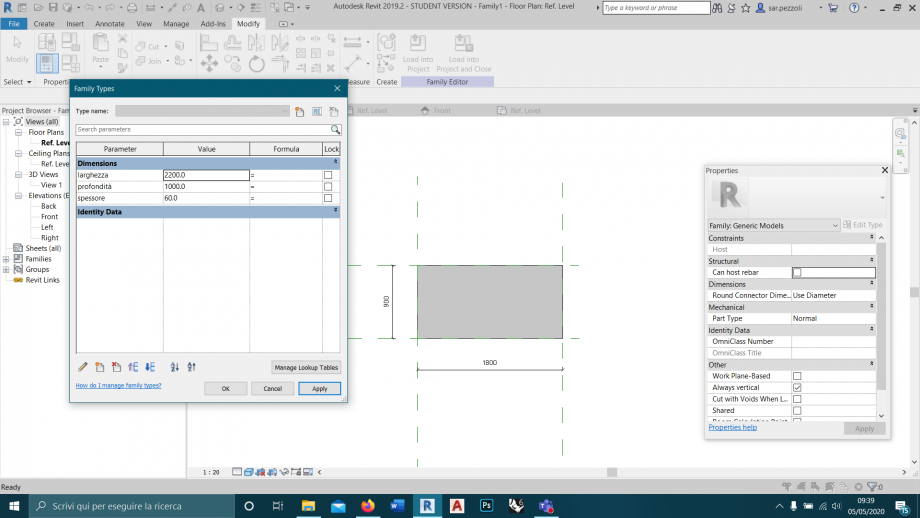
Per far in modo che i miei parametri comunichino effettivamente con il mio componente, adesso, clicco per esempio sulla quota "1800". Nella scheda Modify, apparirà una scritta "Label" con una tendina sotto. Qui posso assegnare a quella quota l'effettivo parametro, trasformandola in un "label". Assegno il paremetro "Larghezza": il piano si sposta, il solido si allunga e la quota adesso ha un nome. Faccio la stessa cosa con l'altra quota ma assegnando il parametro "Profondità".
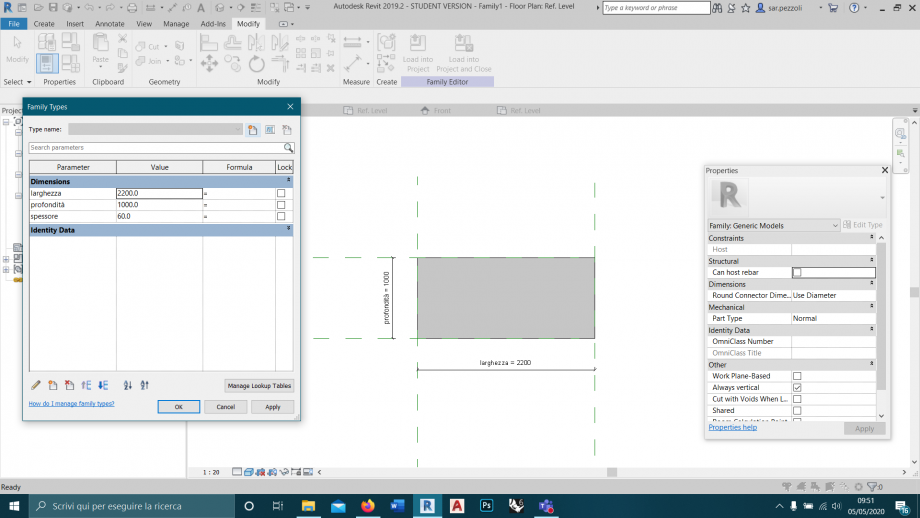
A questo punto mi rimane fuori il parametro "spessore". Per assegnare questo, devo spostarmi nel prospetto. Vado quindi in "Front". Qui, creo un nuovo reference plane che allineo, esattamente come gli altri, al mio solido. Assegno la quota e il parametro spessore.

6) A questo punto però voglio creare un altro tipo di Parametro. Vado di nuovo su "Family Types" e creo un nuovo parametro. Lo chiamo "Altezza da terra" e invece di impostarlo come parametro di "Type" lo considero un parametro "Instance". I parametri "Instance" sono le distanze dagli assi o altre distanze, ovvero quelli che variano di più, mentre i parametri "Type" sono tendenzialmente quelli dell'oggetto, quindi variano di meno. Assegno un valore e faccio Apply.
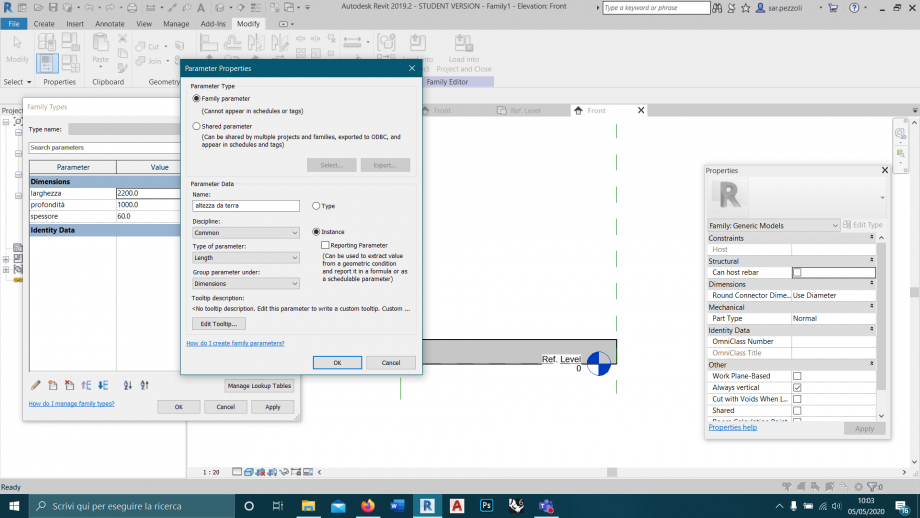
Creo un nuovo Reference Plane in prospetto che chiamo "Sicilia" - in onore della tradizione.
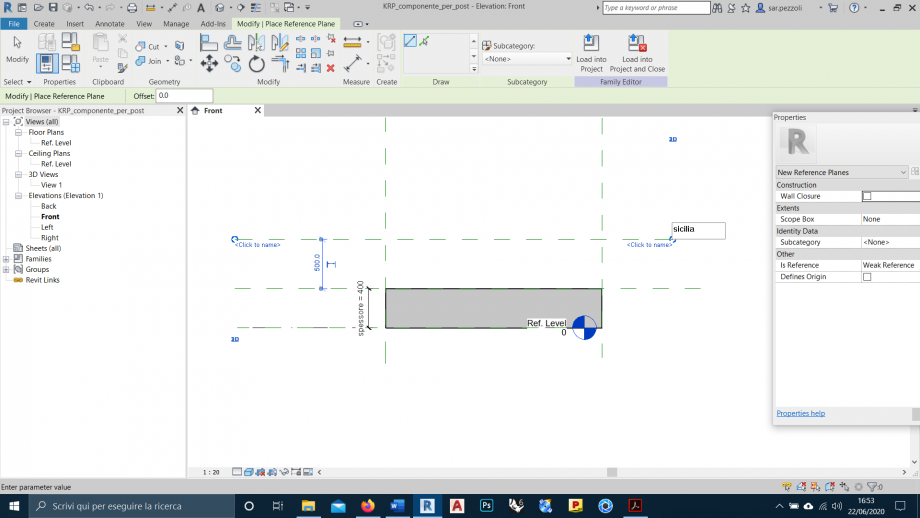
Adesso quello che voglio fare è cambiare il posto dove il mio solido si va a posare, la sua "mamma", in un certo senso. Se vado sulle proprietà del solido, infatti vedo che alla voce Work Plane (grigia) c'è scritto "Reference Level", che in prospetto è il piano di riferimento di base dove il solido poggia. Voglio invece far in modo che poggi su "sicilia". Per ottenere questo clicco su "Edit Work Plane" nella scheda Modify Extrusion.
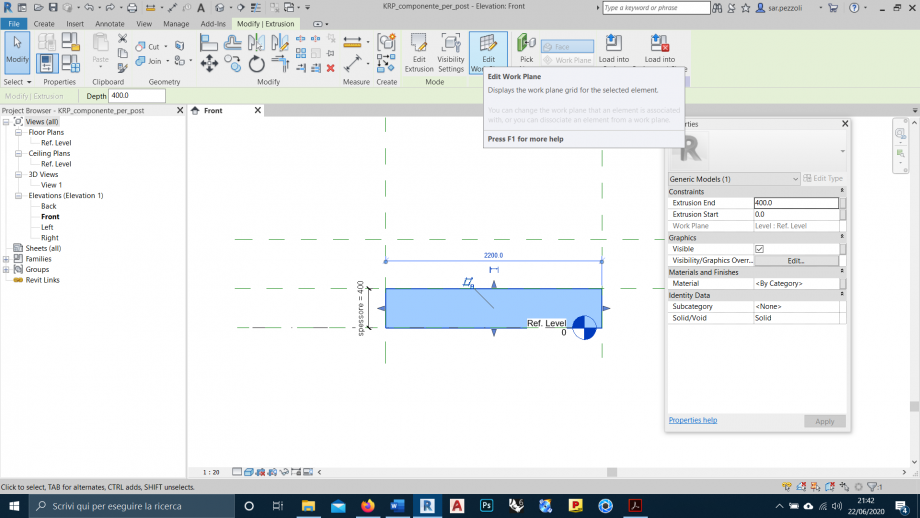
Seleziono "sicilia" come nuovo Work Plane e vedo cosa succede...
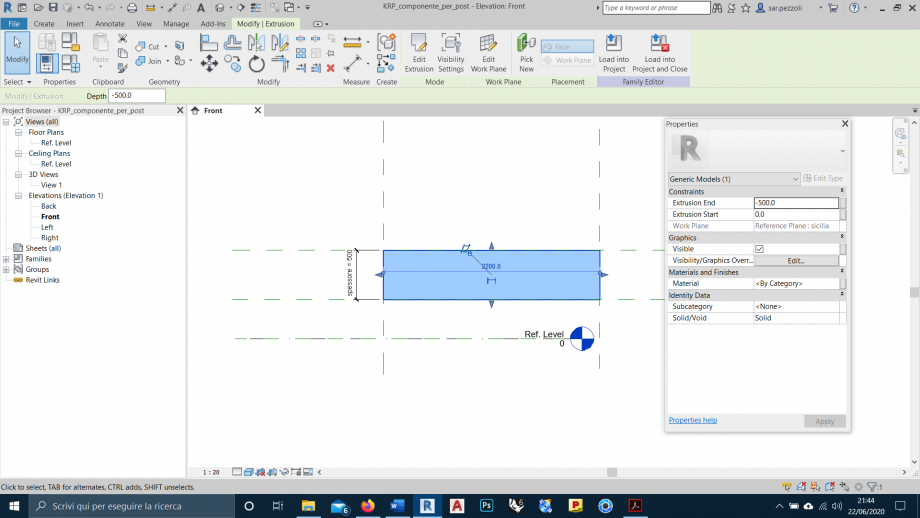
Il mio piano di riferimento cambia. La quota "spessore" (quindi il parametro) seguirà il solido solo se è messa relativamente alle sue estremità, quindi non sui piani (in quel caso rimarrà ferma e si muoverà solo il solido). Metto il lucchetto tra la parte inferiore del solido e il piano sicilia. A questo punto metto una nuova e ultima quota tra il reference plane e il piano su cui posa il solido e le assegno il parametro "altezza da terra" creato precedentemente.
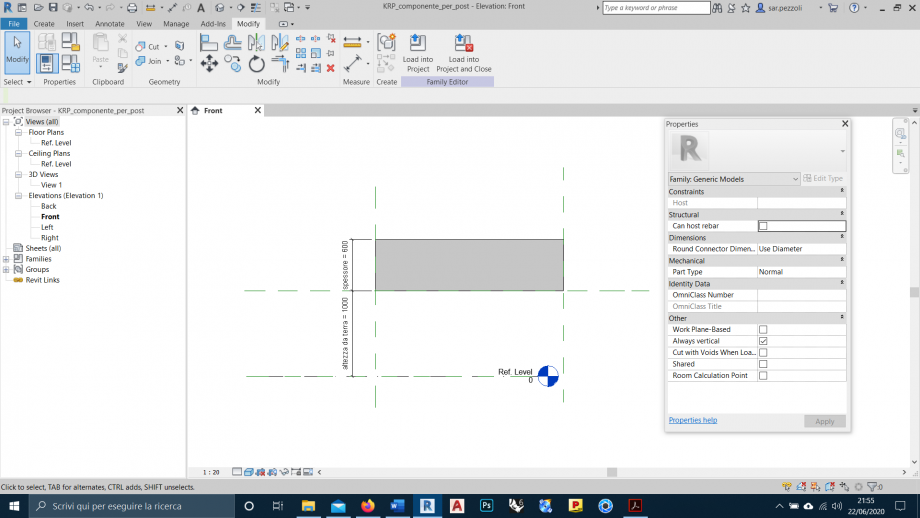
Ho ora tutti i parametri. Posso salvare il mio Componente Parametrico di riferimento e procedere.
STEP B: il progetto
1) Ho creato a mano una "griglia" sul foglio, per capire come fosse impostato il quadro. Ho parametrizzato le distanze tra le linee, assegnando i seguenti valori: 500, 750, 1000, 1500. Infatti, in base a questi numeri, le forme all'interno del quadro cambiano e diventano più grandi o più piccole.
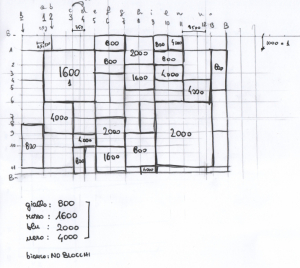
2) A questo punto ho aperto Revit.
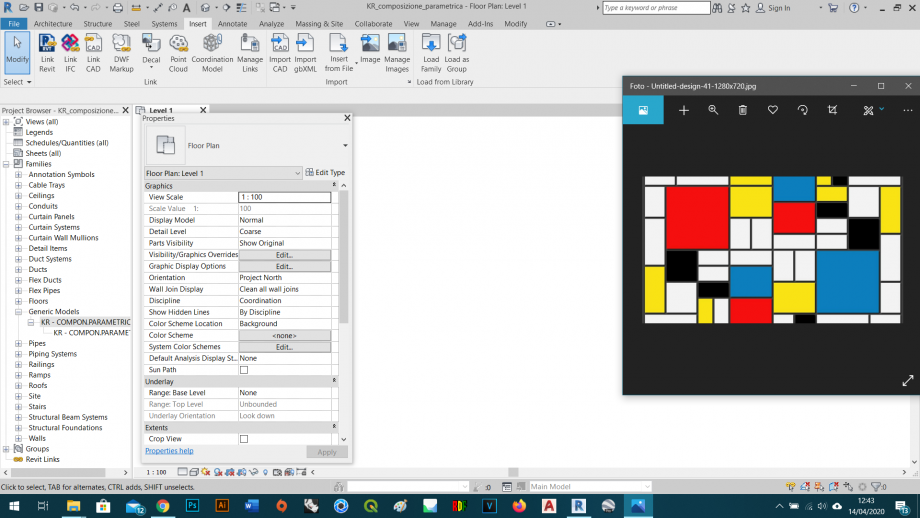
Per prima cosa ho iniziato a creare uno spazio nella vista dall'alto (level 1) simile alla griglia del quadro, usando il comando "create reference plane" .
Ne ho creati tanti quanti servivano, contando le righe che creavano dei solidi nelle ascisse e nelle ordinate. Ho assegnato un nome ad ogni piano: ho numerato da 1 a 11 i piani delle ordinate e invece chiamato con le lettere da "a" a "o" le righe delle ascisse. I piani "di bordo", ovvero le righe che incorniciavano il quadro, li ho chiamati rispettivamente "bordo dx", "bordo sx", "bordo su", "bordo giù".
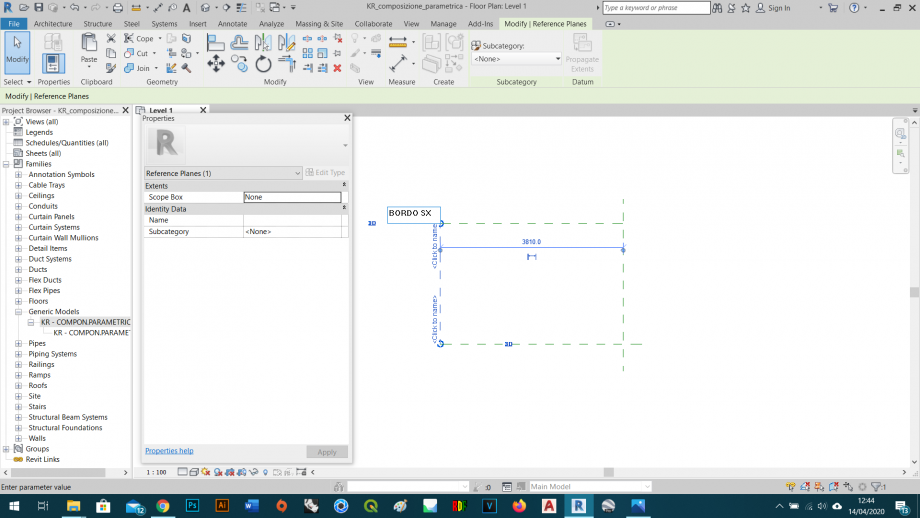
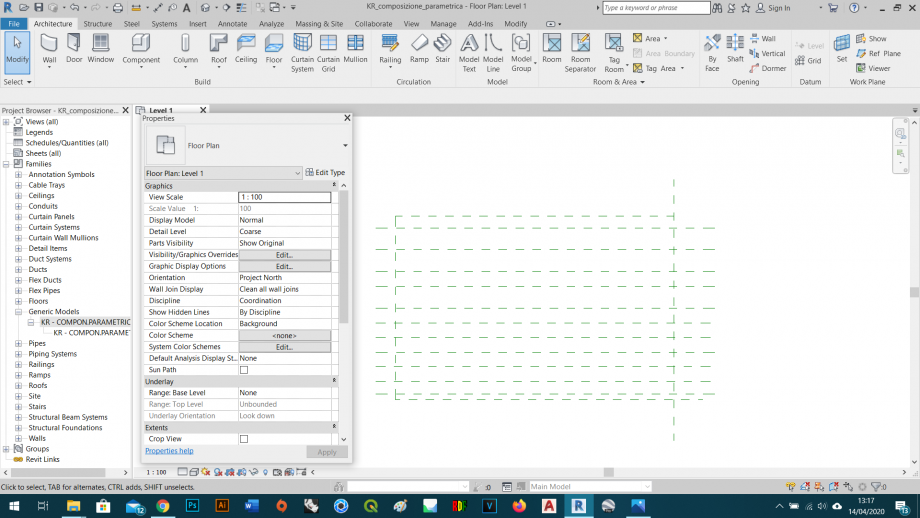
Prima ho creato le ordinate. Per far sì che ci fosse la giusta distanza tra di loro, ho creato dei "labels": uno per ogni distanza, quindi 500, 750, 1000, 1500. A quel punto ho assegnato dei parametri attraverso il comando quota "aligned" nel menù "annotate": selezionando prima un piano e poi un altro e imponendo la quota relativa tra essi pari alla distanza scelta.
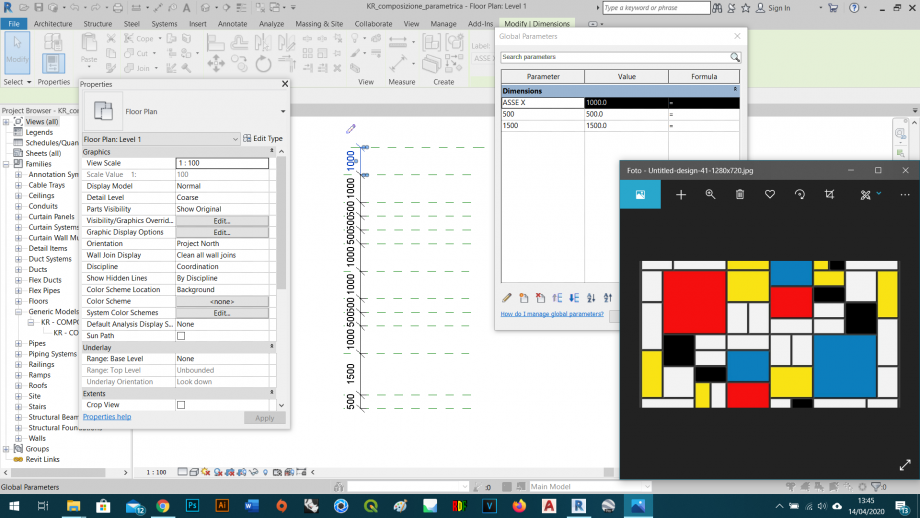
Ho fatto la stessa cosa con le ascisse.
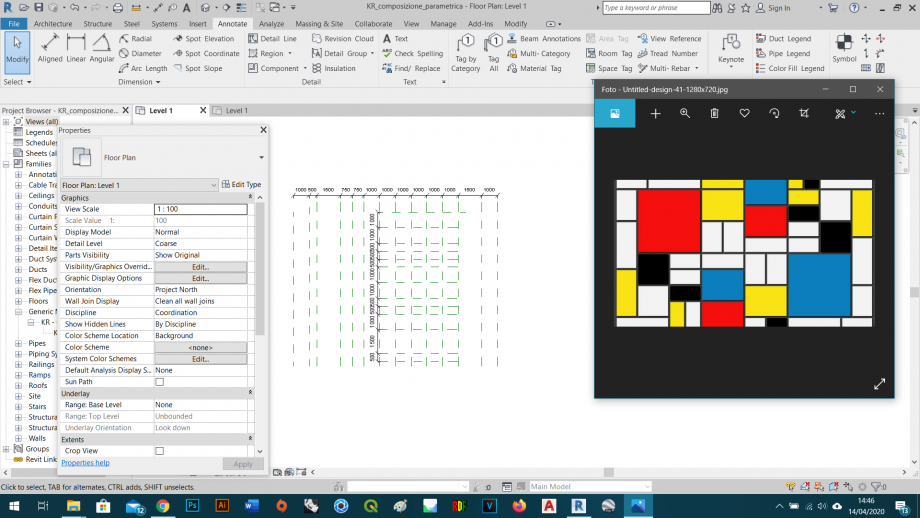
Infine ho "stretchato" i piani, trascinando il pallino finale per far sì che fossero tutti lunghi uguale e creassero una griglia adeguata e ho spostato le quote.
3) Una volta fatto questo, dentro "families" nell'albero a sinistra ho cercato il mio componente parametrico creato l'ultima volta e ho cominciato a posizionarne alcuni. E' stato un po' difficile capire come allinearli perché si spostavano sempre, solo dopo mi sono ricordata della funzione del lucchetto - per bloccare gli allineamenti -, solo che in alcuni casi effettivamente non potevo bloccarli, perché mi dava errore se poi cercavo di allineare altri piani. Sono comunque poi riuscita ad allineare tutto con il comando "align" nella scheda "modify generic model", cliccando prima sul piano che volevo coincidesse con un bordo del mio componente e poi sul suo bordo. Ho fatto così per il primo e poi ho ripetuto l'operazione tante volte fino ad avere la composizione completa e ogni mio componente modificato nei suoi parametri principali secondo le quote della griglia.
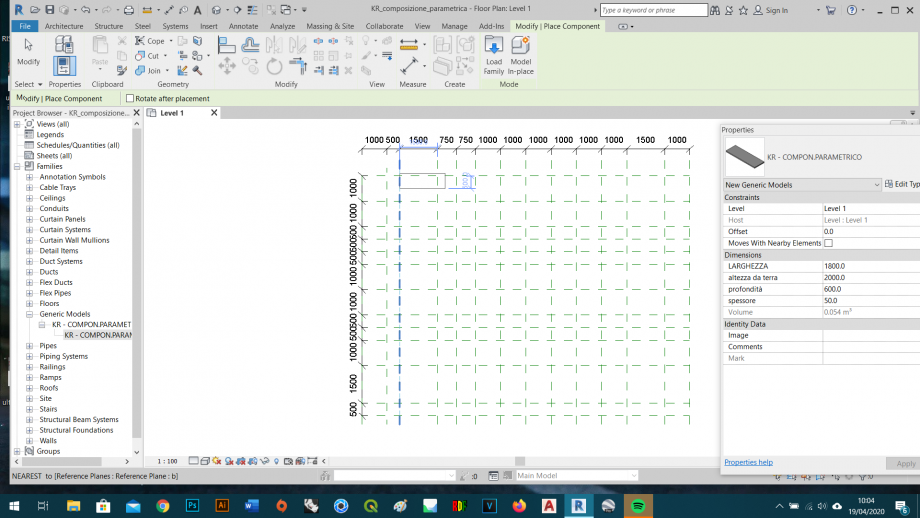
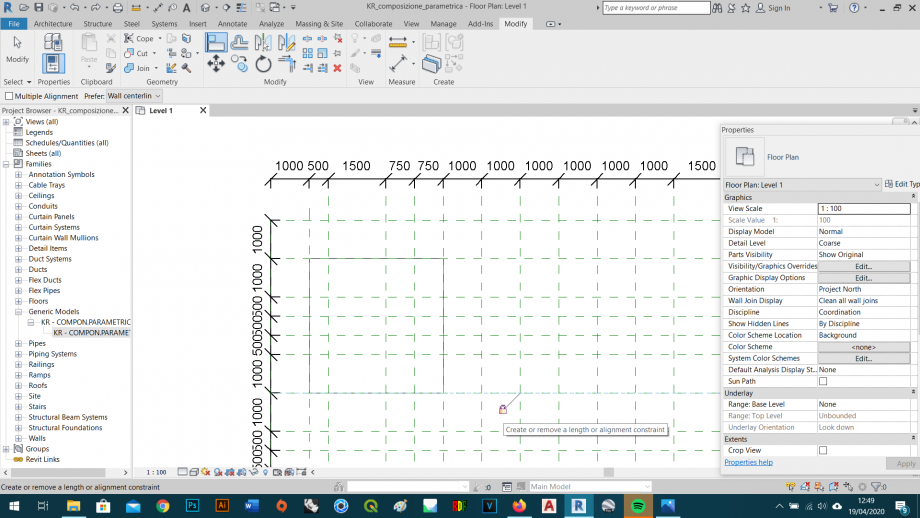
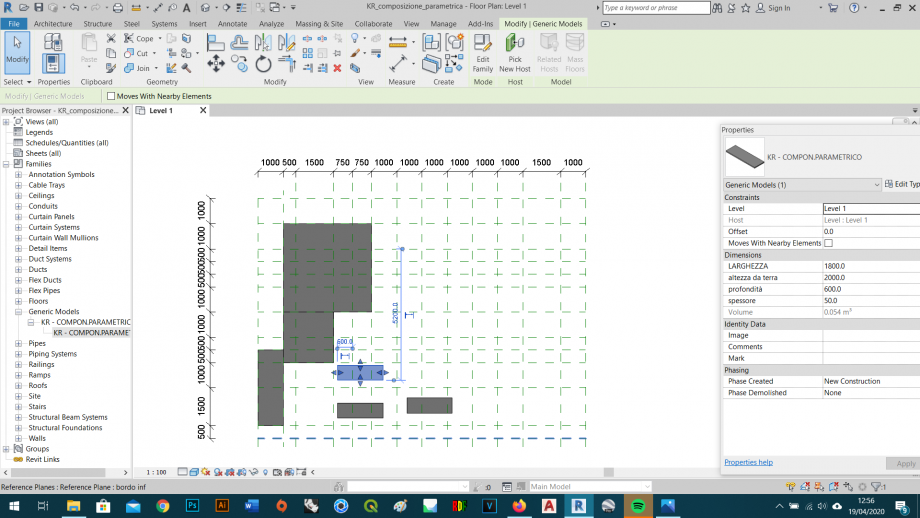
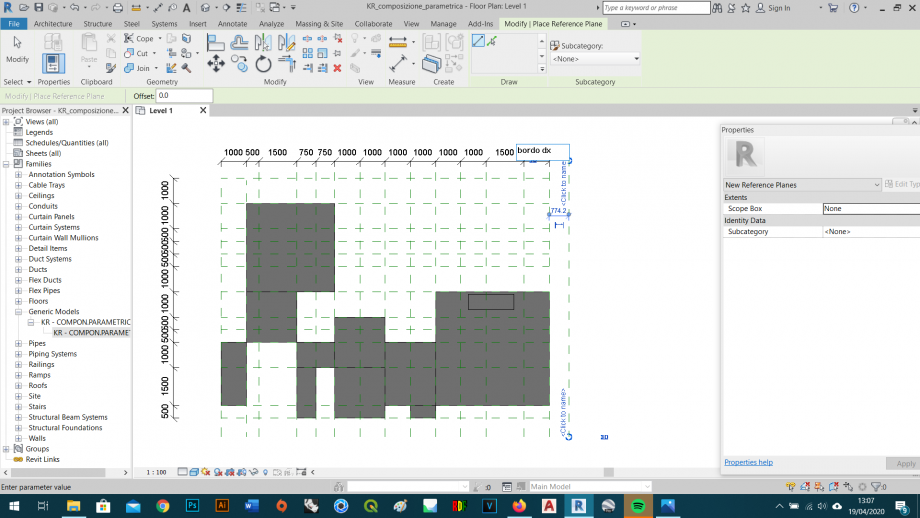

4) Una volta inseriti tutti i componenti e adattati ai parametri della griglia, sono andata nella modalità 3D cliccando sulla "casetta" in alto. Ho selezionato tutti i blocchetti e li ho innanzitutto messi ad "altezza da terra" (parametro della famiglia impostato nella precedente ezione) pari a 0 metri.
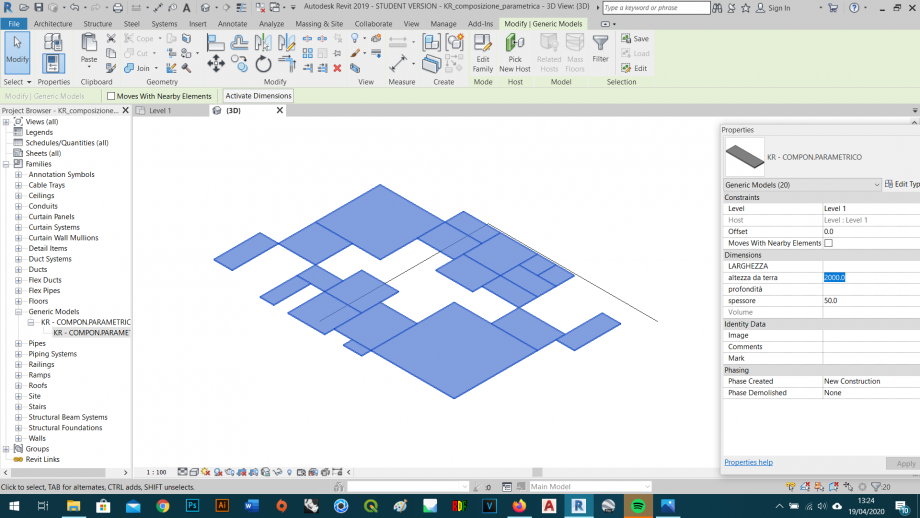

A quel punto, con riferimento ai colori del quadro, ho cominciato a cambiare il parametro dello "spessore", ovvero l'unico parametro che non si era andato a modificare con la griglia. Ho assegnato a tutti i colori la loro altezza cambiandola dalle proprietà.
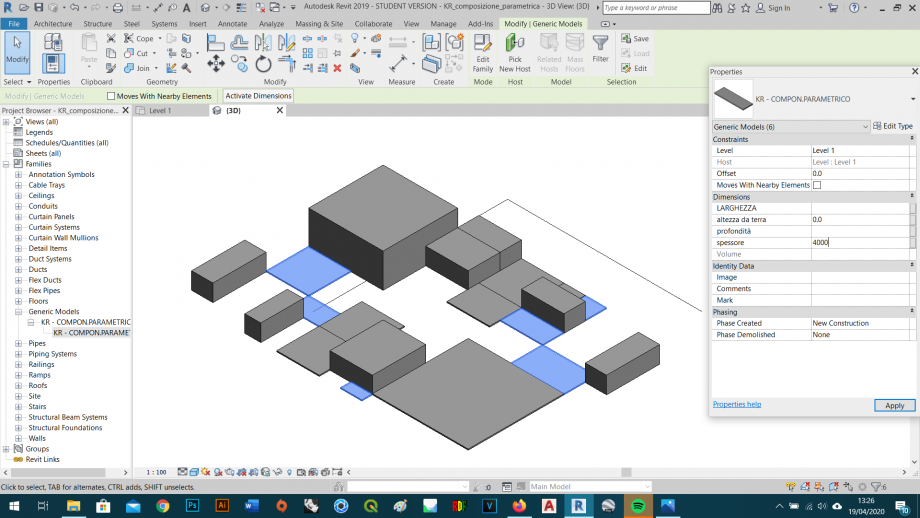
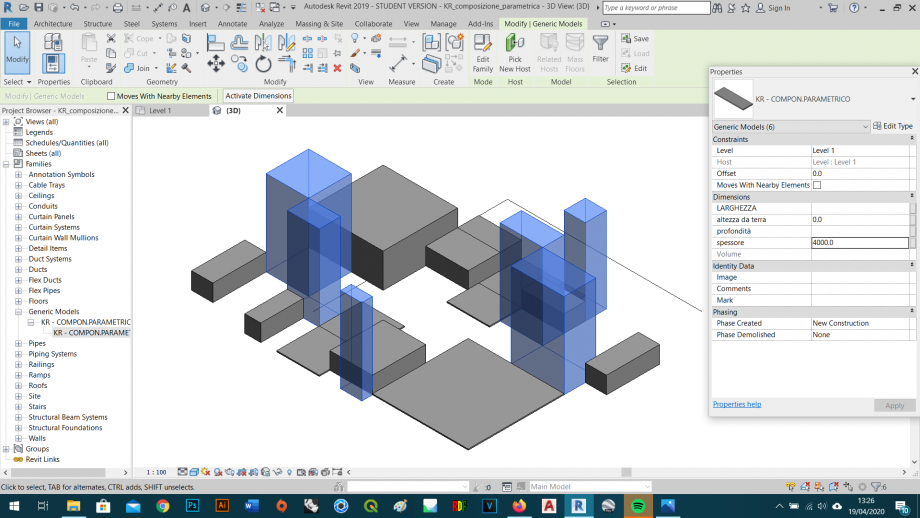
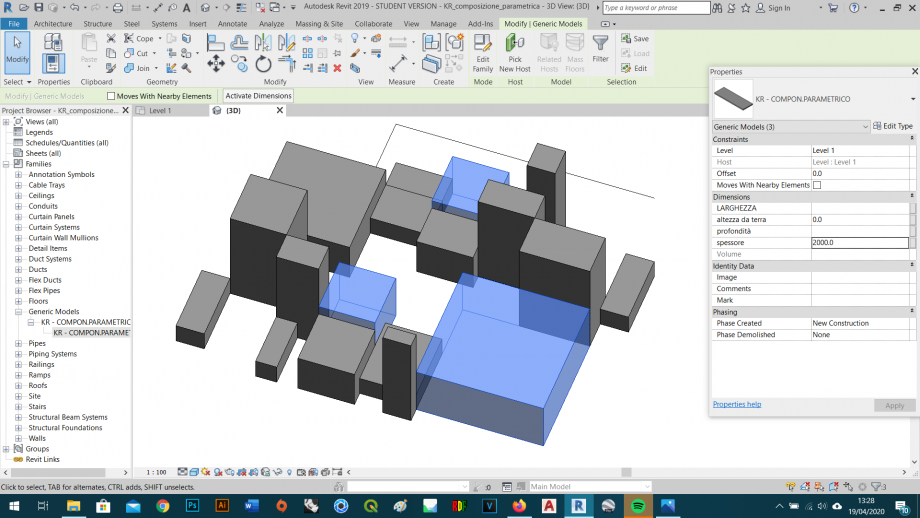
Ed ecco il risultato finale.
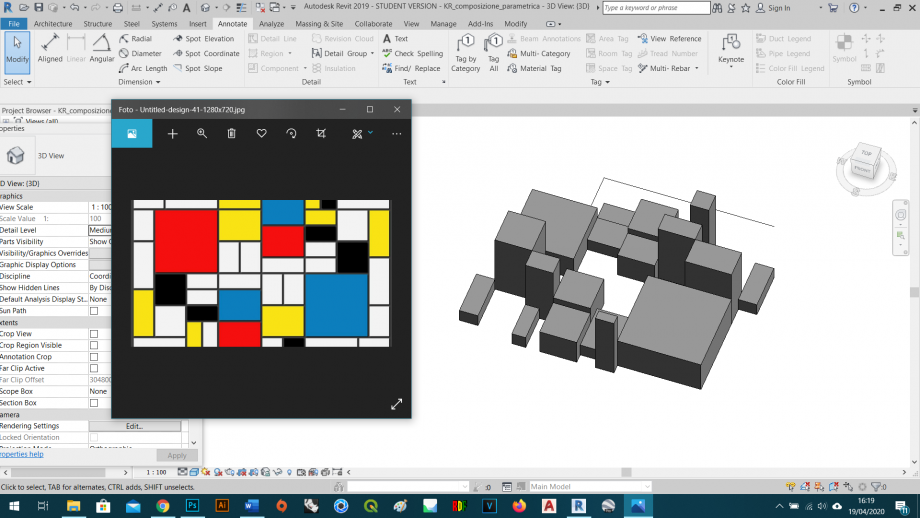
Effettivamente l'impressione che danno i colori nel quadro, a mio parere non è esattamente la stessa che quella dei solidi. Si percepisce però ad occhio che sono la stessa composizione e mi sono divertita a provarci.
5) Infine, accanto alla "casetta", ho premuto su "camera" e ho creato una vista prospettica.
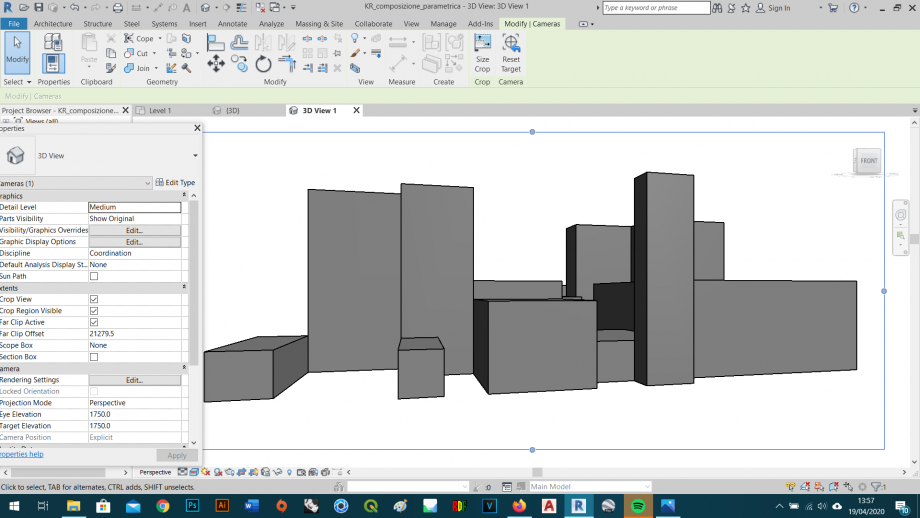



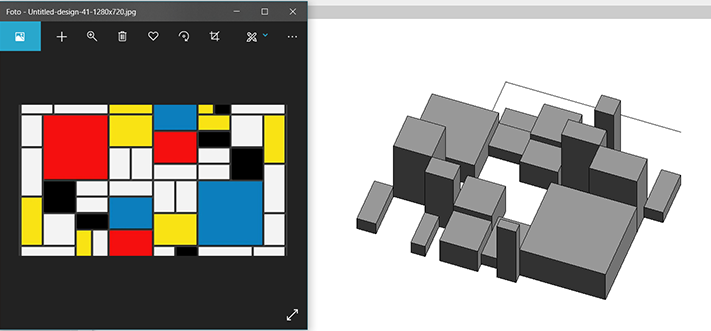
Commenti
StefanoConverso
Dom, 19/04/2020 - 20:18
Collegamento permanente
Brava Sara!
Hai capito molto bene il tipo di post da fare, cosi davvero è possibile riprodurre a un altro il tuo procedimento!
Nel merito,il riferimento al movimento De Stijl chiama in causa Theo Van Doesburg,
che ne ha esplorato le relazioni con l'architettura e lo spazio insieme a Cornelis Van Eesteren
Ecco una una sua opera pittorica : Construction in Space-Time II, del 1924
dalla collezione del museo Thyssen-Bornemisza, Madrid
Che differenze, se ci sono, vedi col tuo lavoro?
SARA PEZZOLI
Lun, 22/06/2020 - 22:04
Collegamento permanente
// aggiornamento post
Salve professore, ho aggiornato il post riguardando la registrazione della lezione del 28 aprile e quindi aggiunto la costruzione del Componente.