Consegna 02_Assemblaggio e variazioni
COMPONENTE
- Come prima cosa apro una nuova famiglia del tipo “Modello Generico Metrico”.
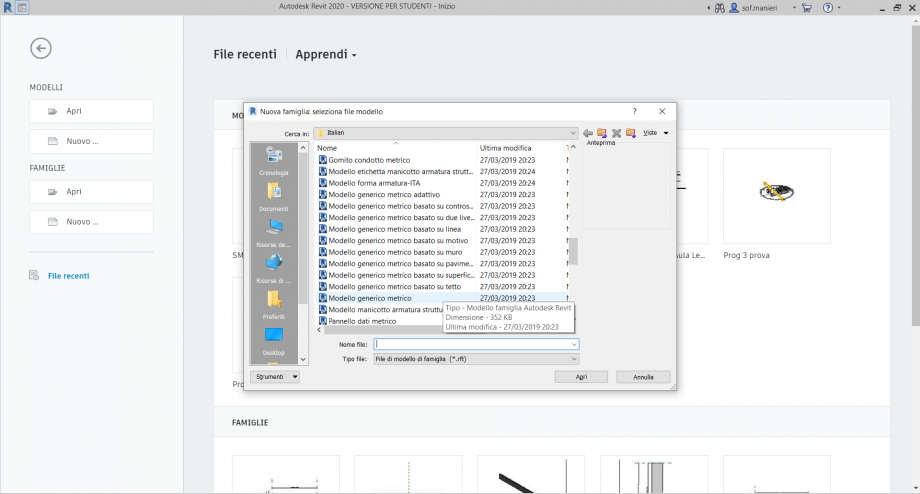

- Trovo i due piani di riferimento di base già impostati e con lo strumento Crea>Piani di riferimento (oppure con la combinazione dei tasti RP) creo due nuovi piani di riferimento che posiziono casualmente.
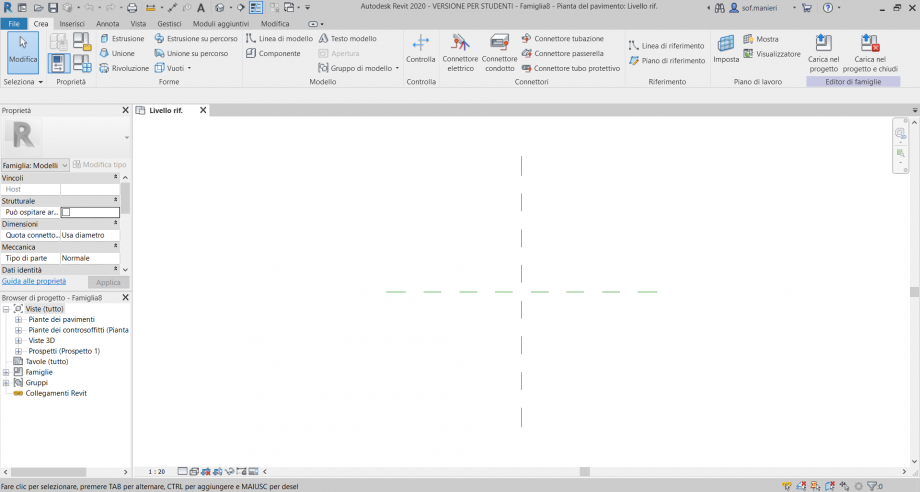
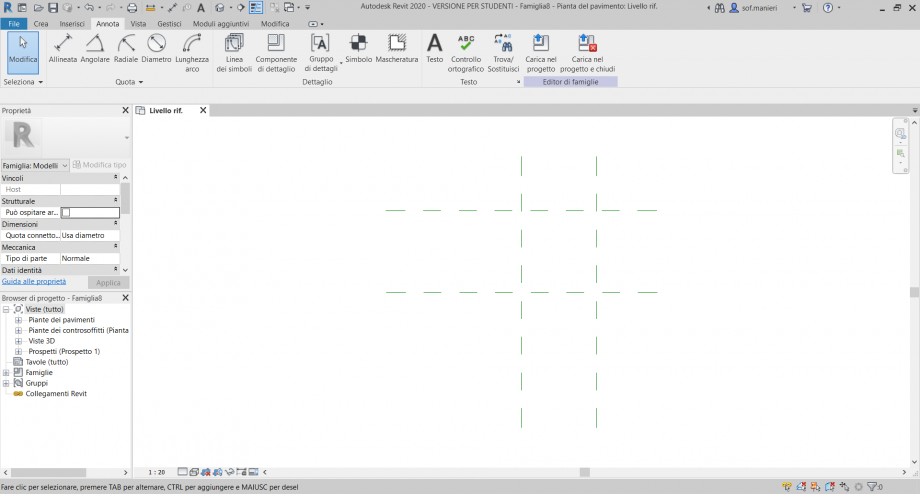

- Con lo strumento Annota>Quota>Allineata (o anche combinazione DI), creo delle quote che definiscono il rapporto tra i piani di riferimento.
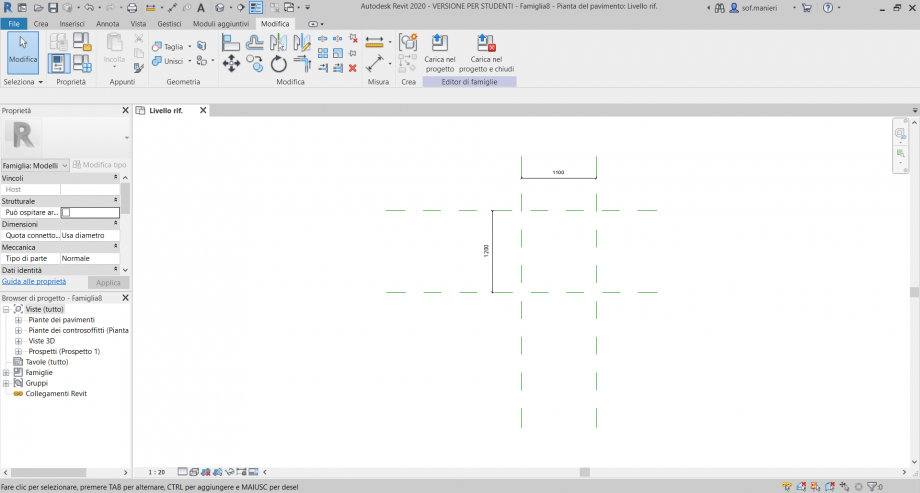

- Nomino le quote in modo tale da poter parametrizzare le dimensioni. Per farlo vado su Crea>Proprietà>Tipi di Famiglia.
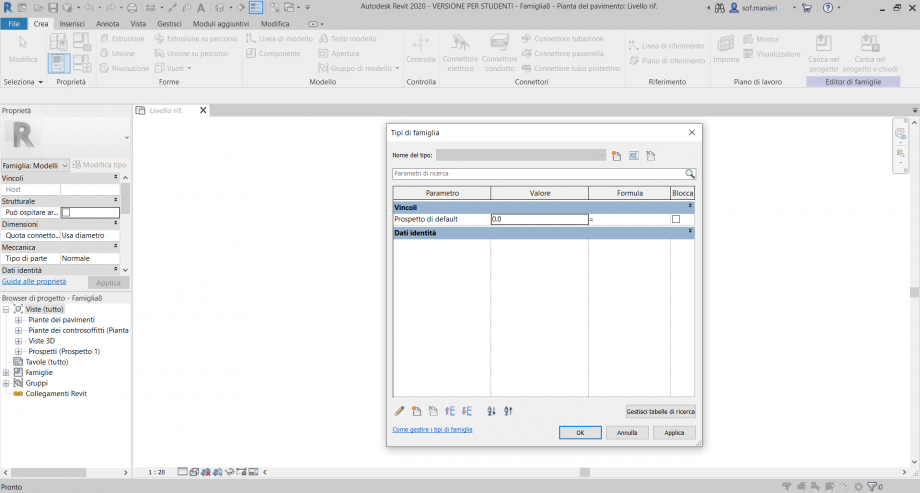

- A questo punto creo un nuovo tipo e lo nomino “100x100”; all’interno del tipo creo nuovi parametri che raggruppo nelle Dimensioni: Lunghezza e Larghezza.

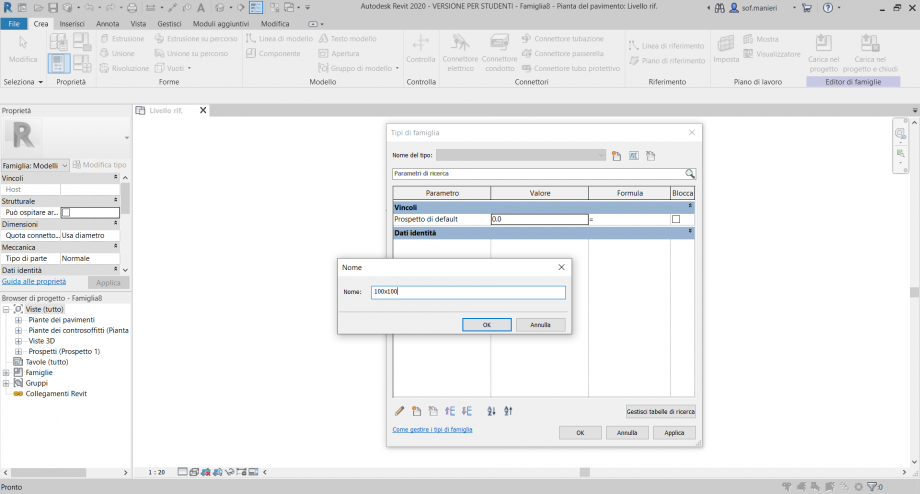
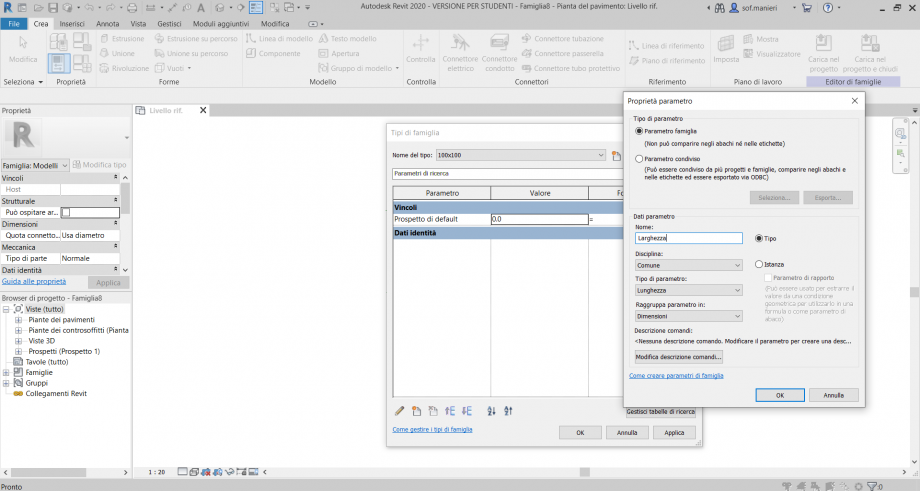

- Metto in relazione questi parametri utilizzando la casella Formula relativa alla Lunghezza, che vincolo in modo tale che questa sia uguale alla Larghezza (Lunghezza=Larghezza) e assegno 100 cm a uno dei due così che cambi automaticamente anche l’altro, quindi clicco Applica e poi Ok.
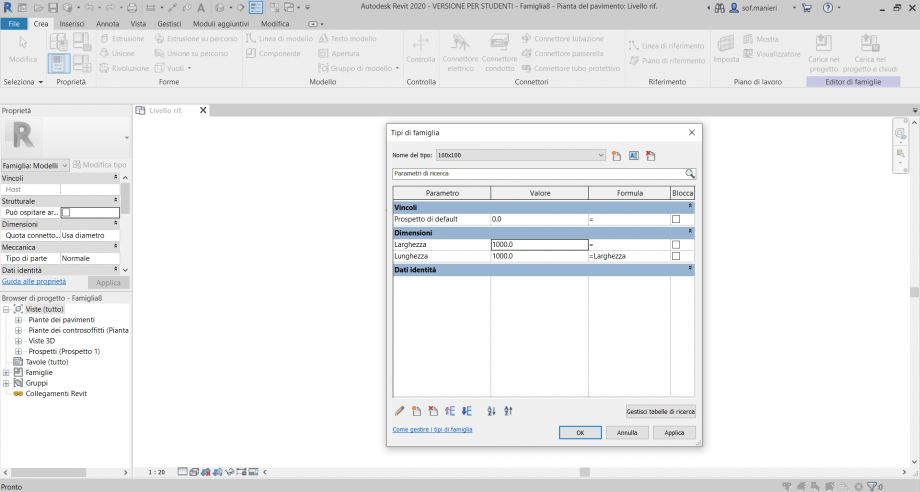

- Adesso posso selezionare la quota orizzontale e con il percorso Modifica|Quote>Quota Etichetta, clicco sul menu a discesa e seleziono Larghezza, assegnando così il parametro. Eseguo la stessa operazione con la quota verticale alla quale assegno il parametro Lunghezza.
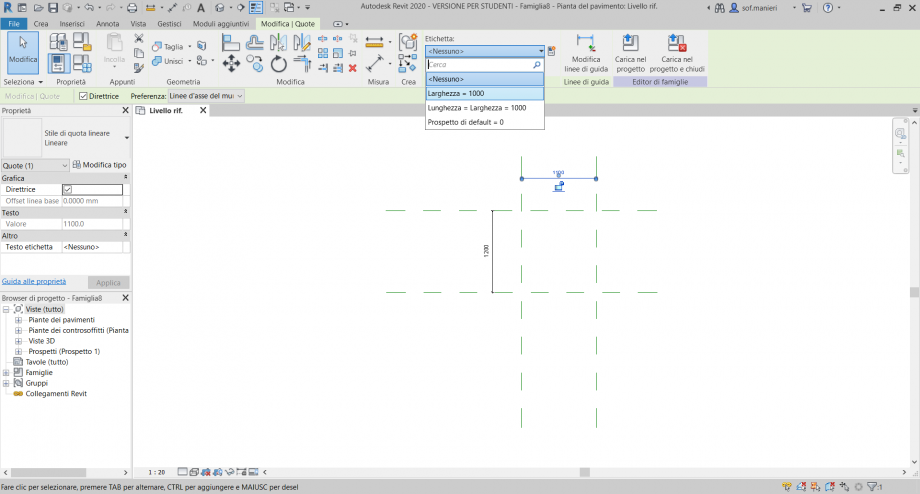

- Cliccando su Crea>Estrusione e poi su Modifica|Crea Estrusione>Disegna, seleziono lo strumento rettangolo così da creare un’estrusione rettangolare.

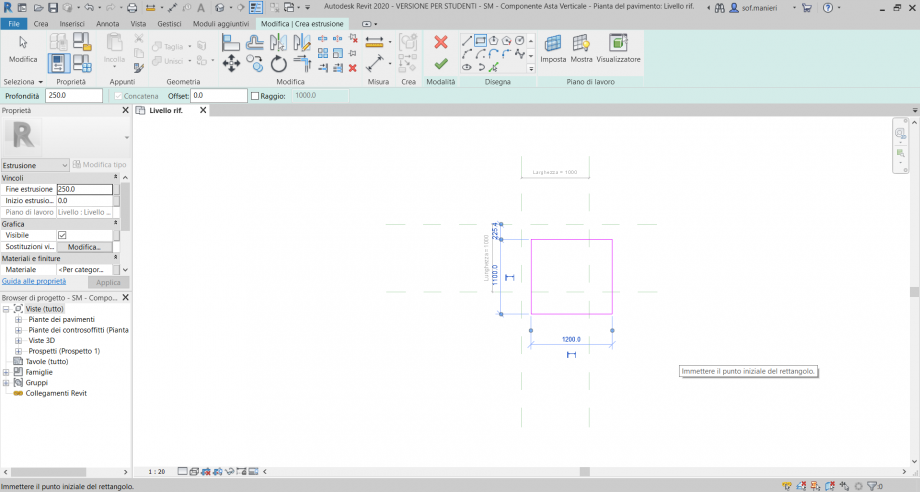
- Cliccando sulla spunta verde ho creato l’estrusione. A questo punto con il comando Allinea (combinazione tasti AL) allineo i lati ai piani di riferimento bloccando di volta in volta il lato dell’estrusione al piano di riferimento al quale l’ho allineato. Imposto la modalità ombreggiata.

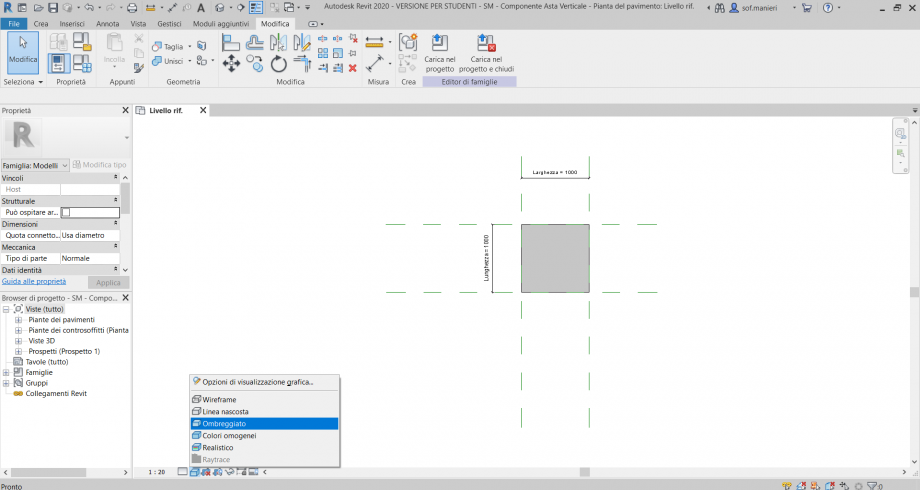

- Tramite la finestra delle proprietà seguo il percorso Viste>Prospetti>Fronte per visualizzare l’oggetto altimetricamente.

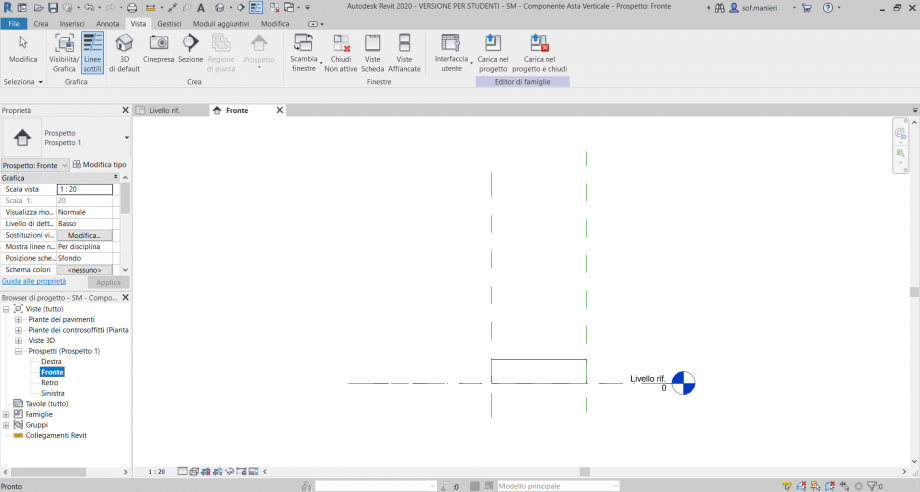
- Creo un piano di riferimento orizzontale e cliccando su “Fare click per cambiare nome” lo rinomino come Estradosso. Voglio che questo sia il mio piano di riferimento, pertanto seleziono l’oggetto e tramite il percorso Modifica|Estrusione>Piano di Lavoro>Modifica Piano di Lavoro apro la finestra Piano di Lavoro dove cambio il piano di riferimento da Livello rif. a Estradosso. L’oggetto si allinea subito con l’estradosso e si posiziona al di sopra di esso. Quindi creo un nuovo piano di riferimento posto tra l’Estradosso e il Livello 0. Quindi creo delle quote che vanno rispettivamente dal Livello 0 all’Estradosso e dall’Estradosso al piano di riferimento creato.

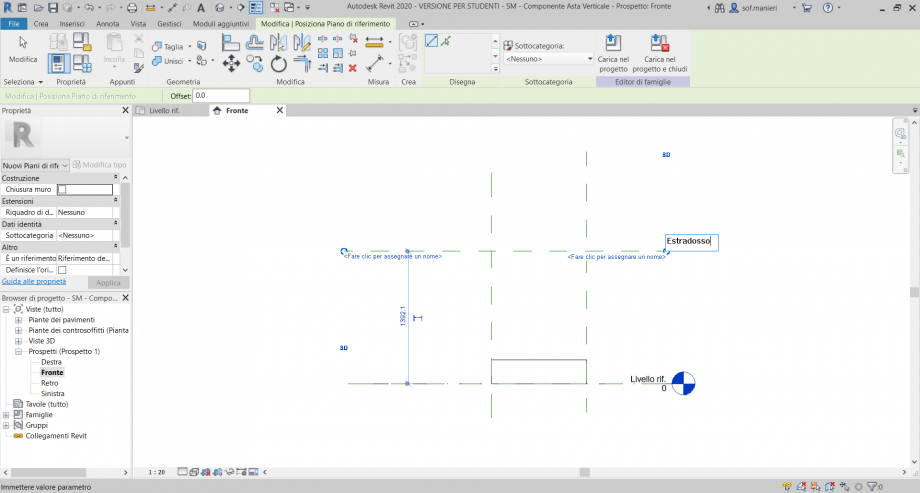

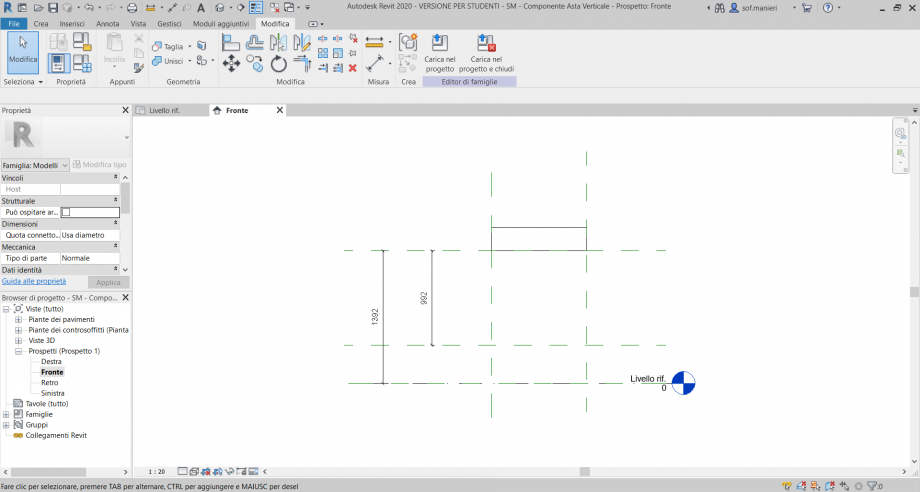

- A questo punto nomino la prima quota come Altezza Estradosso attraverso il percorso Modifica|Quota>Quota Etichetta>Seleziono l’icona Crea parametro. Nomino la seconda in maniera leggermente diversa, ossia assegnando un parametro condiviso di istanza. Sarà questo il parametro che andrò a modificare in ogni oggetto durante l’assemblaggio. Clicco quindi su Seleziona e dal gruppo Lezione 5 assegno il parametro c_spessore.
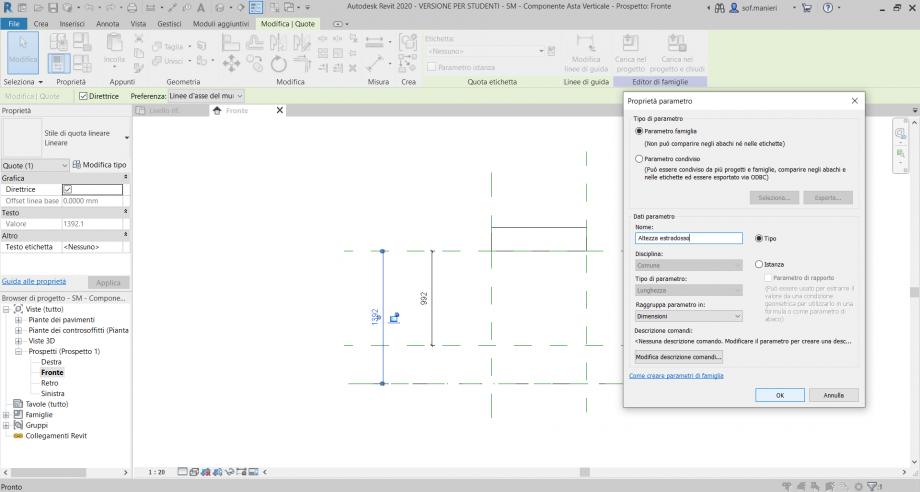

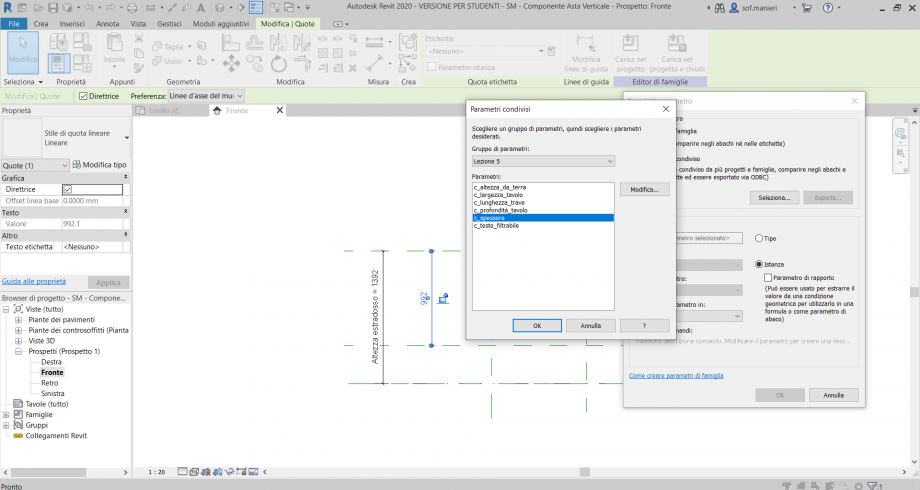
- Allineo quindi il lembo superiore dell’oggetto con il piano di riferimento di c_spessore e blocco.
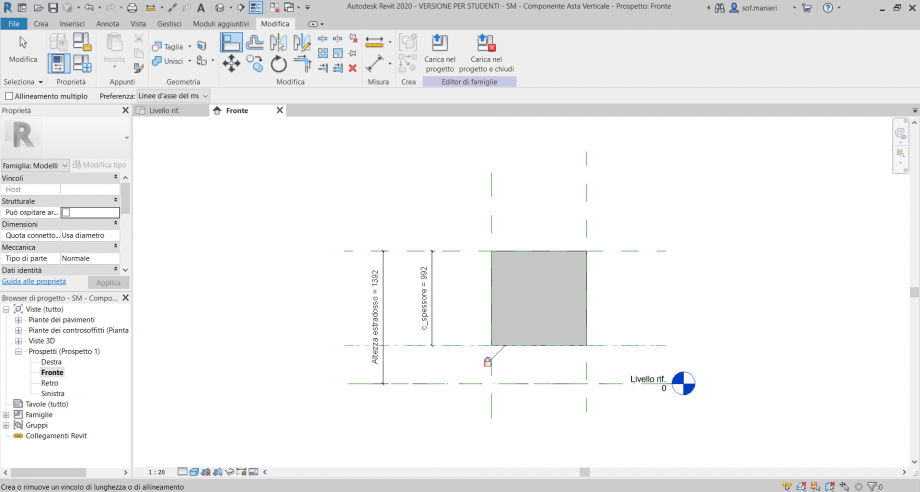

- Andando in Proprietà>Tipi di Famiglia modifico i parametri. Altezza estradosso sarà di 10m ed è un parametro bloccato che, attraverso lo strumento modifica (simbolo matita in basso a sinistra), posso raggruppare nei vincoli, così che possa rimanere invariato. Invece assegno 10m provvisoriamente al parametro c_spessore.
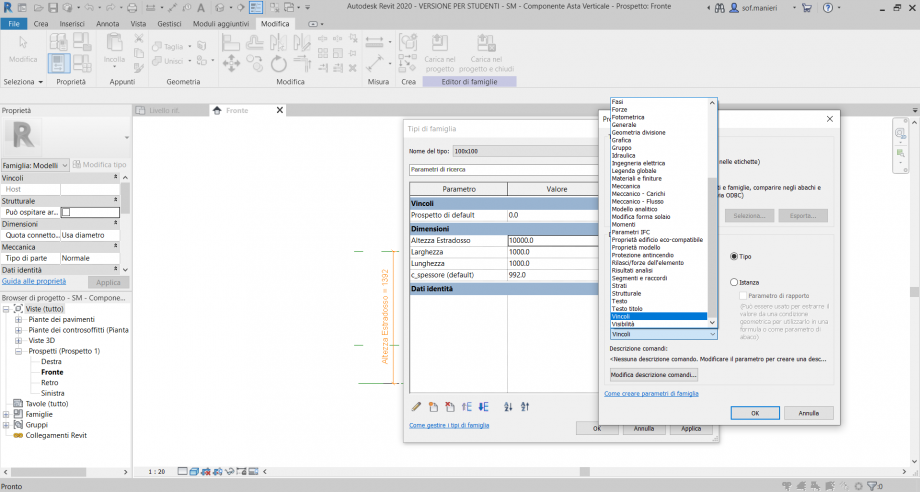
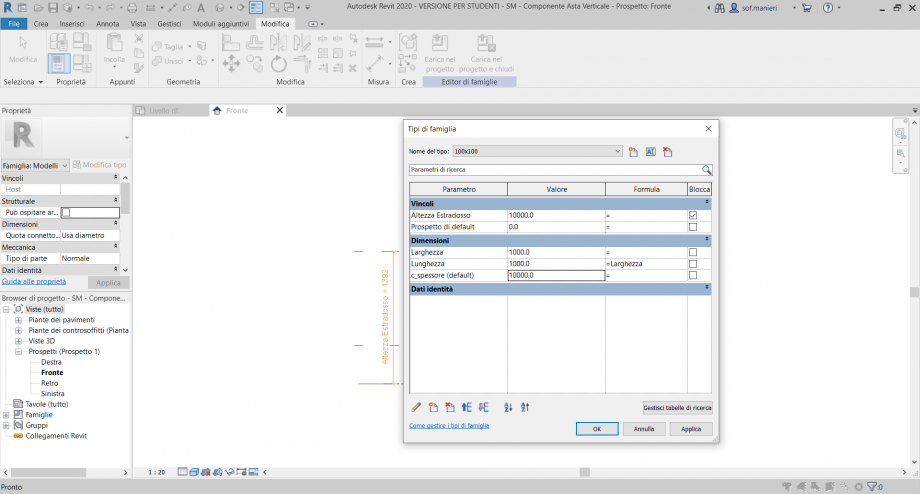
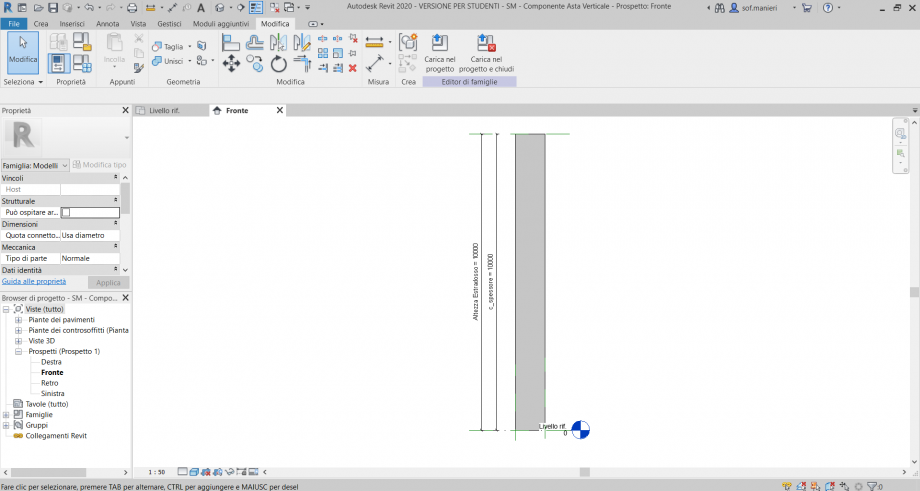
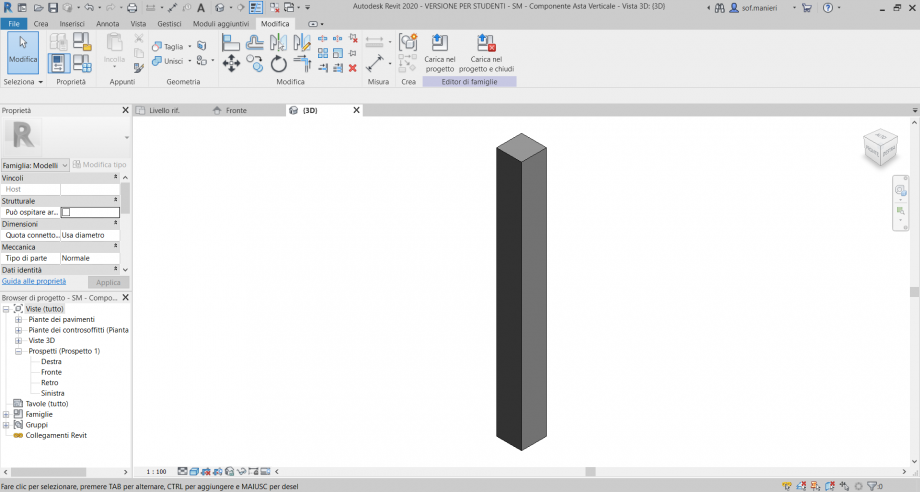

ASSEMBLAGGIO
L’idea è quella di creare un blocco compatto alla vista dall’esterno, alto 10m e di dimensioni 150x150 m costituito in fase iniziale da componenti alti 10m e di dimensioni 1x1 m. Questo blocco viene progressivamente scavato all’interno attraverso la manipolazione del parametro c_spessore, che accorcia i vari blocchi e li stacca da terra mantenendo l’altezza superiore fissa a 10m tramite il vincolo del parametro Altezza Estradosso precedentemente creato. In questo modo si genera una grotta interna illuminata da una piccola bocca di luce superiore e due fessure laterali.
- Creo un nuovo progetto da File>Nuovo>Progetto. Seleziono Modello Architettonico.
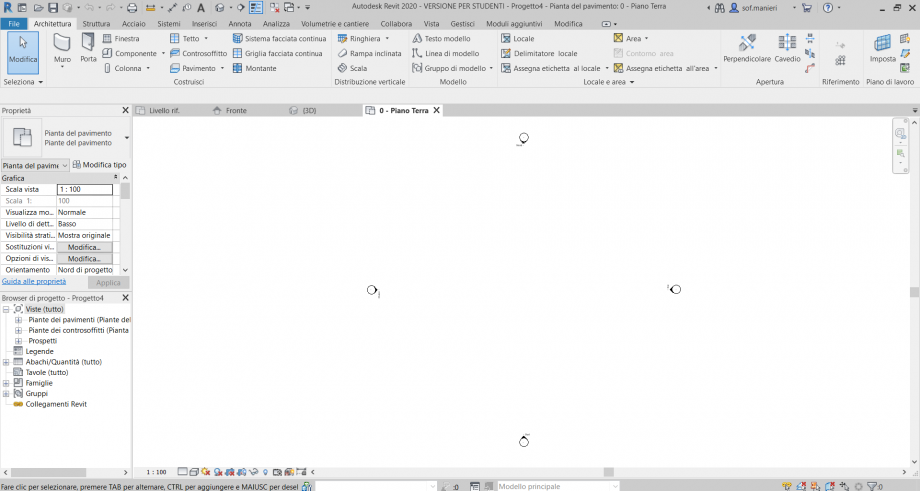

- Creo 16 piani di riferimento verticali e orizzontali così da avere poi 15 spazi da riempire con l’oggetto creato.
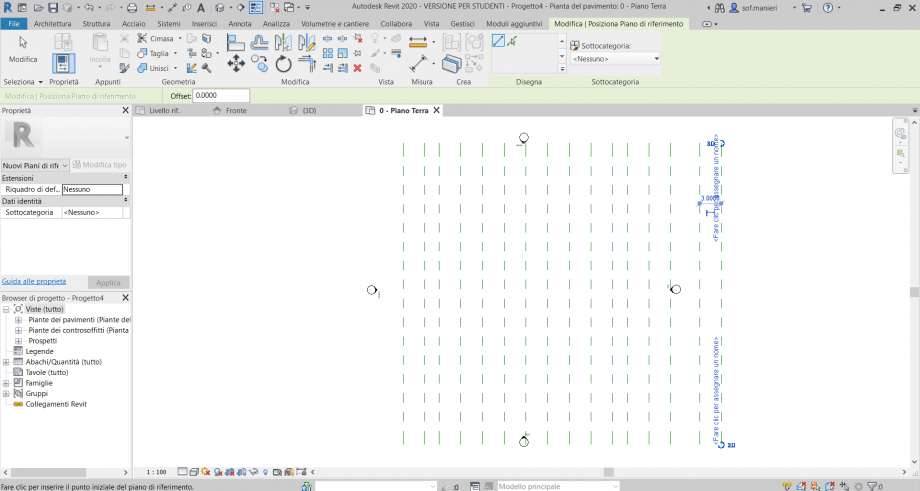
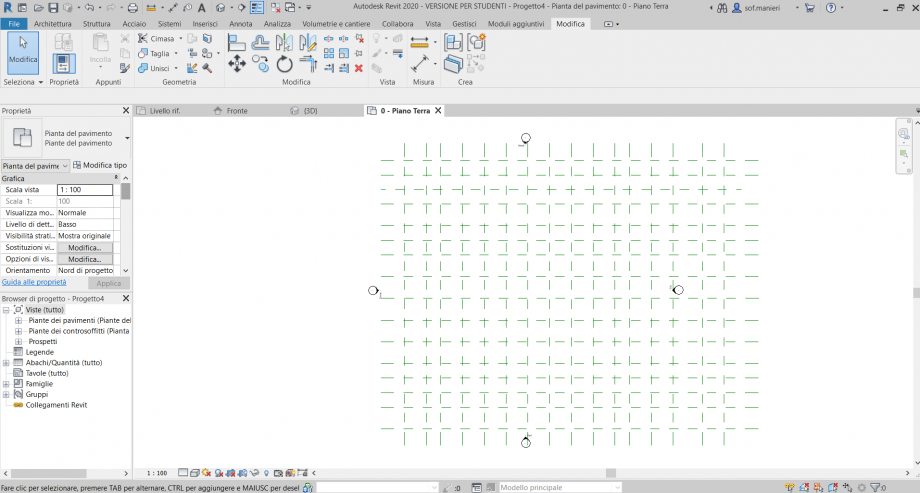


- Con il comando Annota>Quota>Allineata creo delle quote consecutive tra i piani verticali e i piani orizzontali. Una volta concluso il procedimento appare la possibilità di selezionare EQ, che rende le quote uniformemente distanziate. Quindi creo nuovamente una quota che posiziono solo tra i primi due piani in modo da impostare il passo che desidero pari a 1m.
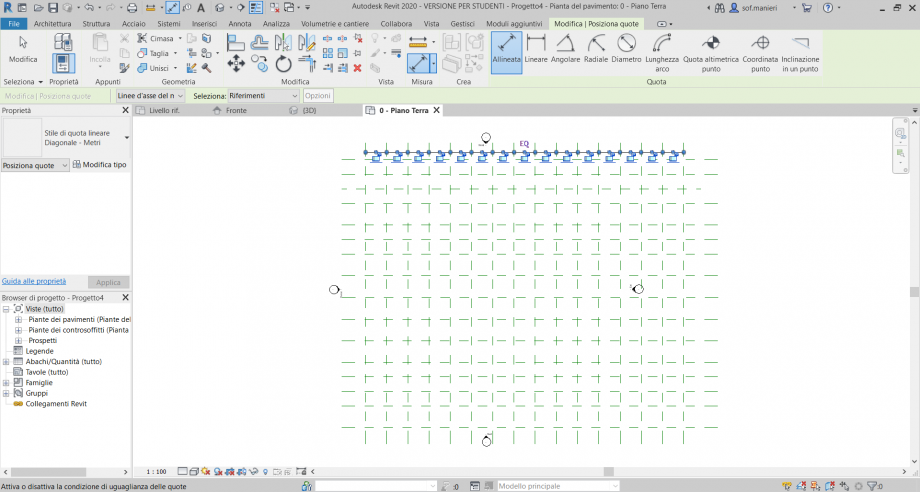
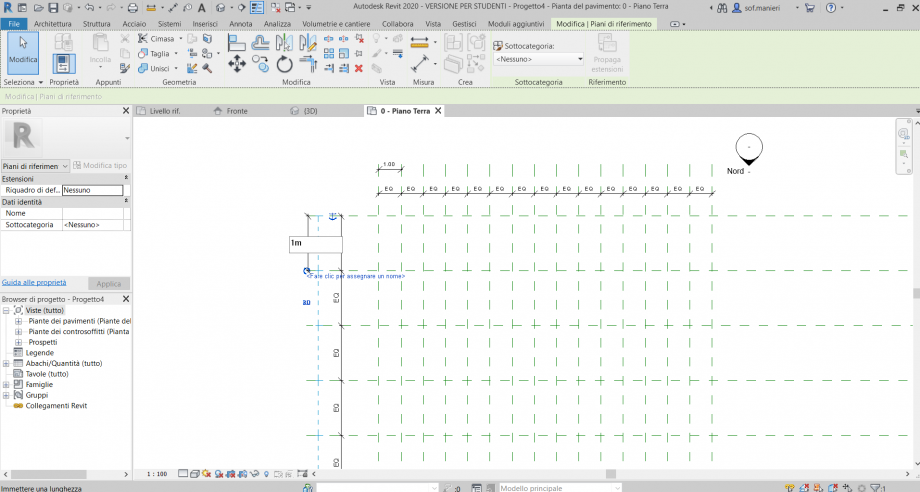
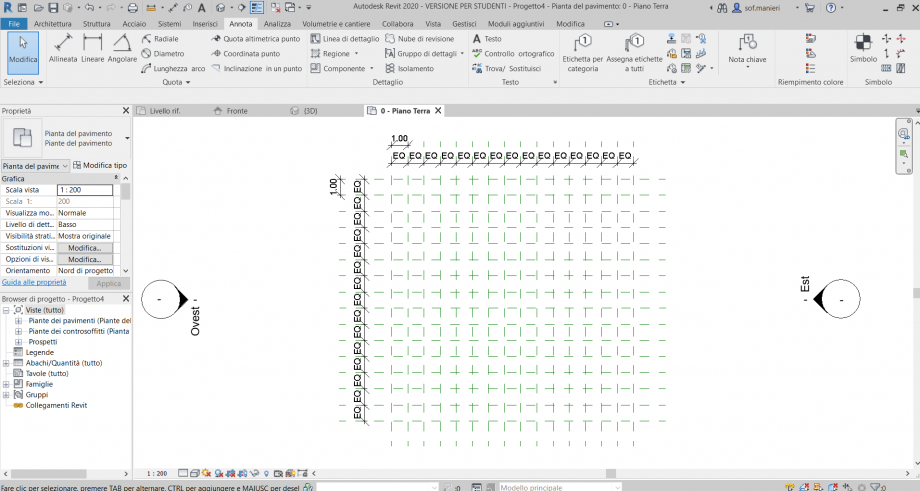

- Tornando sul file del componente 1x1, seleziono il comando Carica Famiglie, che mi permette di caricare la famiglia direttamente nel file di assemblaggio. Troverò il componente nelle proprietà sotto la voce Famiglie>Modelli generici>SM – Componente Asta Verticale>100x100.
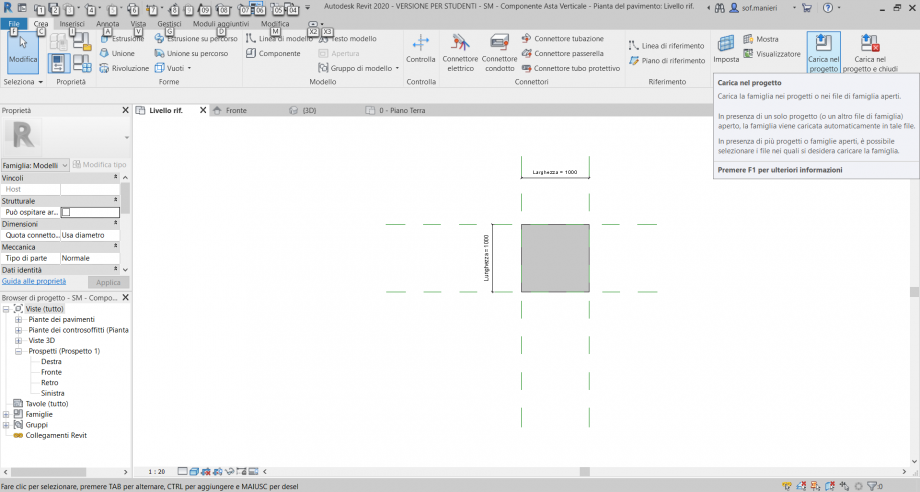

- Da qui trascino il componente nel piano di lavoro e lo inserisco nei riquadri allineando gli angoli e servendomi del tasto Tab per far sì che i piani di riferimento vengano messi in evidenza per l’allineamento.
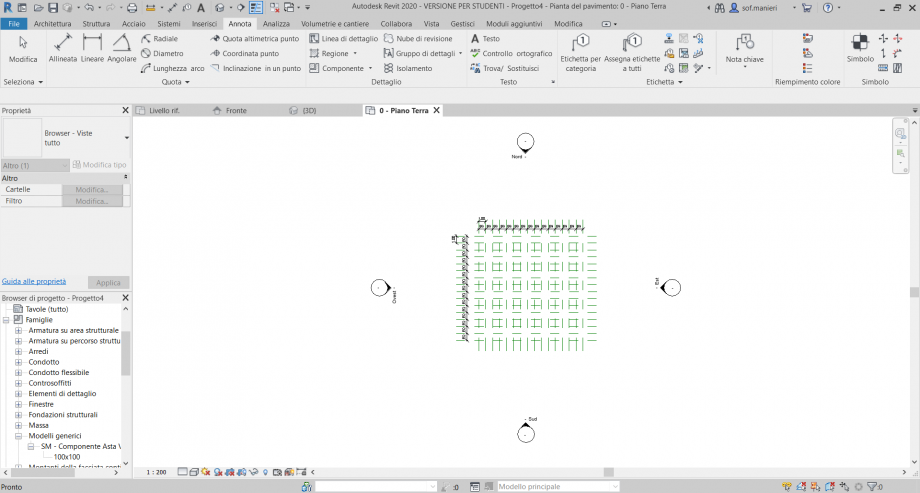
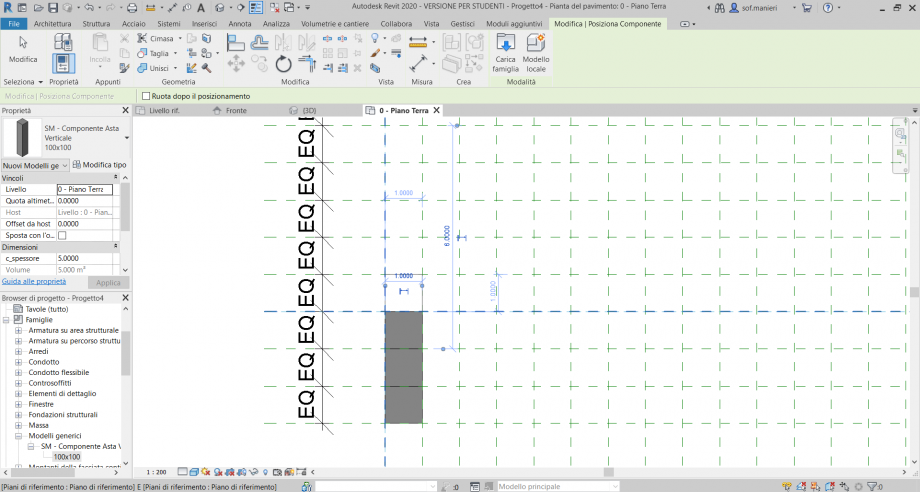

- Ottengo dei parallelepipedi allineati e un foro di luce dall’alto.
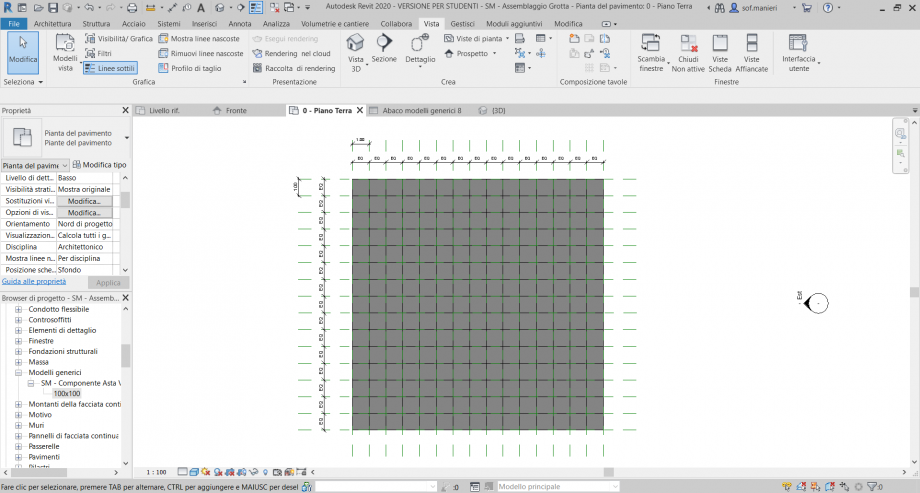

- A questo punto l’idea è di “accorciare” alcuni dei parallelepipedi in maniera casuale, come per fare uno sfrido su ogni pezzo a mano a mano che ci si addentri nello spazio. Per procedere e orientarmi in questo procedimento ho pensato di comporre una pianta assegnando ad ogni oggetto un Commento che lo definisse numericamente e al quale fosse associato un filtro colore, perché trovo sia più veloce e pratico rispetto a usare le etichette in questo caso specifico.
- Mi posiziono sulla vista del Livello 2 e con il tasto destro duplico il livello che rinomino Livello 2 - Colori. Vado quindi su Proprietà della Pianta>Grafica>Sostituzioni visibilità/grafica>Filtri.
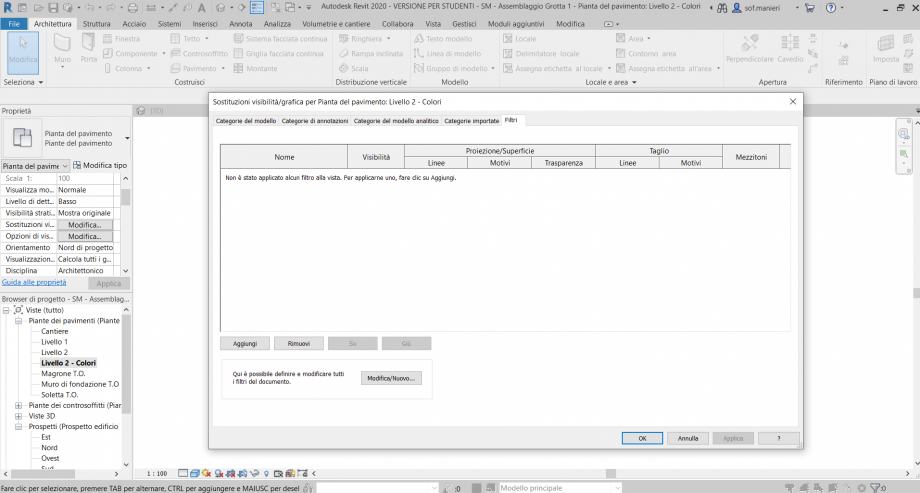

- Nella finestra seleziono Modifica/Nuovo e creo dei filtri basati su regole, nella categoria Modello Generico, con la regola di assegnare lo stesso colore ai Commenti uguali, classificandoli di volta in volta come 3.0, 5.0, 6.0, 7.0, 7.5, 8.0, 10.0 e assegnando i rispettivi filtri: Colore 3, Colore 5, Colore 6, Colore 7, Colore 7.5, Colore 8, Colore 10. Dando Ok torno nella finestra di partenza e aggiungo i filtri creati, poi assegno a ogni filtro un colore nella sezione Proiezione/Superficie>Motivi>Sostituisci>Riempimento solido, quindi scelgo il colore da assegnare.
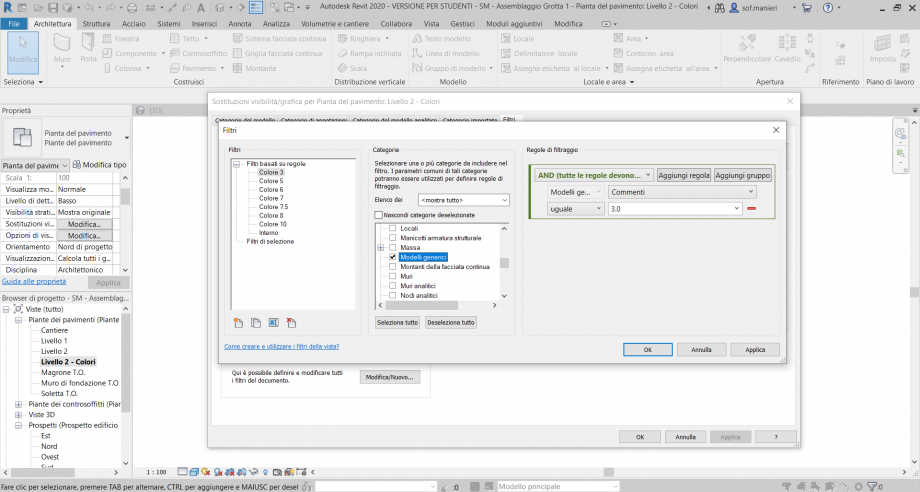
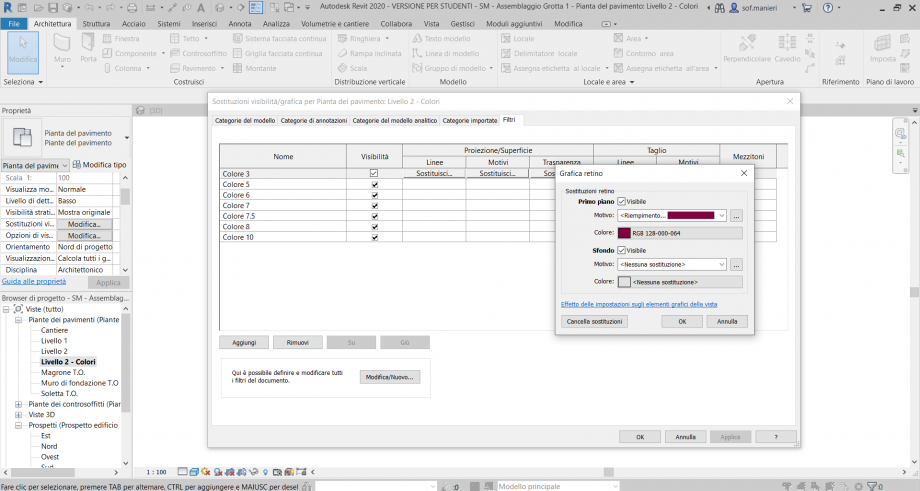
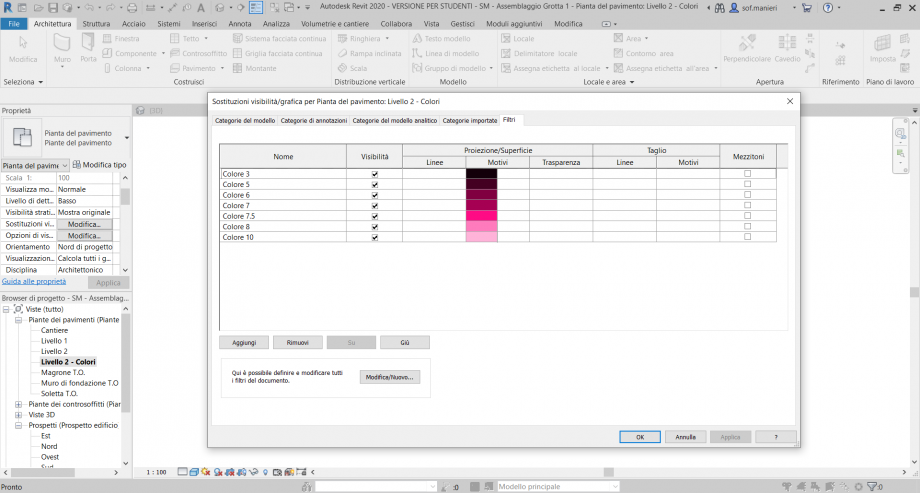
- Adesso utilizzo i colori per visualizzare una composizione casuale di pianta e dalle Proprietà del singolo oggetto>Dati Identità>Commenti assegno un commento che corrisponde ad uno di quelli stabiliti nei filtri.
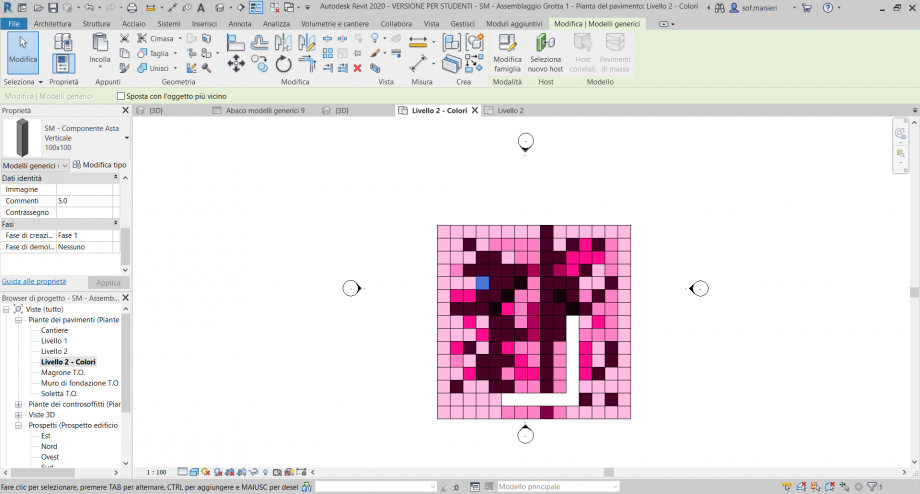


- Così procedendo, una volta composta la pianta, creo un abaco da Vista>Abaco/Quantità>Modelli Generici. A questo punto inserisco i parametri che voglio utilizzare e in particolare seleziono: c_spessore e Commenti. Vado poi su Ordinamento/Raggruppamento e ordino prima per commenti, poi per spessore, togliendo la spunta “Elenca ogni istanza”.
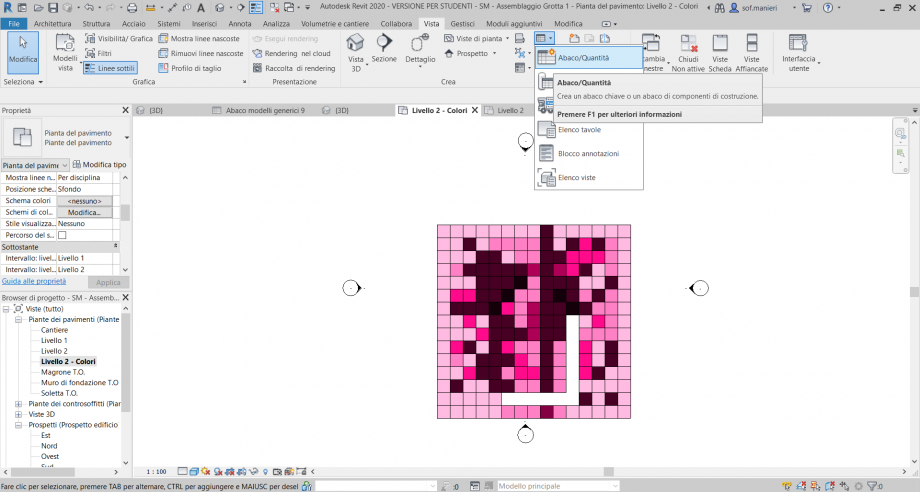
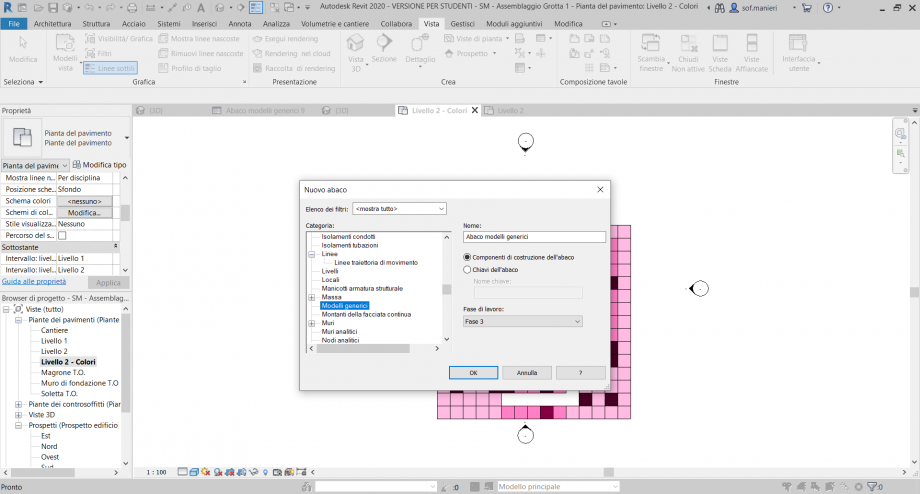
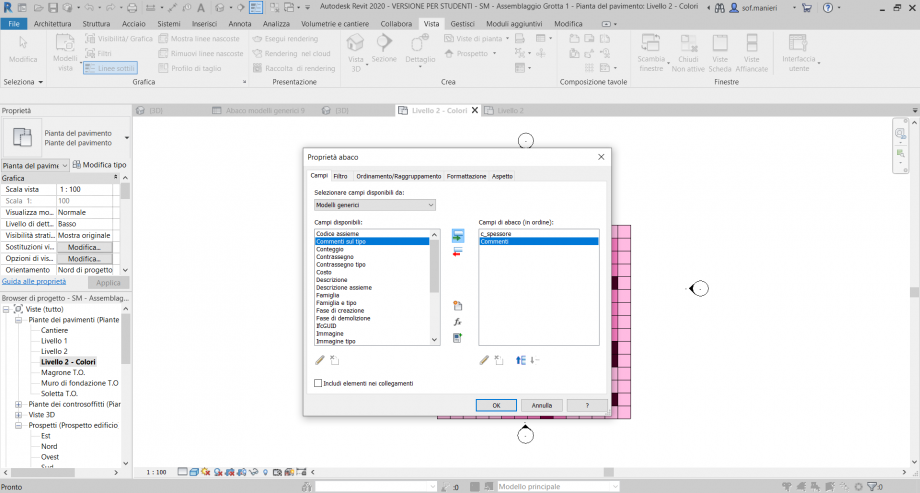
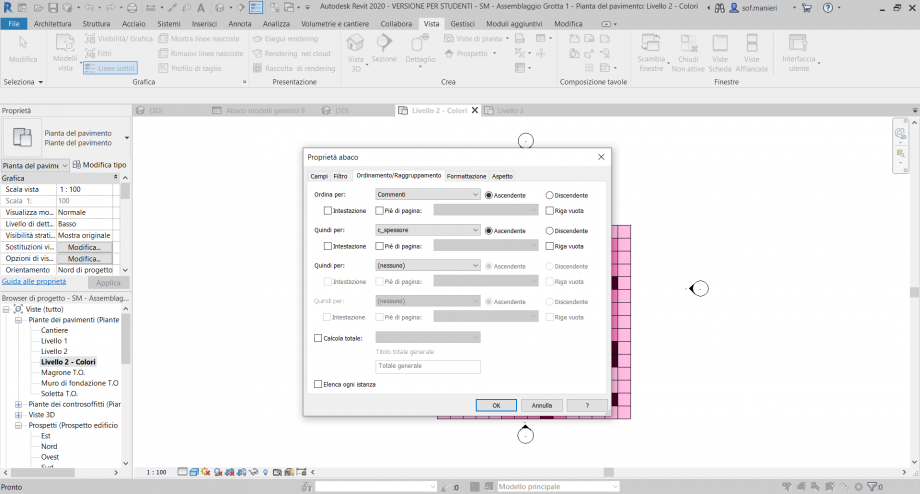
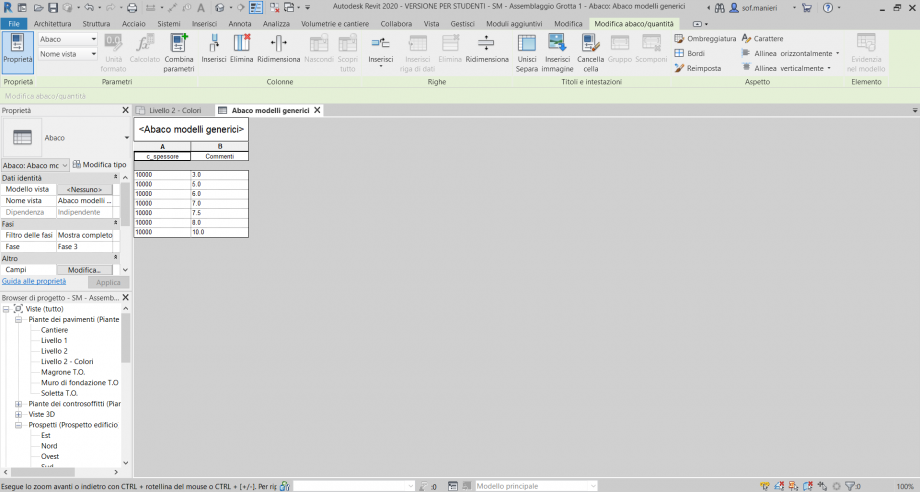
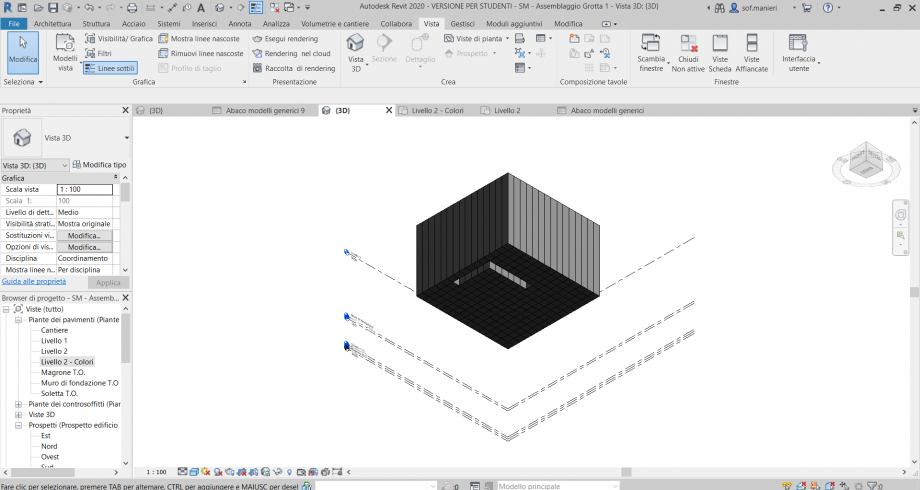

- In questo modo, ora che ho deciso la composizione della pianta, posso assegnare agli oggetti con lo stesso commento la stessa altezza che riesco a ricordare grazie al commento, cambiando l’istanza c_spessore dei vari pezzi che sono stati raggruppati nei commenti.

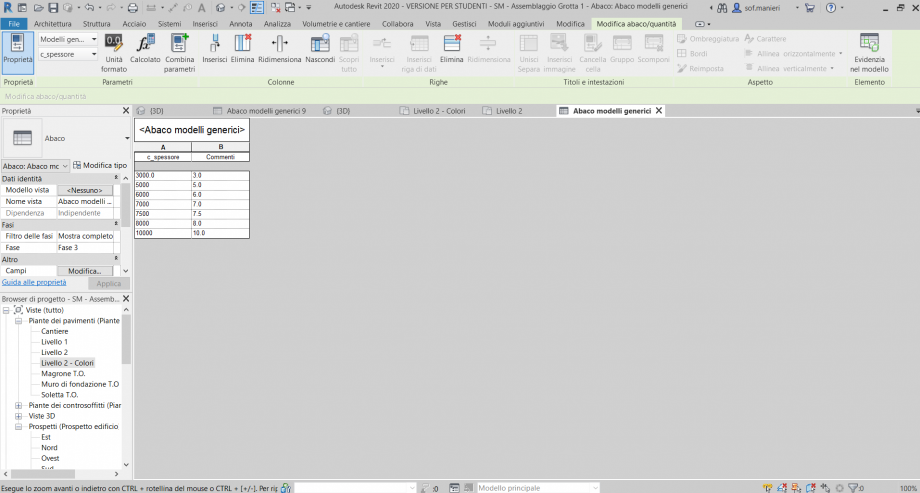
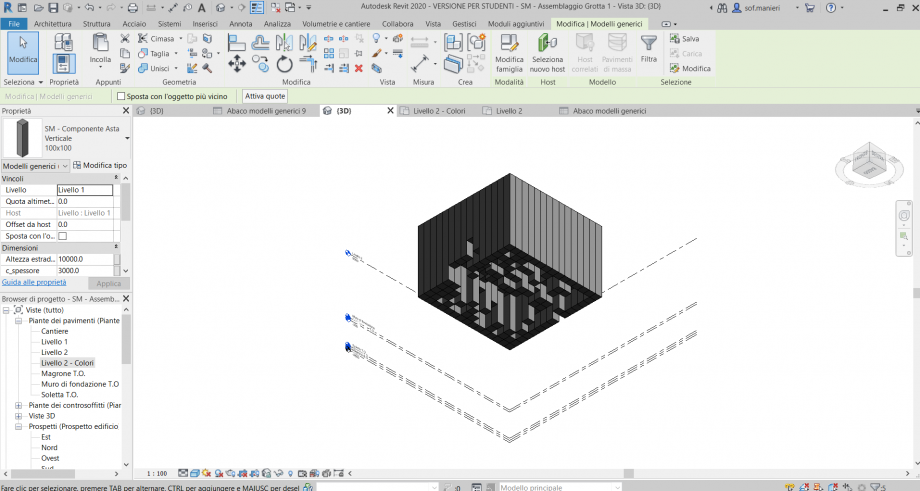
- 13. In 3D faccio gli ultimi aaggiustamenti compositivi.
Per le viste ho scelto di mostrare due tipologie: da un lato si vede un blocco compatto ma frammentato all’interno, come se fosse scavato in maniera casuale. Dall’altro si percepisce come questo blocco apparentemente unitario sia in realtà il risultato di singole componenti che, fatte variare parametricamente, vengono assemblate. 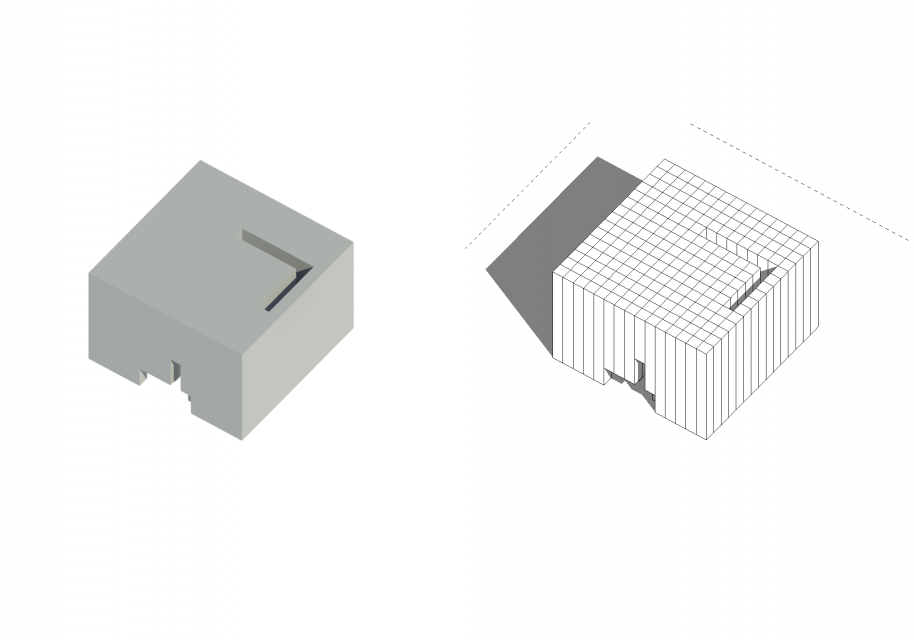
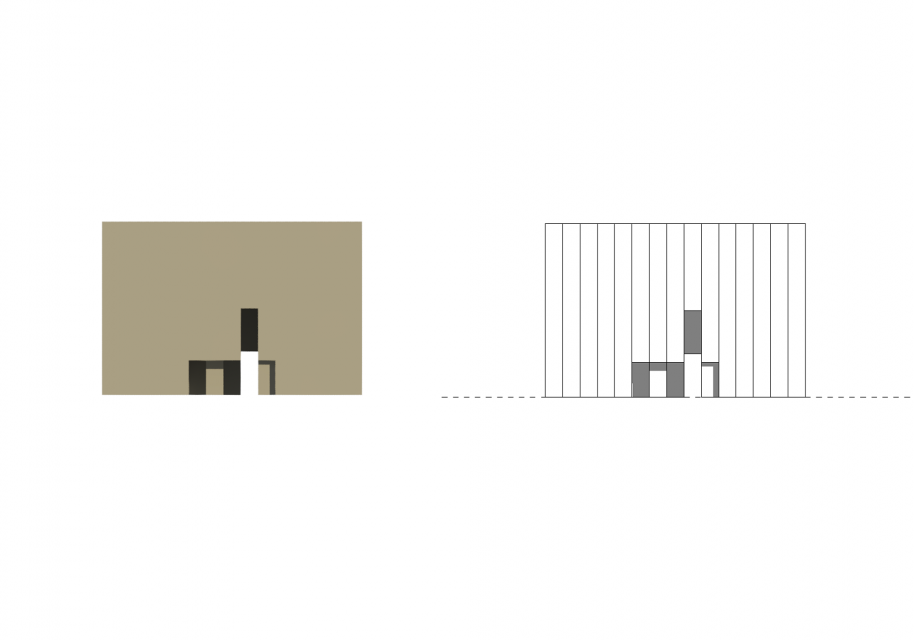
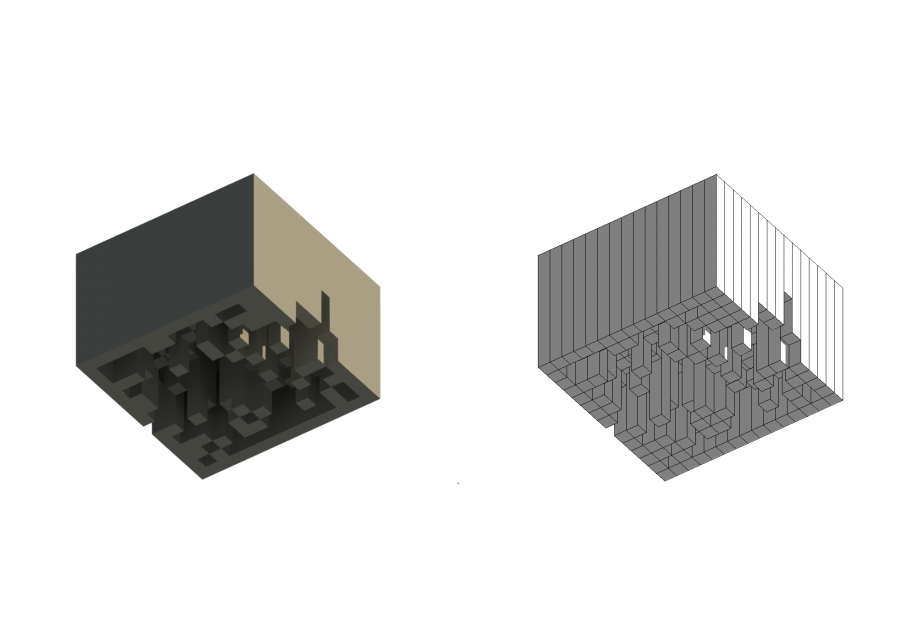



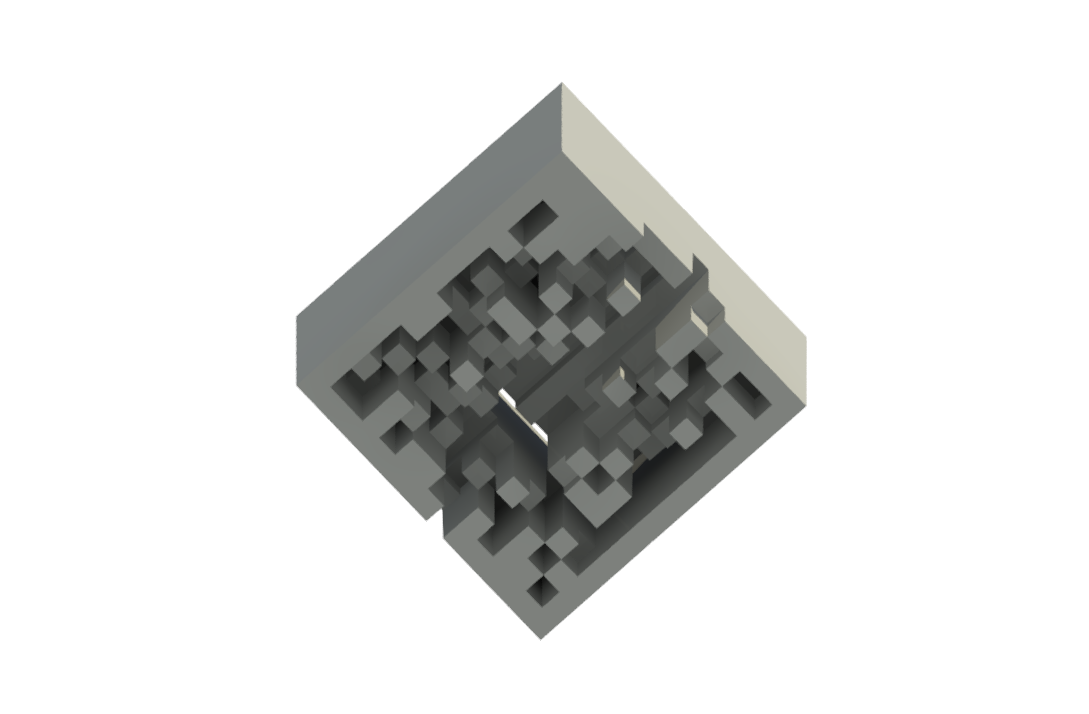
Commenti
StefanoConverso
Gio, 06/05/2021 - 10:31
Collegamento permanente
Oggetti assemblati a fare massa
carissima Sofia,
lo vedremo meglio in future lezioni, ma mi ha colpito la tua frase sulla "massa fatta di pezzi assemblati".
Compatta ma che al suo interno fa abitare degli spazi ricavati quasi per sottrazione. E' realizzata per parti
ma è concepita come se fosse una massa, e dalla tensione tra le due cose nasce un interessante dialogo.
Il padiglione svizzero di Peter Zumthor. Eccone una foto degli interni.
Ne parleremo insieme ad altri progetti in una lezione dedicata.
Sofia Manieri
Dom, 09/05/2021 - 10:31
Collegamento permanente
Grazie per lo spunto
Grazie per lo spunto Professore, andrò a guardarlo sicuramente!