Seconda Consegna_Assemblaggio Variazioni
- Avviare il programma Revit. Aprire un nuovo documento sotto la sezione “FAMIGLIE” e selezionare il file di modello ‘’Metric Generic Model’’
- Creare dei piani di riferimento (Crea> Riferimento>Piano di riferimento o su tastiera: RP) e inserire della quote (Annota>Quota>Allineata o su tastiera DI). Successivamente creare i parametri di riferimento della famiglia cliccando su Crea>Proprietà>Tipi di famiglia. Creare i parametri di tipo Lunghezza e Larghezza e i parametri di istanza Altezza superiore e Altezza inferiore.
- Introdurre la formula altezza superiore=altezza inferiore nella sezione ‘‘Formula’’ di altezza inferiore
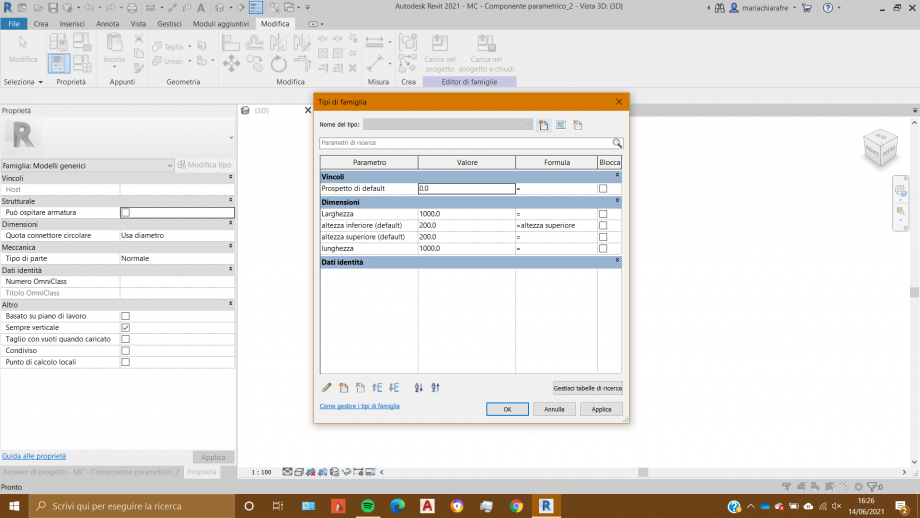
- Assegniamo i parametri alle rispettive quote in pianta cliccando prima la quota di riferimento e poi in Modifica>Quota>Etichetta selezionare la tipologia.
- Creare una estrusione rettangolare nello spazio di lavoro con Crea>Forme>Estrusione.Chiudere lo spazio di lavoro con la spunta verde presente nella sezione Modalità.
- Allineare i lati del solido ai piani di riferimento (Modifica>Allinea o su tastiera:AL) e vincolarli chiudendo il lucchetto che compare ogni volta che l’azione viene conclusa
- Eseguire le stesse operazioni per l’alzato (Browser di progetto>Prospetti>Fronte)
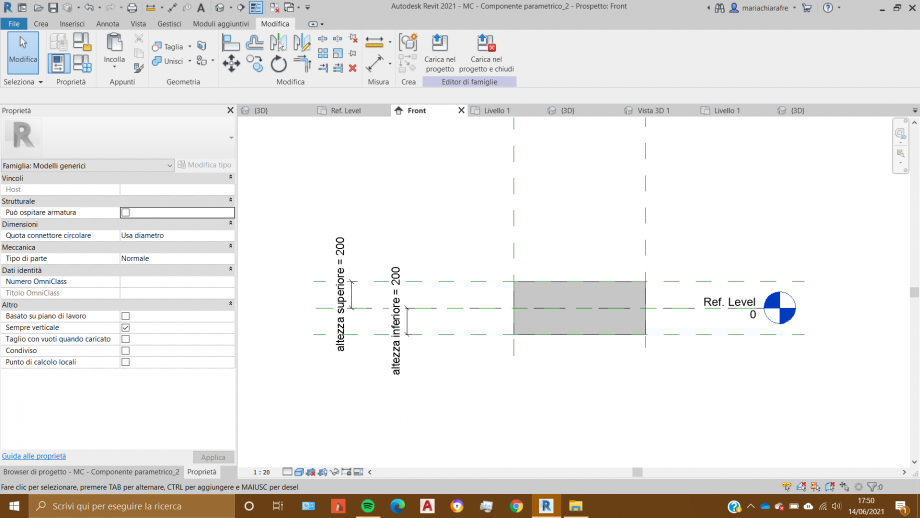
- Salvare la famiglia in una cartella apposita
- Aprire un nuovo Progetto in File>Nuovo>Progetto
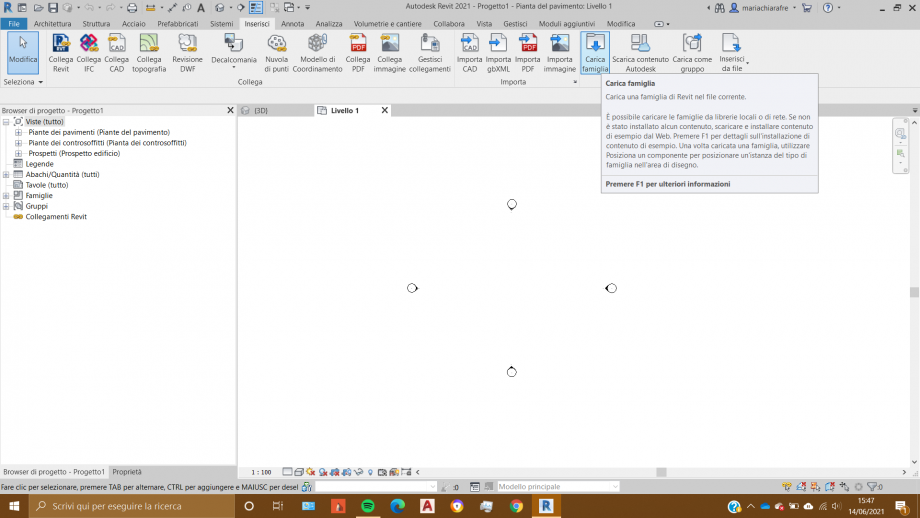
- Caricare famiglia dal menù Inserisci>Carica da libreria>Carica famiglia
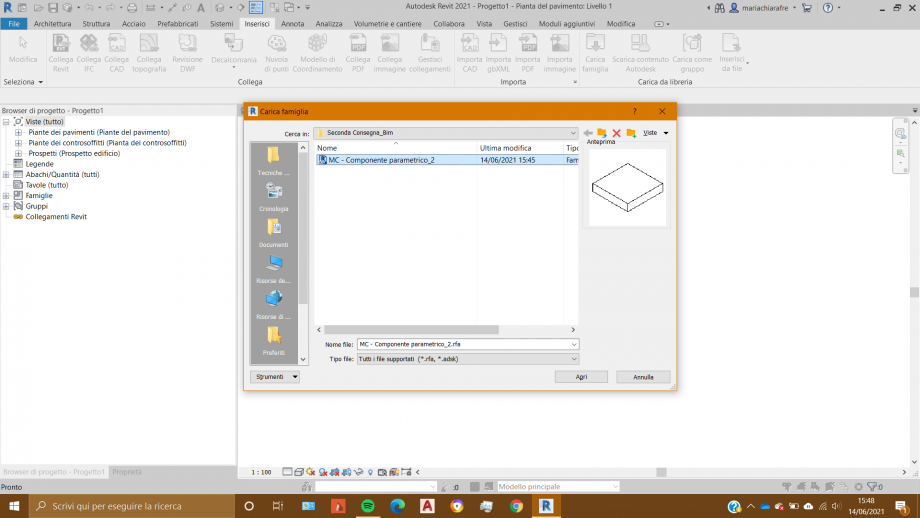
- Creare una griglia di piani di riferimento da Architettura>Piano di lavoro>Piani di riferimento (su tastiera: RP)
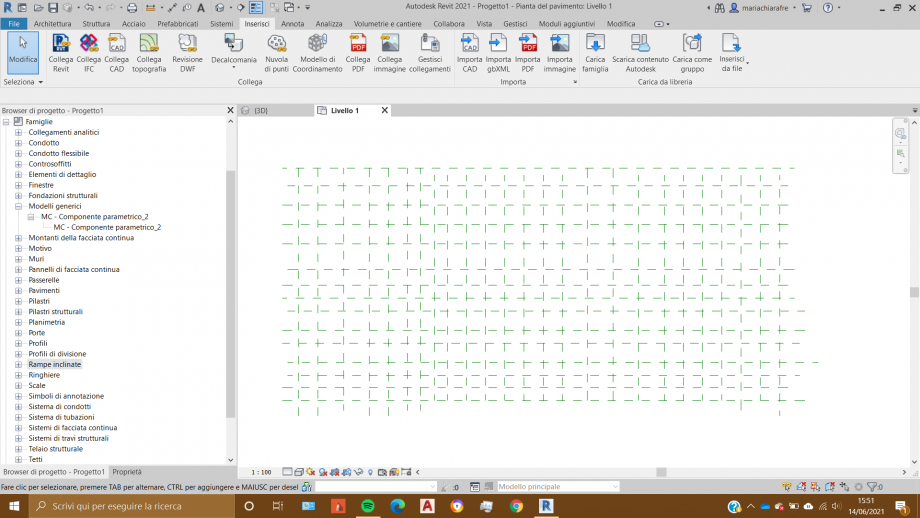
- Quotare in serie i piani di riferimento (Annota>Quota>Allineata o su tastiera:DI) e attivare l’equidistanza. Inserire una quota singola tra due piani
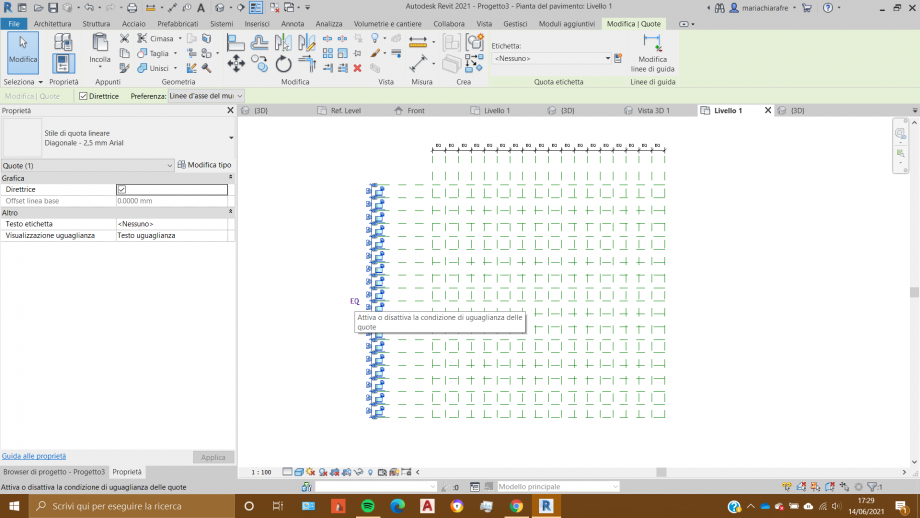
- Nel Browser di progetto selezionare il componente parametrico precedentemente caricato (punto 10) presenti in Famiglie>Modelli generici e trascinare il solido nello spazio di lavoro
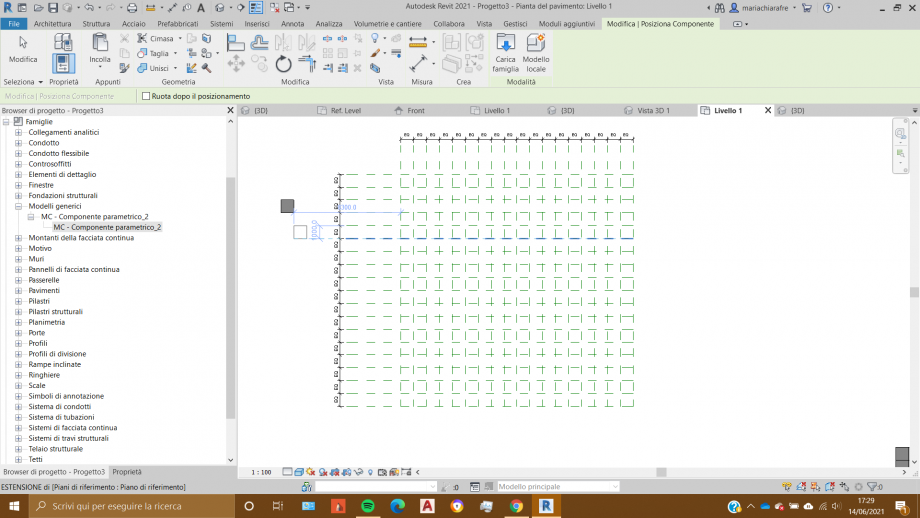
- Selezionare un componente alla volta e cambiare il parametro di istanza altezza superiore nelle sue proprietà.

- Per visualizzare l’assemblaggio in 3D o in prospettiva (Cinepresa) cliccare il simbolo della casetta tridimensionale in alto alla schermata
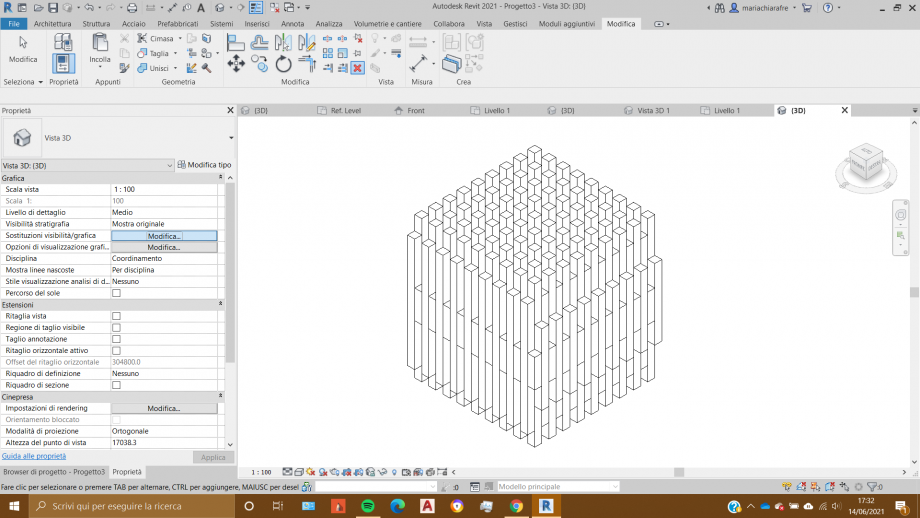
- Per introdurre un filtro cliccare lo spazio di lavoro Proprietà>Grafica>Sostituzioni visibilità/Grafica>Modifica>Filtri>Aggiungi>Nuovo. Creare 3 filtri per modelli generici in base al Volume (è possibile anche assegnare dei contrassegni per ogni componente, ma questo metodo consente di velocizzare questo passaggio)
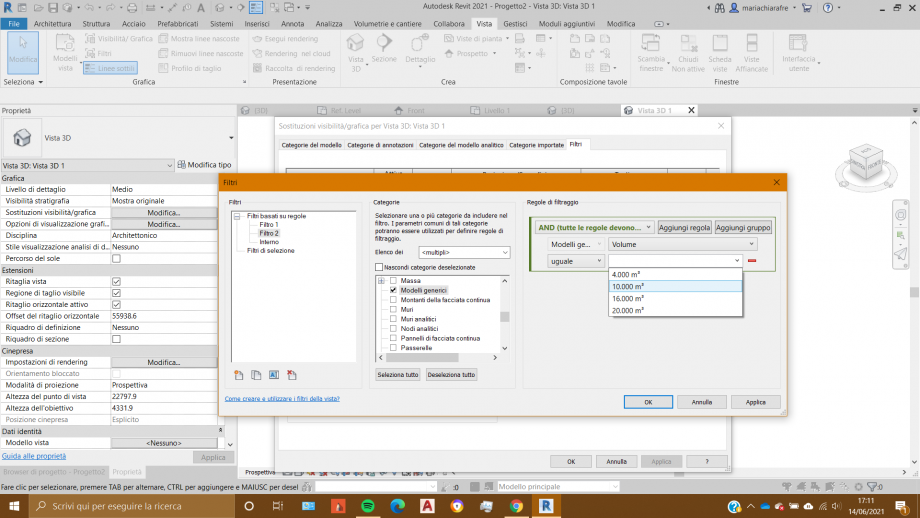
- Associare ad ogni filtro un colore diverso in Motivo>Riempimento solido
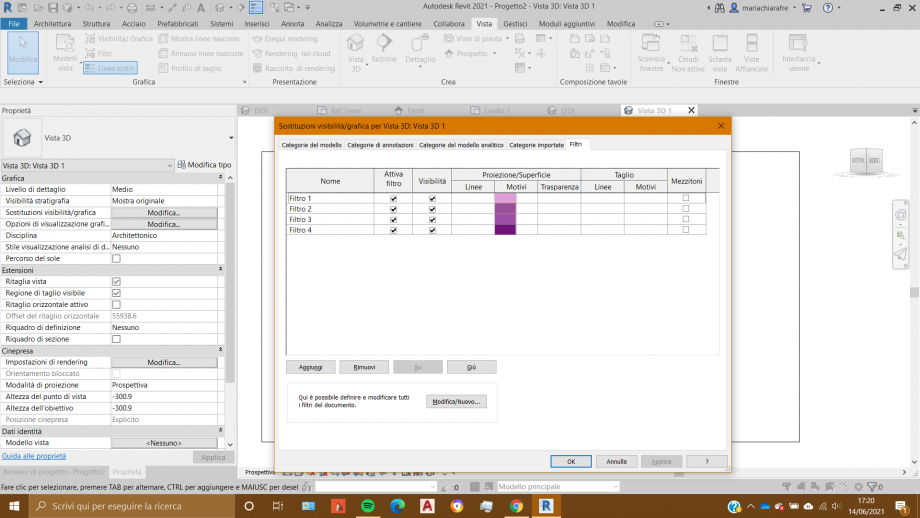 18.Risultato finale
18.Risultato finale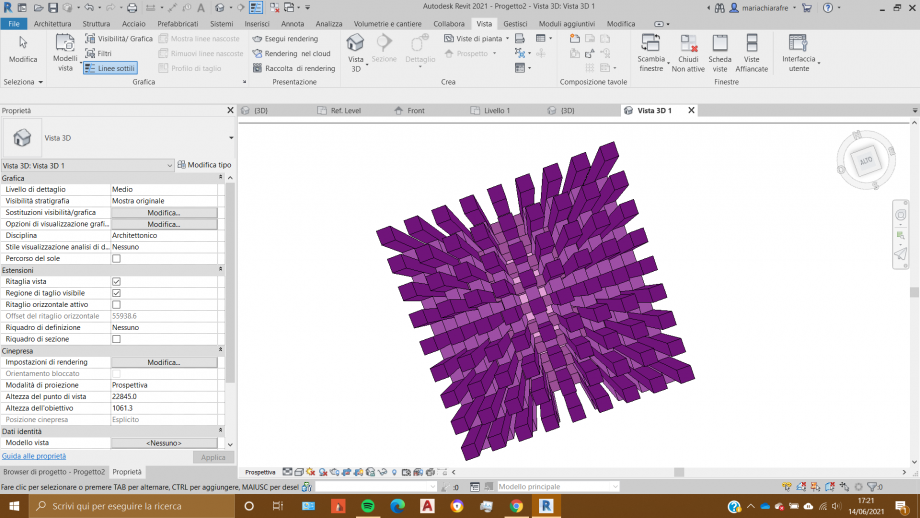
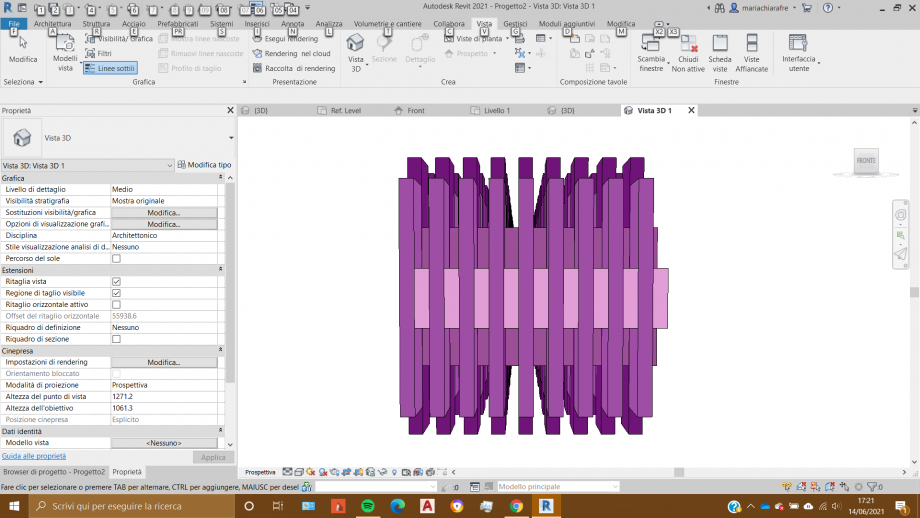

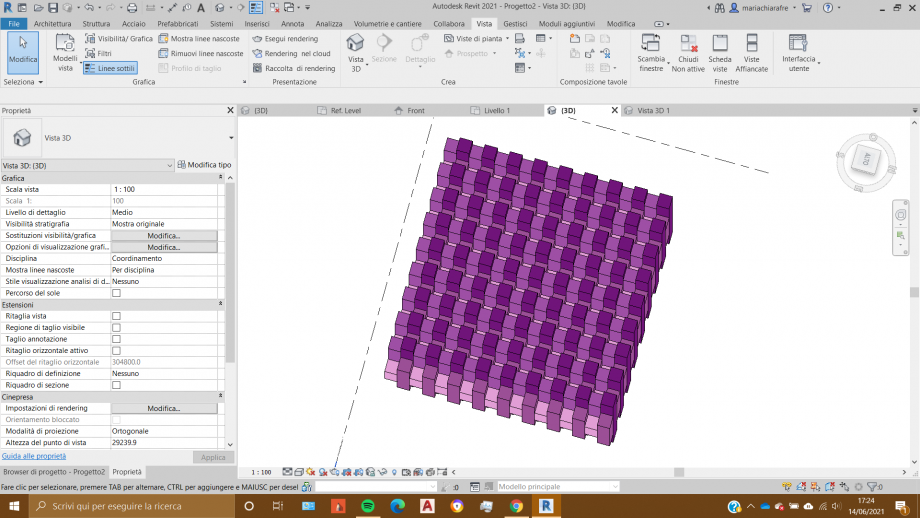
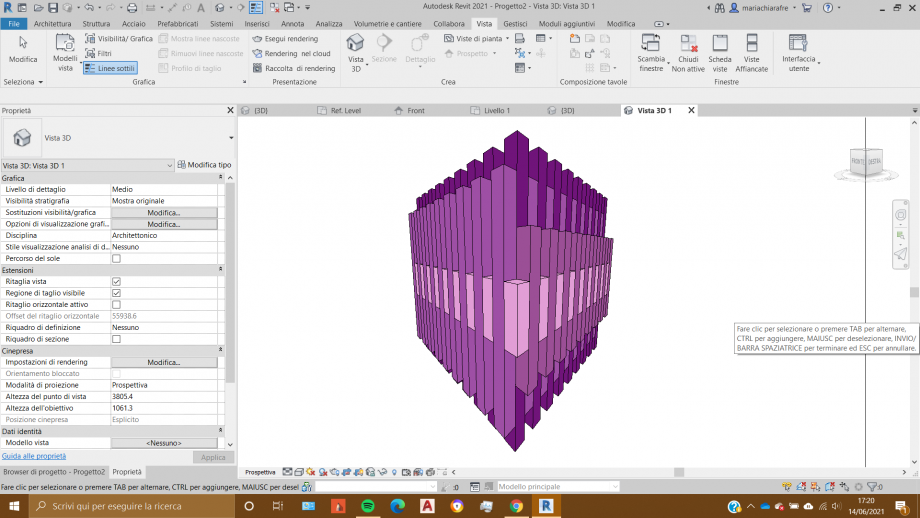
Dates:
Martedì, 22 Giugno, 2021 - 09:14



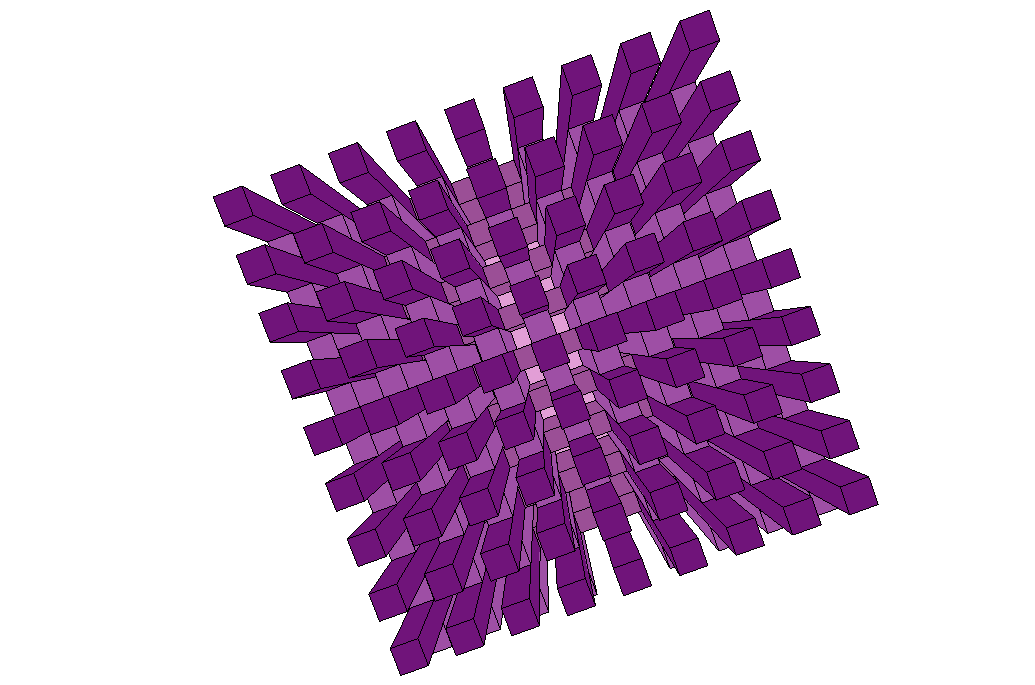
Commenti
StefanoConverso
Mar, 22/06/2021 - 18:13
Collegamento permanente
il fianco era piu bello!
Io avrei scelto una immagine di fianco, piu che altro è signficativa del progetto, non tanto per una questione "puramente" estetica.