Istruzioni per creare un Post
Ogni utente, dopo aver effettuato il login, avrà a disposizione nella barra dei menu una voce User Menu, con un sottomenu che, oltre a consentirgli l'accesso al proprio profilo e ad effettuare il logout, gli consentirà di accedere all'interfaccia con la quale creare un Post nel proprio Blog.
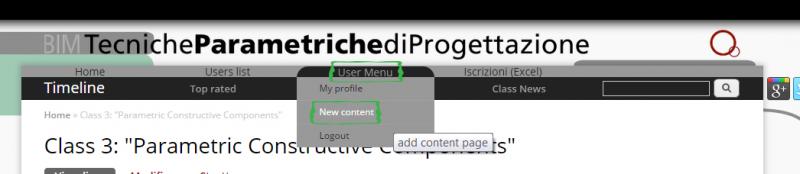
Tutti i campi con asterisco dovranno essere compilati altrimenti non sarà possibile pubblicare il Post. Lo Student Tags dovrà essere sempre su None ad eccezione dei post per la consegna, in quel caso dovrete inserire il relativo numero (Delivery 1, Delivery 2, ecc...)
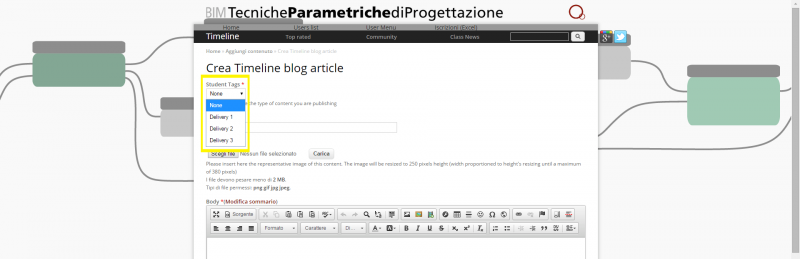
Il secondo campo che compare è quello della Headline, ossia il titolo riguardante il contenuto del Post. Importante evitare titoli come: Esercitazione 1, Prima consegna ecc..
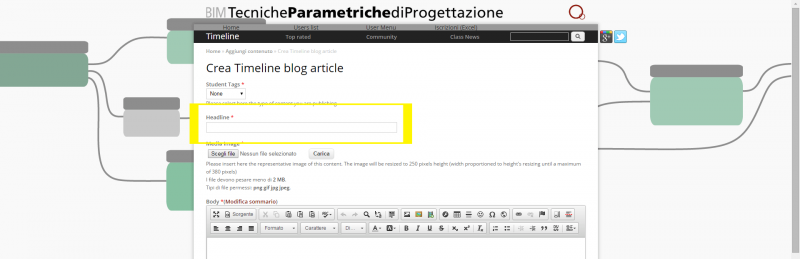
Subito dopo compare il campo Media Images, nel quale inserire un'immagine rappresentativa del proprio contenuto. Comparirà nella Time Line insieme al titolo e nelle varie anteprime all'interno del sito. Fare attenzione alle istruzioni del formato richiesto.
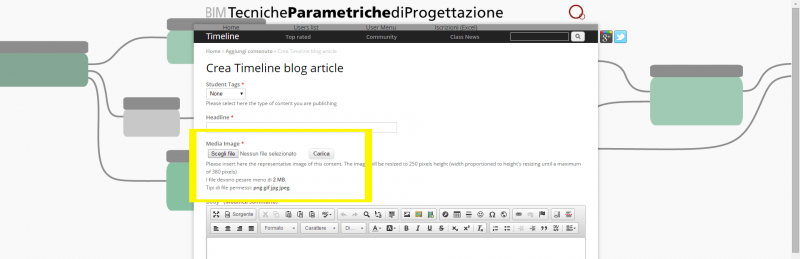
Arriviamo all'editor di testo dove è possibile scrivere e inserire immagini per la creazione del Post. Quando scrivete il contenuto non badate alla larghezza del campo dell'editor di testo, per agevolarvi cliccate l'icona in alto a destra evidenziata in figura e avrete un editor più comodo a tutto schermo.
Per inserire le immagini bisogna accedere al proprio File Browser mediante il bottone evidenziato nell'immagine sottostante.
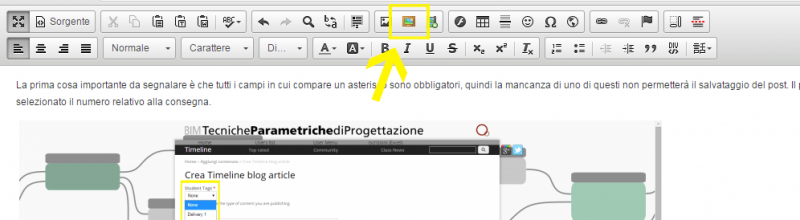
All'interno del File Browser cliccare sull'icona in alto a sinistra per cercare un file nel proprio computer e caricarlo sul server.
Una volta caricata l'immagine, selezionarla e cliccare su "insert file" per inserirla nel testo.

L'ultimo campo obbligatorio è la Data, di solito si autocompila con i dati di accesso ma se si resta in modalità di scrittura per molto tempo è bene controllare ed inserire quella corretta. IMPORTANTE, se scrivete il post di Martedì non impostate la data al Giovedì (giorno della consegna) ma sempre giorno e ora relativi al momento in cui viene pubblicato
Una volta scritto e inserite le immagini basterà cliccare sul bottene Salva in fondo alla pagina per pubblicare il Post.
ATTENZIONE consigliamo di salvare il post prima di averlo completato, quindi per prima cosa inserite i campi obbligatori e salvate una prima volta. Spesso si tende a cercare di finire tutto il testo e caricare tutte le immagini prima di salvarlo, basta un piccolo errore di connessione o un aggiornamento della pagina web per distrazione e si perde il lavoro fatto. Il Post si potrà modificare tutte le volte che volete accedendovi e cliccando sulla scheda Modifica.




Commenti
Giovanni Schiappa
Mer, 05/11/2014 - 00:51
Collegamento permanente
Problema
Come faccio a cancellare le immagini importate nel server? Altrimenti non riesco ad importare nuove immagini per realizzare il mio post.
Manuel Andrè Bo...
Mar, 18/11/2014 - 16:50
Collegamento permanente
immagini importate
abbiamo impostato volontariamente questo vincolo di non poter cancellare immagini già caricate per motivi di sicurezza del server, si rischierebbe di perdere dati se non controllata bene. Per quanto riguarda i problemi di spazio attualmente dovrebbero essere risolti per tutti gli utenti