TTP_CONSEGNA_1_10 parole e 1 immagine
 Viola Bianchi
Gio, 31/03/2022 - 21:54
Viola Bianchi
Gio, 31/03/2022 - 21:54
 Viola Bianchi
Gio, 31/03/2022 - 21:54
Viola Bianchi
Gio, 31/03/2022 - 21:54
1. Geometria
2. Forma
3. Dinamicità
4. Innovazione
5. Materia
6. Modellazione
7. Linguaggio
8. Connessione
9. Design
10. Flessibilità
Gio, 31/03/2022 - 22:17
TTP_CONSEGNA_1_10 parole e 1 immagine
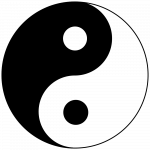 Karen Guaitoli 00
Gio, 31/03/2022 - 09:30
Karen Guaitoli 00
Gio, 31/03/2022 - 09:30
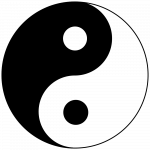 Karen Guaitoli 00
Gio, 31/03/2022 - 09:30
Karen Guaitoli 00
Gio, 31/03/2022 - 09:30
- Conoscenza
- Digitale
- Parametro
- Precisione
- Modello
- Spazio
- Innovazione
- Consapevolezza
- Controllo
- Condivisione
Consegna 01_10 parole 1 immagine
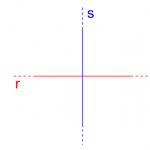 Alessandro Lorenzi
Gio, 31/03/2022 - 09:28
Alessandro Lorenzi
Gio, 31/03/2022 - 09:28
1. Semplicità
2. Visualizzazione
3. Famiglia
4. Analisi
5. Ripetizione
6. Unicità
7. Forma
8. Flessibilità
9. Prospettiva
10. Evoluzione
Gio, 31/03/2022 - 09:33
TTP_CONSEGNA_1_10Parole e 1 Immagine
 lea.maisonneuve
Mer, 30/03/2022 - 22:12
lea.maisonneuve
Mer, 30/03/2022 - 22:12
- Modello
- Parametri
- Ottimizzazione
- Progetto
- Spazio
- Scala
- Interazioni
- Tempo
- Tecnica
- Semplicità
Mer, 30/03/2022 - 22:16
TTP_CONSEGNA_1_10Parole e 1 Immagine
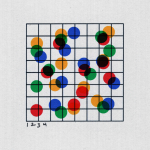 lor.slousdegrelle
Mer, 30/03/2022 - 16:14
lor.slousdegrelle
Mer, 30/03/2022 - 16:14
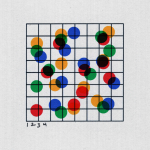 lor.slousdegrelle
Mer, 30/03/2022 - 16:14
lor.slousdegrelle
Mer, 30/03/2022 - 16:14
- spazio
- parametri
- assi
- griglia
- aggregazione
- geometria
- interazioni
- operazioni
- modello
- semplicità
Mer, 30/03/2022 - 16:33

