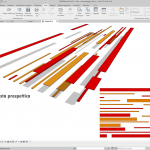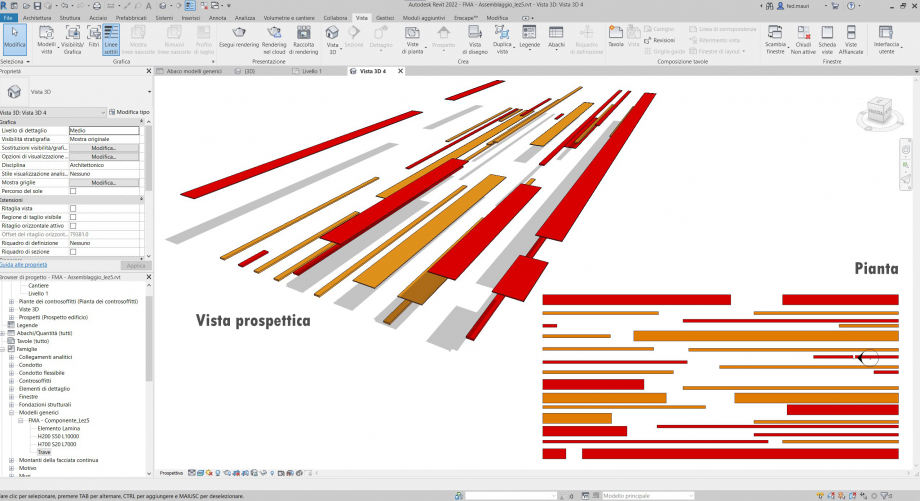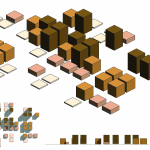 Benedetta Schettini
Mar, 12/04/2022 - 22:50
Benedetta Schettini
Mar, 12/04/2022 - 22:50
Assemblaggio Parametrico.
Parametri variabili dei componenti: altezza e colore.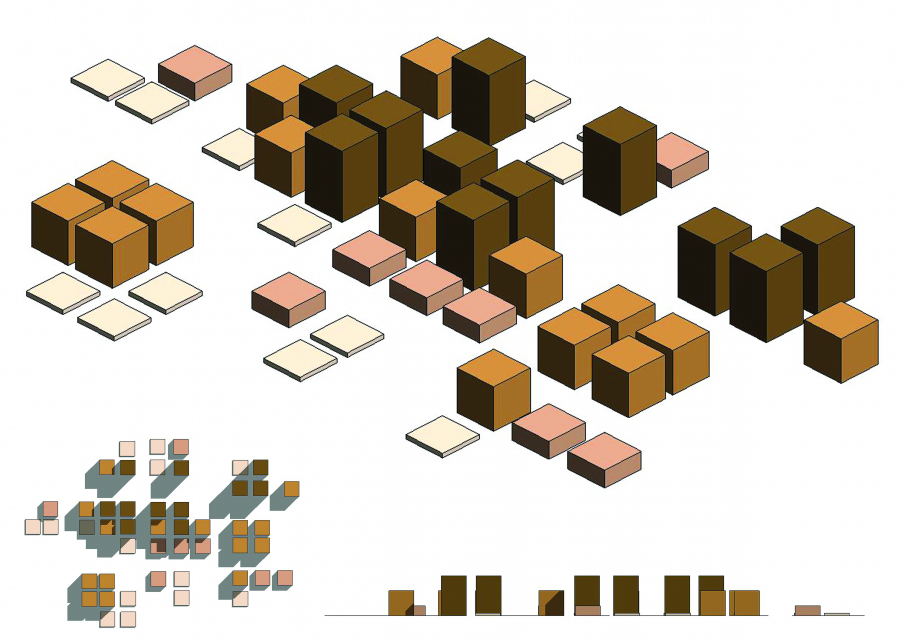
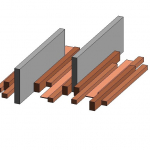 giulia.clemenzi
Mar, 12/04/2022 - 21:11
giulia.clemenzi
Mar, 12/04/2022 - 21:11
Consegna 02_Assemblaggio:
Progetto di una seduta pensata per spazi pubblici.
Realizzazione dell'oggetto mediante la composizione parametrica, i parametri variabil in questo caso sono l'altezza e lo spessore per quanto riguardano i pezzi caratterizzanti la pavimentazione.
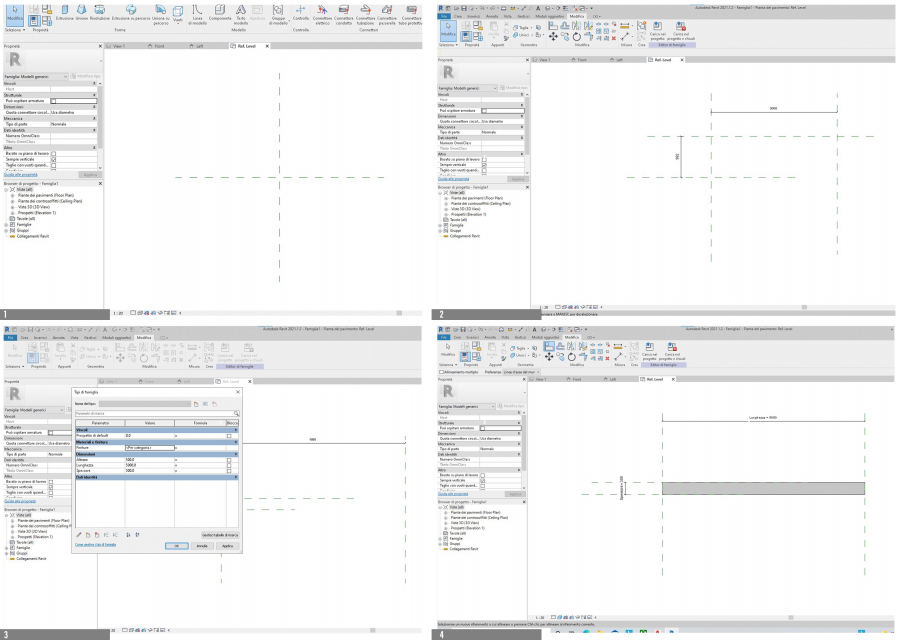 1_Apertura del file, Nuova Famiglia, Metric generic model.
1_Apertura del file, Nuova Famiglia, Metric generic model.
2_ Sono stati tracciati dei piani e successivamente sono stati quotati.
3_ Associazione di parametri quali (Altezza, Lunghezza e spessore).
4_Realizzazione di un elemento solido il quale viene legato ai parametri mediante il comando allinea, in seguito vengono stabiliti i 4 tipi che caratterizzeranno i diversi pezzi della composizione.
 5_ Creazione di 4 differenti materiali che verranno poi associati ai diversi tipi. Successivamente viene modificato il parametro della lunghezza da "tipo" ad "istanza", così da poter modificare questo parametro in modo differente per ogni pezzo.
5_ Creazione di 4 differenti materiali che verranno poi associati ai diversi tipi. Successivamente viene modificato il parametro della lunghezza da "tipo" ad "istanza", così da poter modificare questo parametro in modo differente per ogni pezzo.
6_ Apertura di un nuovo file di progetto per poter procedere all'assemblaggio. Carica Famiglia, dal browser di progetto si trascinano i tipi nello spazio di lavoro.
7_ Assemblaggio dell'oggetto attraverso i pezzi precedentemente progettati.
8_ Vista in 3D con l'inserimento di ombre

Tavola di sintesi del progetto, dove sono state inserite delle viste renderizzate che potessero contestualizzare l'oggetto.
Mar, 12/04/2022 - 21:38
Assemblaggio.
Mar, 12/04/2022 - 21:26Assemblaggio componenti