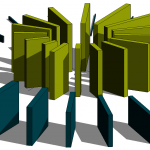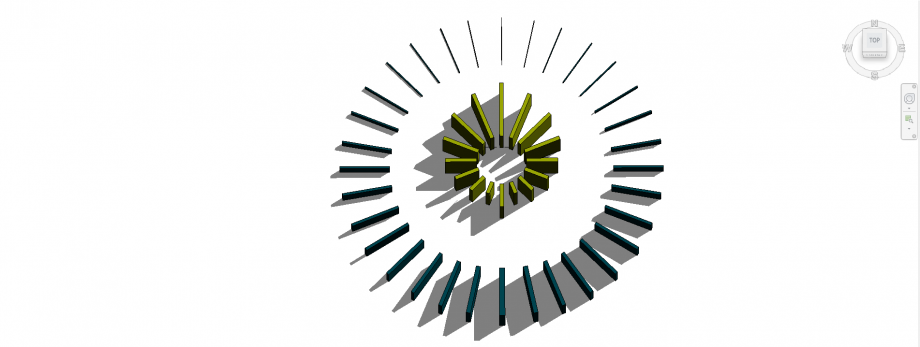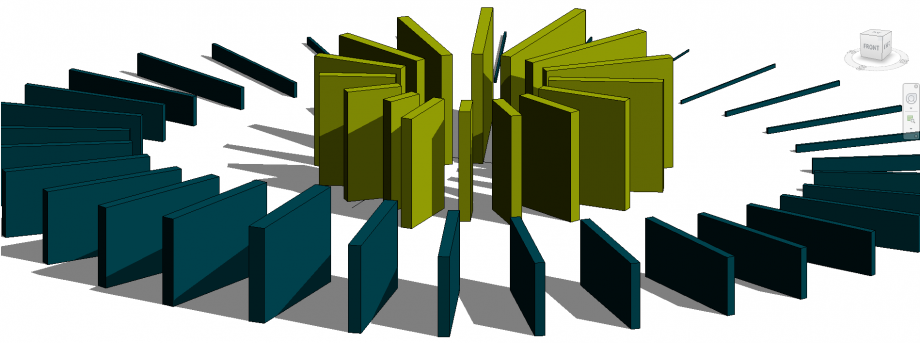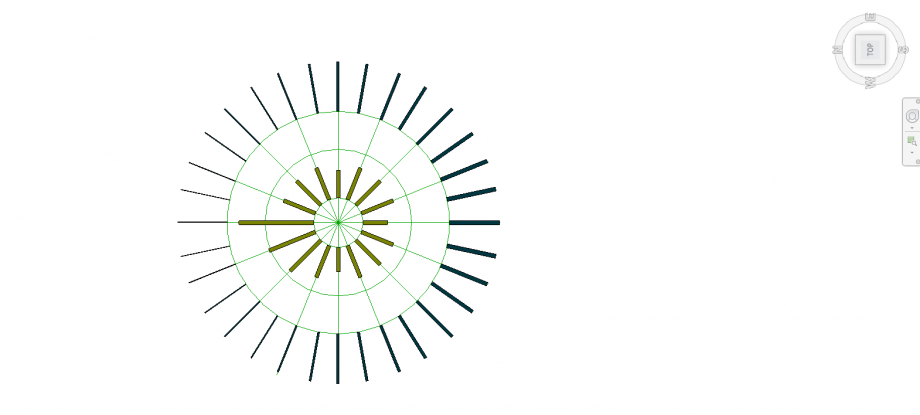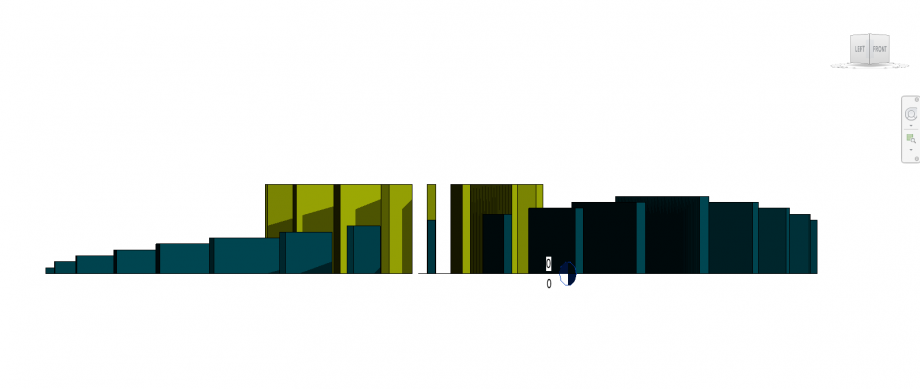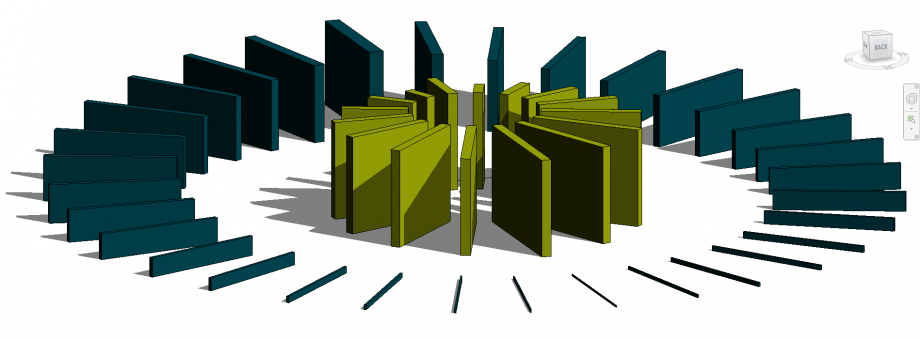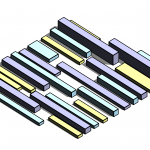Consegna_01_10 parole e 1 immagine
 Valdemarabookin...
Ven, 15/04/2022 - 04:55
Valdemarabookin...
Ven, 15/04/2022 - 04:55
 Valdemarabookin...
Ven, 15/04/2022 - 04:55
Valdemarabookin...
Ven, 15/04/2022 - 04:55
- Variables
- Performance
- Independent
- Hybrid
- Complexity
- Component
- Structure
- Innovation
- Global
- Choice
02_Consegna_Assemblaggio
 Francesca Gaddia
Mer, 13/04/2022 - 14:56
Francesca Gaddia
Mer, 13/04/2022 - 14:56
 Francesca Gaddia
Mer, 13/04/2022 - 14:56
Francesca Gaddia
Mer, 13/04/2022 - 14:56
Assemblaggio componenti: i parametri sono la lunghezza e il colore.
Mer, 13/04/2022 - 15:19
Consegna_2_Assemblaggio
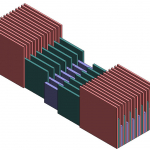 lea.maisonneuve
Mer, 13/04/2022 - 11:19
lea.maisonneuve
Mer, 13/04/2022 - 11:19
Consegna_2_Assemblaggio
Mer, 13/04/2022 - 11:19